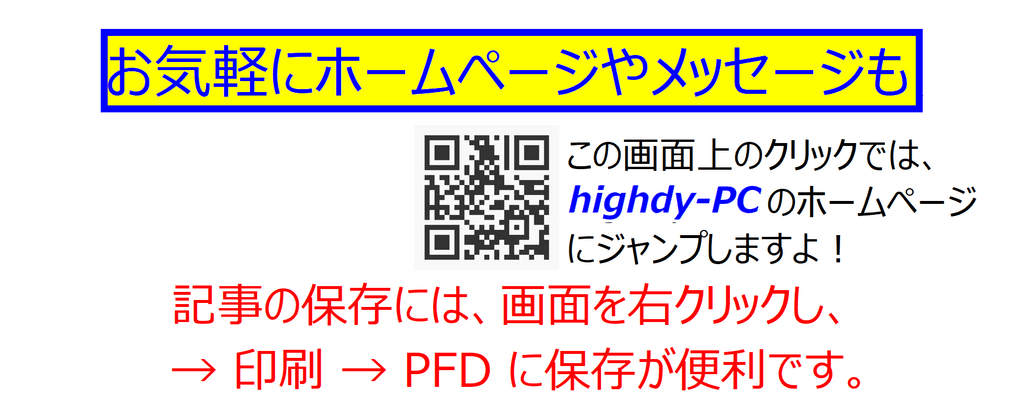Enter キーの使い方
Word で「箇条書きが上手く使えない」と言われる方がおられます。
「●」、「*」、「1.」などと入力後に文字列を打つと、出て欲しくないのに勝手に次行へ出て来てしまうとか、その逆に自動的に出てきて欲しいのに出ないのでわざわざ入力しなければならいとボヤイておられます。
それらは「オプション」設定で、どうにでもなります。

それよりも前に、[Enter] キーが正しく使えていない、忘れていることが問題なのです。
Word では、以下のように3通りの Enter の使い方があります。
① [Enter] 単独で使う(文字列の確定・改行)最も一般的な使い方
② [Alt] + [Enter] Word 内で Excel と同様の範囲指定作業に使う
「Excel と同じ範囲指定法を Word で使う」で学びましたね。

Alt を使えば、A → B へと範囲指定して各種の文字装飾が一括でできます。
[Alt] + [Enter] は、Excel のあるセル内の文字列を2行にして同一セル内
に入力する場合にも使えましたね。
③ [Shift] + [Enter] 強制改行の場合に使います
③ [Shift] + [Enter] 強制改行の場合に使います
こちらも「ショートカット [Shift] 編ー(その2)」の②項目で学んでいます。
つまり、Alt や Shift キーには、「強制的に」という意味を持っています。
従って、一般文章を打つ時にもそれを念頭に置いて、 [Shift] + [Enter] を使えば、単独で [Enter] を使わない限り、その文字列はひと段落として扱われます。その証拠にWord で [Shift] + [Enter] を使って書いた複数行の文字列をトリプルクリック(素早く3回クリック)すると、すべて一気に範囲選択が可能です。(1ページ丸ごとの場合は、[Ctrl] + [A] でしたね!)
オプションの「箇条書き設定」がしてある場合
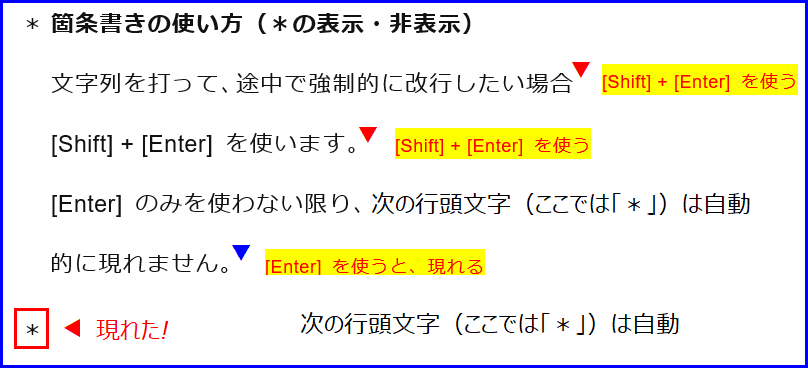
オプションで箇条書き設定
一番上の図で説明したように「オプション」(左下に表示されています。)を開いてください。箇条書きをする場合は、以下のチェックをしておいてください。

なお、箇条書きの場合は、「*(アスタリスク)を入力、それからスペースキー」 → 本文入力がお薦めです。箇条書き設定があれば、改行キー(Enter)を押すことで、自動的に次の「*」が現れます。
本日もご来訪いただきありがとうございました。
皆様の ポチッ! に心から感謝します。