Webページをスクリーンショットする場合、パソコンの PrintScreenキーを押してペイントなどの画像ソフトに張り付ける、といった作業が一般的な方法でした。また1枚の写真や絵画を画面キャプチャして保存するソフトなら、いろいろな無料ソフトも用意されていることでしょう。
しかし、縦長のWebページを上から下まで、画面に表示されていないところまで含めてキャプチャするには、画像編集ソフトでつぎはぎして作成することになります。ここでご紹介しますGoogle Chrome の拡張機能 「Webpage Screenshot」 を使えば、一発で(縦長のWebページを上から下までキャプチャする)ことができます。
また、“Share” 機能によりキャプチャした画像のURLを取得することもできます。
※ GoogleChrome を利用していない方は下記よりインストールできます。
https://www.google.com/intl/ja/chrome/
■ 拡張機能 Webpage Screenshot のインストール
(注)ブラウザ GoogleChrome から下記サイトを開く。
http://goo.gl/rrijuD
表示された画面右上の「無料」ボタンをクリック → 「新しい拡張機能の確認」画面 → 「追加」ボンタンをクリック → 拡張機能 「Webpage Screenshot」 が有効になる → 画面の右上(アドレスバーの右側)に「カメラのアイコン」が表示される。
既にインストールされている場合は「有効にする」をクリックする。
(案内ページも表示されることがあるが、これは終了しておく。)
■ 操作手順
(ソフトのバージョンアップなどにより、画面表示が多少変更される場合がある。)
1.ブラウザ Google Chrome で、キャプチャしたいWebページを開く。
2.Google Chrome 右上の「カメラのアイコン」をクリックする。

3.「見たままスクリーンショット」&「ページすべてをスクリーンショット」などが表示される。
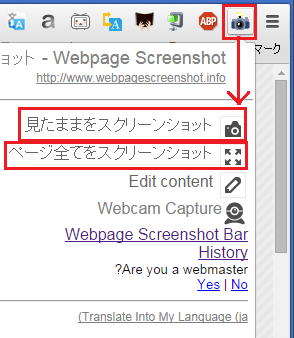
4.(1)「見たままスクリーンショット」をクリックすると、今画面に見えている部分がキャプチャされる。
(2)「ページすべてをスクリーンショット」をクリックすると、ページの見えない部分まですべてがキャプチャされる。
※ 画面の左上部には、簡単な(画面編集機能)が表示される。

ここから(円形・四角形切り取り)などの基本的な画像編集ができる。
※ 画面の右上部には、(印刷、gmail、シェア)などのアイコンが表示される。
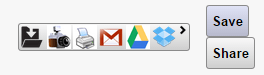
5.保存: 画面の上で右クリック→「名前をつけて保存」
(注) <ping形式>で保存されるので、後で<jpeg形式>に変更可。
(注) 保存した画像をクリックすると、初期設定では「Windows フォトビューアー」で表示される。
※ ページのすべてを保存した場合は細長く表示されるので、付属の「拡大ボタン」で拡大した後、
画面の中で上下にスクロールしながら閲覧する。
6.キャプチャ画像のURLを取得する。
画面右上の<Share>ホタンをクリックすると、キャプチャ画面とともにアドレス欄に画面のURLも表示される。











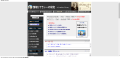


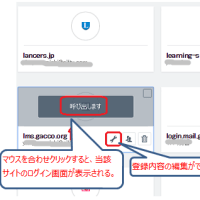
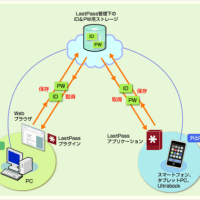
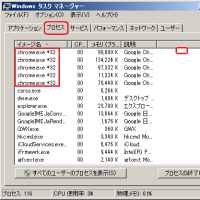
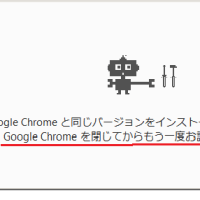



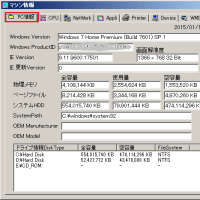

※コメント投稿者のブログIDはブログ作成者のみに通知されます