公民館で、「Word de 年賀状」 の講習会がありました。
受講生8名です。 幸い、ウイザードは全て使用可能でした。
こんなハガキ宛名面が出来上がりました。
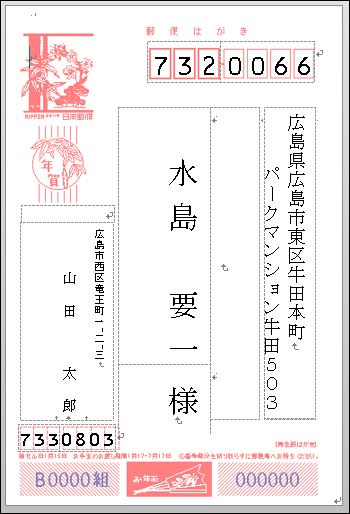
作成手順を簡単に説明します。
1.最初に、Excelで住所録を作ります。
連名が必要な人は、「連名」と 連名の「敬称」の項目も準備しておきます。
住所録ファイルは、デスクトップ上に保存しておきました。
ウイザードで、保存場所を参照設定する必要がありますので、
分かりやすい場所にしました。

2.Word の はがき宛名面作成ウイザードを開きます。
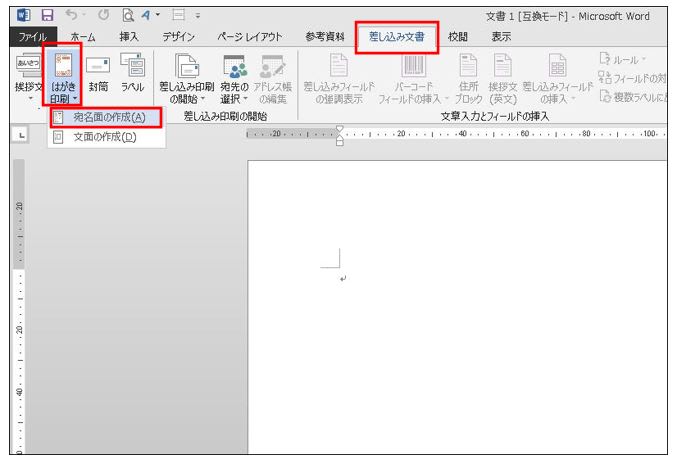
こんな ウイザード が開きます
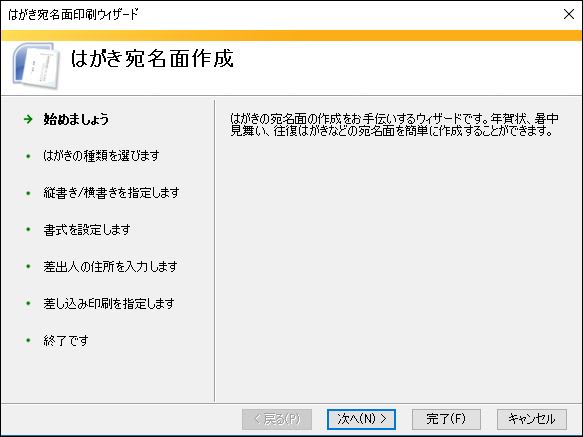
「次へ」をクリックし、所定の設定を行います。
フォントの設定も行っておきます。
3.「参照」をクリックして、Excel住所録ファイル参照を設定します。
(デスクトップ上に保存した、住所録ファイルを設定します)
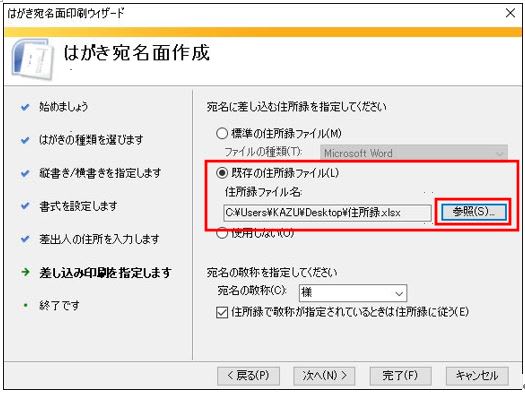
4.「完成」「OK」をクリックすると、宛名面が表示されます。
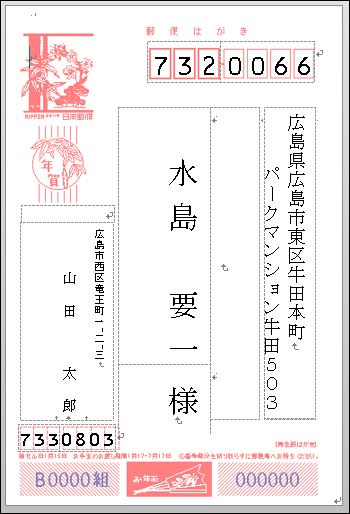
完成です!
他の宛先を表示させてみても、連名が全く表示されません??
「結果のプレビュー」をクリックしてみると、「連名」がありません。
連名を表示させましょう。
5. 姓 名 枠内で改行し、連名表示位置にカーソルを移動させます。
言葉で言ってもどうすれば良いかよくわからないと思いますが、次の通り
やってみてください、改行できると思います。
名 と 》 の間をクリックする
カーソルが点滅しているので、キーボードの↓矢印 キーを押す。
Enterキーを押す。
下図のように、改行位置でカーソルが点滅しています

6.「差し込みフィールドの挿入」で「連名」が表示されるように設定します。
(連名をクリックすると、《連名》が表示されます)
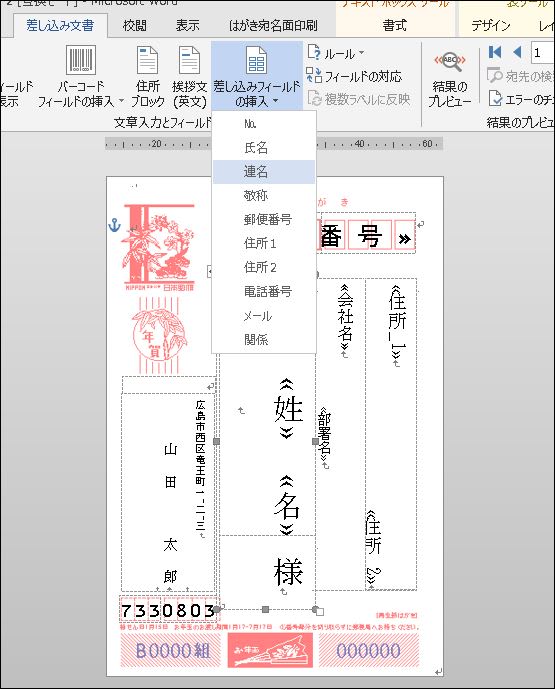
連名表示の高さを調節します。(連名の上部に 空白 を挿入します、スペースキーを数回押します)
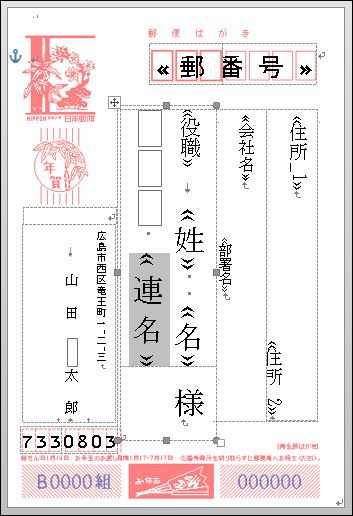
7.同じようにして、様 の左にも連名の「敬称」を「差し込みフィールドの挿入」で設定します。
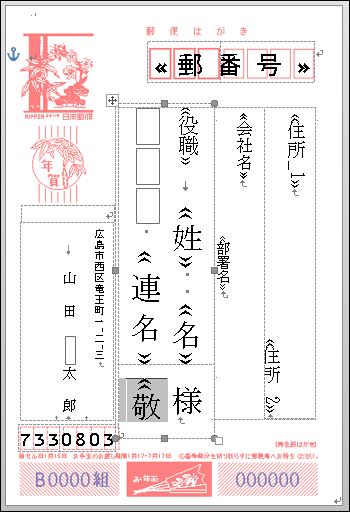
連名の設定が完成しました。
「結果のプレビュー」をクリックして、実際の様子を見てみましょう。
8.住所録に連名のあるものは、連名が表示されます。
(連名の無いものは、連名・敬称が表示されません)
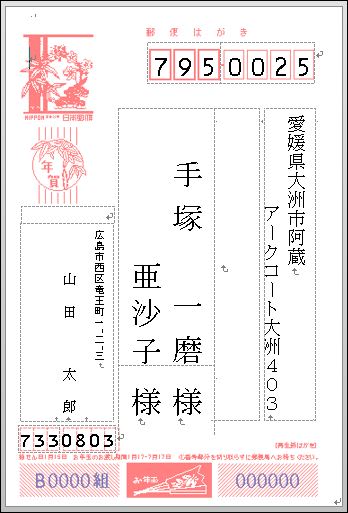
以上で 連名 も表示される 宛名面 が完成です。
私の、こだわり設定 です。
名と連名 がバランスよく配置されるように、表を利用して設定してみました。
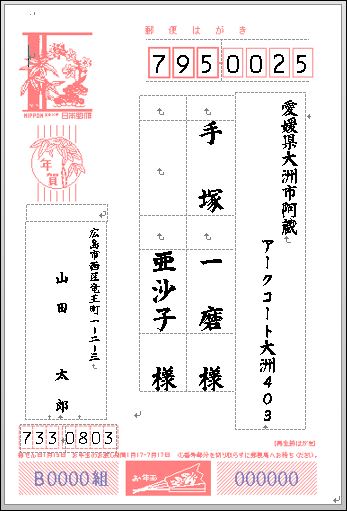
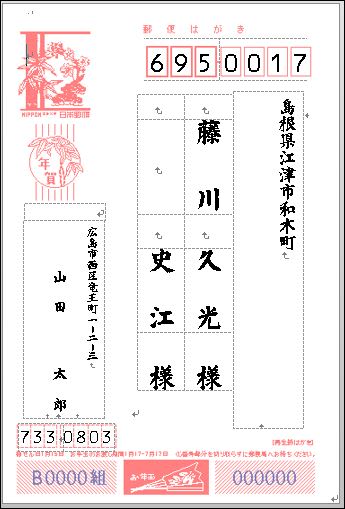
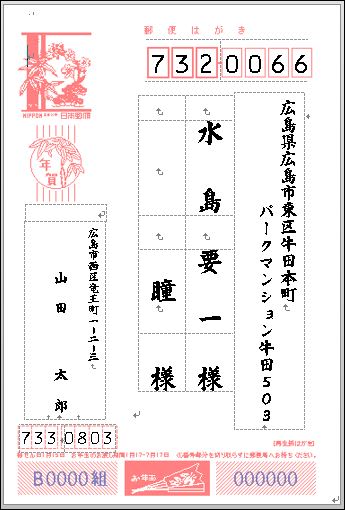




















ご教示をいただきたく、宜しくお願い致します
パソコンボランティア仲間が作成した講習テキストをダウンロードしてください。下記URLをコピーして「Edge」で開くと表示できます。
http://happytime88.web.fc2.com/jusyoroku_sasikomi2023.html
最近ブログを見る暇がなかったので遅くなりました。
今年の年賀状作成には間に合わないかもしれませんね。ごめんなさい!
講習テキストを開いて、ダウンロードではなく、印刷してください。
連名をバランスよく配置する手順が説明されています。
氏名・連名・敬称等を「セルの分割」枠内で処理しています。
テキストの順番通りに作成すれば必ず出来ます。