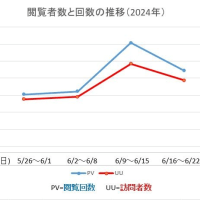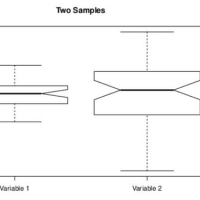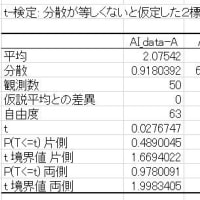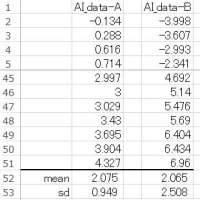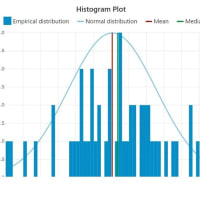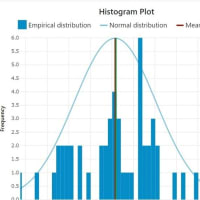このブログは「すぐに役立つ統計のコツ」(オーム社)に紹介されている内容を補足すためのものです。
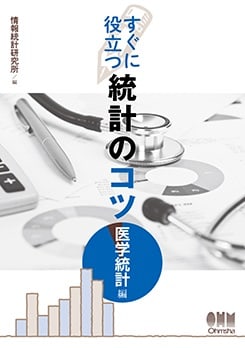
一応、前号までで主な内容の補足は終わりました。
今回からは、チョット細かいけど役立つと思われるコツをご紹介したいと思います。
今回からは、チョット細かいけど役立つと思われるコツをご紹介したいと思います。
例えば、
本書の「第2章 分析の準備」(6ページ)の 図2.3で BoxPlotを紹介していますが、株価利用の場合、中央値の描画は「Excel2013」でどうやって行えば良いのでしょうか。
本書の「第2章 分析の準備」(6ページ)の 図2.3で BoxPlotを紹介していますが、株価利用の場合、中央値の描画は「Excel2013」でどうやって行えば良いのでしょうか。
株価を利用した BoxPlotの描画をやってみましょう!
データの配置が図1であったとします。
図1 データの配置

選択→[A1:B5](緑色部分)→挿入→グラフ(図2の赤印をクリック)
図2 グラフの選択

→すべてのグラフ→株価→株価チャート(図3)→OK
図3 株価チャート

本書(図 2.3)が得られますので、この Box に中央値を描き入れることになります。その方法は、グラフエリアに第2軸を作って"中央値"を描画することになり、次のようにすれば良いでしょう。
グラフエリアの空白部分を右クリック→データ選択→追加 系列名[A6]、系列値[B6] (図4)→OK→OK
図4 中央値の追加

グラフエリアを選択したままで→右クリック→グラフエリアの書式設定→グラフオプション(▼)→系列"中心値"→系列のオプション ◎線なし(図5)
図5 系列のオプション
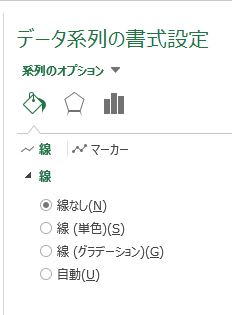
マーカー→マーカーのオプション→ ◎組み込み 種類[-]、サイズ[10]→ ◎塗りつぶし(単色) 色[白]、枠線 ◎線なし(図6)
図6 マーカーのオプション

系列のオプション ◎第2軸(上/右側) →(図7)
図7 系列のオプション

グラフエリアの第2軸を右クリック→軸の書式設定→軸のオプション 最大値[80] 目盛間隔 目盛[10]
以上で、
中央値を描き込むことが出来ました。第2軸が中央値ですので、ここを右クリックして→「削除」すれば見栄えが良くなります。
手数が多くて大変そうですが、すべてクリック操作のみで出来ますので思ったより簡単かと思います。複数の変数の時も同じ要領で出来ます。
それでは又。
情報統計研究所はここから!