
GUI(Graphical User Interface)と視覚効果の停止
これらを停止することで、PCの高速化が期待できます。これらは起動や作業時間を遅延させるだけで、早く作業をしたいあなたにとっては邪魔なものと考えます。目に見えるような大きな体感はないかも知れませんが、一つひとつは小さなものでも積み重ねが「塵も積もれば山となる」効果として、長い作業時間に大きな影響がありますので是非試してみてください。
人とコンピュータとのインターフェース(Interface:やり取り)には、CUI や GUI があります。ここでいう GUI は、PCを起動すると、Windows10 のロゴマークを表示したりしますが、もう見飽きていると思います。
また、PCの画面表示には様々な視覚効果が用意されており、それらを可能な限り簡素にすることにより、CPUの負荷を減らすことができます。
但し、一部のメーカーの機種によっては完全に除去できない場合もあります。
GUI の設定方法
昨日と同じ方法で「パフォーマンスオプション」画面を開き → 視覚効果 または、
また、PCの画面表示には様々な視覚効果が用意されており、それらを可能な限り簡素にすることにより、CPUの負荷を減らすことができます。
但し、一部のメーカーの機種によっては完全に除去できない場合もあります。
GUI の設定方法
昨日と同じ方法で「パフォーマンスオプション」画面を開き → 視覚効果 または、
スタートボタンの右側にある検索ボタンをクリック → 検索窓に半角英数文字で「sy」または「ms」と入力 → [Enter] → (上部に表示される)System Configuration(=システム構成)→(現れた画面で)ブート → ブート選択画面 → GUIブートなしに [レ](チェックを入れて)→ 適用 → [OK]
起動時だけの効果ですが、時間短縮になります。
起動時だけの効果ですが、時間短縮になります。
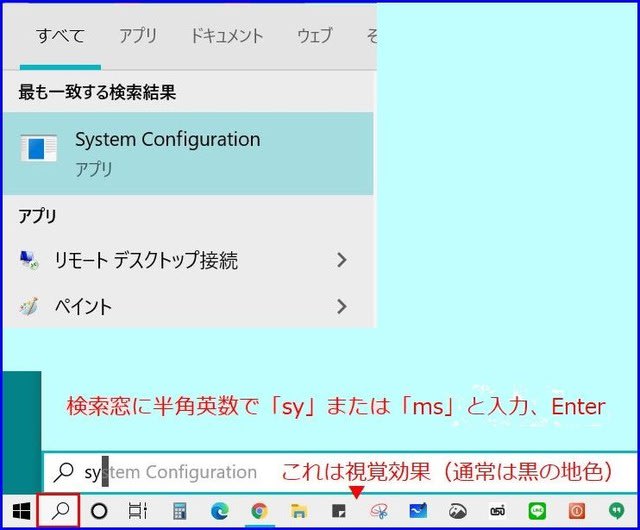


以下のような再起動が要求された際には、必ず作業中のファイルはすべて閉じて(または保存して)から実行してください。

視覚効果の削減の設定方法
上記と同じ方法で「パフォーマンスオプション」画面を開き → 視覚効果 または、
上記と同じ方法で「パフォーマンスオプション」画面を開き → 視覚効果 または、
スタートボタンを右クリック → システム → システム情報 → (コンピュータ名の右側にある)設定の変更 → システムのプロパティ → 詳細設定 → パフォーマンスオプション → 視覚効果 → パフォーマンスオプを優先する(下記参照) → カスタム

① 設定に失敗したり、分からない、違和感がある場合は一番上の初期設定に戻してください。
PCの性能がそこそこある方は、このままでOKです。
② PCが高性能の方は2番目の「デザインを優先する」を選択。
③ とにかく高速化したい場合は、「パフォーマンス」を優先するを選択。
但し、慣れるまではかなり違和感があり、操作しづらいこともあります。
➃ ここでは「カスタム」を選択し、最小限残したいもののみ選択します。
初めに③を選択、すべてチェックを外し、➃を選択して以下のものを残してください。
・ アイコンの代わりに縮小版を表示する
・・・画像のサムネイル(中身を開かなくても分る画像)を表示するので便利です。
・ スクリーンフォントの縁を滑らかにする
・・・これを OFF にすると文字が汚く、見づらくなります。
・ ドラッグ中にウィンドウの内容を表示する
・・・ドラッグ(移動)している時も画面が表示され、位置の確認にも必要です。
・ マウスポインターの下に影をつける
・・・目が良くない方は、あった方が良いかも?
・・・画像のサムネイル(中身を開かなくても分る画像)を表示するので便利です。
・ スクリーンフォントの縁を滑らかにする
・・・これを OFF にすると文字が汚く、見づらくなります。
・ ドラッグ中にウィンドウの内容を表示する
・・・ドラッグ(移動)している時も画面が表示され、位置の確認にも必要です。
・ マウスポインターの下に影をつける
・・・目が良くない方は、あった方が良いかも?
設定が終わったら → 適用 → [OK] で作業は終了です。
本日もご来訪いただきありがとうございました。
皆様の ポチッ! に心から感謝します。


















