
気楽にタスクマネージャーを!
いつも快適にPCを使うためには、PCの健康状態を知ることです。
いつも快適にPCを使うためには、PCの健康状態を知ることです。
そのためには気楽にタスクマネージャーを使うことす。タスクマネージャーは、上級者が使うものと思っていませんか?そうではなく、入門者・初心者こそ必要なものです。
(タスクマネージャーの見方はネット上に沢山の解説がありますが、ここでは初心者向けに説明を少し加えたものです。)
先ず、デスクトップ画面下のタスクバーを右クリックして「タスクマネージャー」を開いてみましょう。(もし、「簡易表示」画面が出たら、左下の「詳細(D)」をクリック → 「パフォーマンス」をクリックします。)
(タスクマネージャーの見方はネット上に沢山の解説がありますが、ここでは初心者向けに説明を少し加えたものです。)
先ず、デスクトップ画面下のタスクバーを右クリックして「タスクマネージャー」を開いてみましょう。(もし、「簡易表示」画面が出たら、左下の「詳細(D)」をクリック → 「パフォーマンス」をクリックします。)

タスクバーはすべての作業に優先して起動するようになっていますが、それすらも瞬時に開けない状態では、それだけCPUが忙しいことを意味します。

じっくりと観察してみてください。
ご覧のようにCPUの稼働率が高い状態のときに作業をしようとしても、思うようにはPC操作ができません。CPUに限らず、メモリーが不足したり、ディスクや FiWi の負荷が高いときも同様です。
低能力PC(CPUが遅く、メモリーが4GB以下、コア数2以下のPC)では、起動にも時間がかかります。記憶装置が HDD の倍はさらに時間がかかります。同じ intel 社のCPUでも、i3 クラスや Celeron(セレロン)を使ったものは大部分が低価格の入門者・初心者用として開発・用意されたものです。(最近は、少し能力を高めたものも一部に登場してはいますが・・・)
起動して数分後にチェック!
タスクマネージャーのグラフで CPU が 常時60~70%以上の状態では、スムースな作業はできません。
以下のグラフを見てください。highdy のPCはごく一般的なもので、決して高能力と言える程ではありませんが、記憶装置に SSD を使用しています。これまで HDD が主流でしたが、最近は起動を早くするために SSD を採用したPCが増えました。
低能力PC(CPUが遅く、メモリーが4GB以下、コア数2以下のPC)では、起動にも時間がかかります。記憶装置が HDD の倍はさらに時間がかかります。同じ intel 社のCPUでも、i3 クラスや Celeron(セレロン)を使ったものは大部分が低価格の入門者・初心者用として開発・用意されたものです。(最近は、少し能力を高めたものも一部に登場してはいますが・・・)
起動して数分後にチェック!
タスクマネージャーのグラフで CPU が 常時60~70%以上の状態では、スムースな作業はできません。
以下のグラフを見てください。highdy のPCはごく一般的なもので、決して高能力と言える程ではありませんが、記憶装置に SSD を使用しています。これまで HDD が主流でしたが、最近は起動を早くするために SSD を採用したPCが増えました。

これでもハングアウトなどは起動したままです。
highdy の場合、一般の方より70~80個余分なアプリをインストールしていますが、使わないときは当然ですがご覧のようにCPUは数%しか稼働していません。時折5~15%になりますが、システムなどが自動的に裏で作業をするためです。授業用リモートアプリを起動して、喋っていても CPU は10数%の稼働率です。
常にこのような健康状態で作業すれば、いつも快適に作業ができます。
毎日チェックすることは?
以前にも書きましたが、以下のことを守りましょう!
① Windows のアップデートを必ず確認する。
(更新とセキュリティ)
② セキュリティソフトのアップデートも同様。
③ 余分なメールが溜まっていないかチェックする。
上記のうち①と②は自動にしておられる方も多いですが、できれば毎日チェックすることが好ましいと思います。

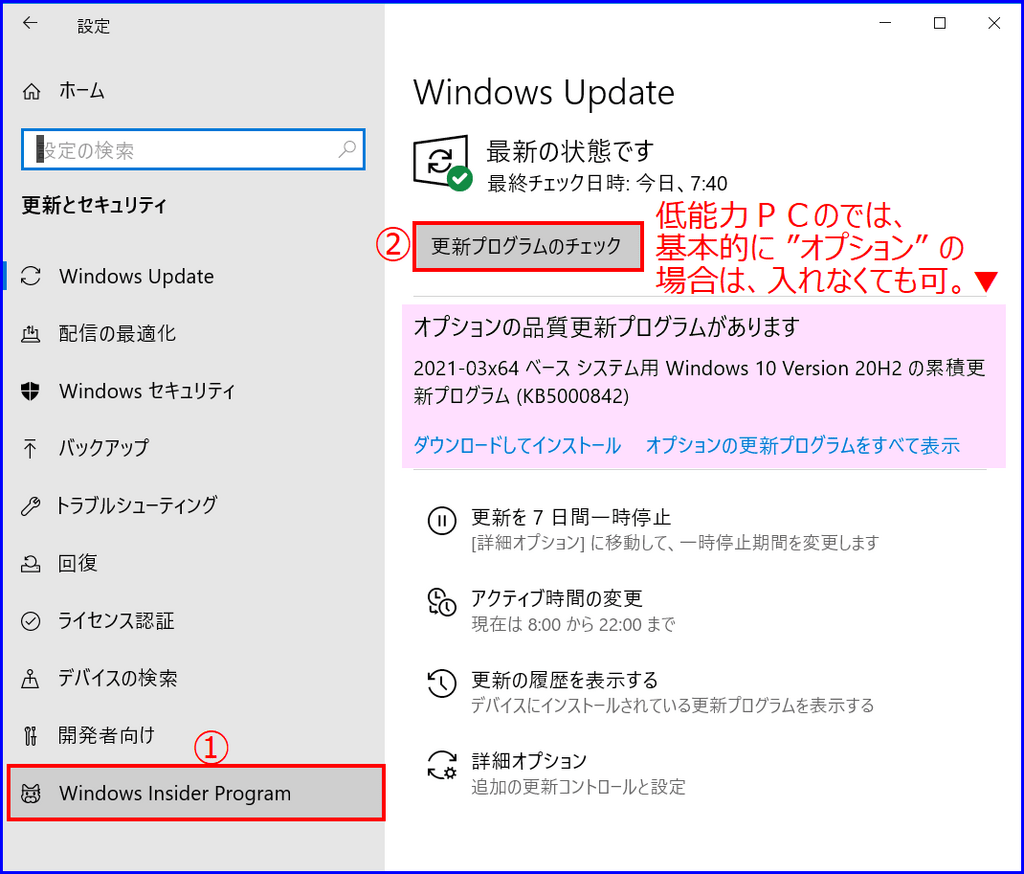
特にWndowsのアップデートに関し、オプションは、すぐには必要でないものが殆どなので無視しても構いませんが、月に数回は必ずチェックしてインストールした方がベターです。(それにオプションはドライバーの更新など、再起動を求めるものが多く時間がかかります。)時間のある時に実行してください。
余程低能力PCでない限りは、上記のタスクマネージャーのみの確認で十分です。










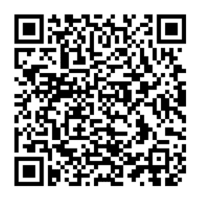














タスクマネージャーを開き、「プロセス」
を見ることはあっても「」パフォーマンスを見ることはありませんでしたので早速新しいPCと古いPCとのタスクマネージャーの動きを比較してみてその違いを確認することができました。
新しい方はSSDであることも確認できましたし、記事内の「図」からご説明の内容も少し理解できたと思います。
ありがとうございました。
タスクマネージャーを開き、「パフォーマンス」でPC起動から何分何秒で安定状態になるかを調べ、いつもと同じかどうかで健康状態が分かります。
健康状態を診るバロメーターとしてご利用ください。
もし。以上に遅いときは、何が動いているかを「プロセス」で調べ、怪しいものがあれば、あるいは不要なものがあれば、「スタート」で止めてみます。
2台のPCを同時に起動してみると、SSDの方が以下に速いかがご理解できると思います。