
必要な方もおられるようで
毎日のルーチンワークが決まっておられる方々は、確かに便利かも知れませんが、highdy の場合はサンデー毎日で、寝ていても遊んでいても収入がある身(年金は有り難いです。若い頃はよく頑張った恩恵ですね。若干少ない気がしないでもないですが・・・)は、特に必要性を感じていませんが、時々同じことを言われる方がおられるので記事にしてみました。
PC起動時に特定のアプリを
正規のインストール法でPCに導入してあるアプリなら、どんなアプリでも可能です。ここでは「Word」を例に説明してみます。
[登録法]
① [Windows] キー(またはスタートボタン)を押すと、以下の一覧表が開きます。
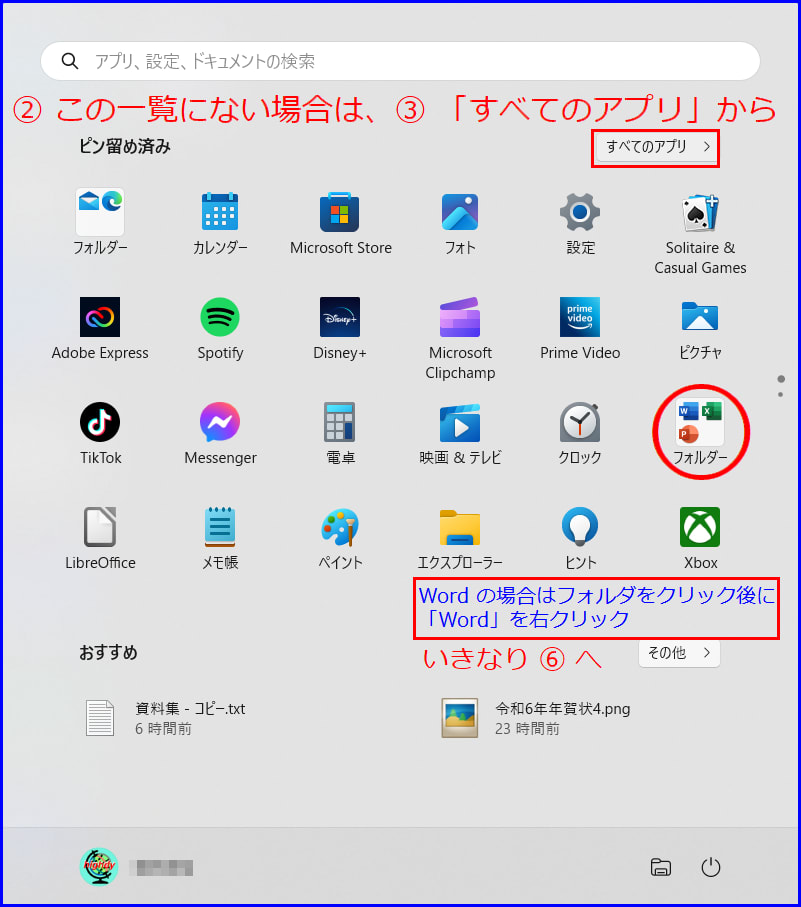
② この一覧に無いアプリは、③ 「すべてのアプリ」をクリックして必要なアプリ名を探します。
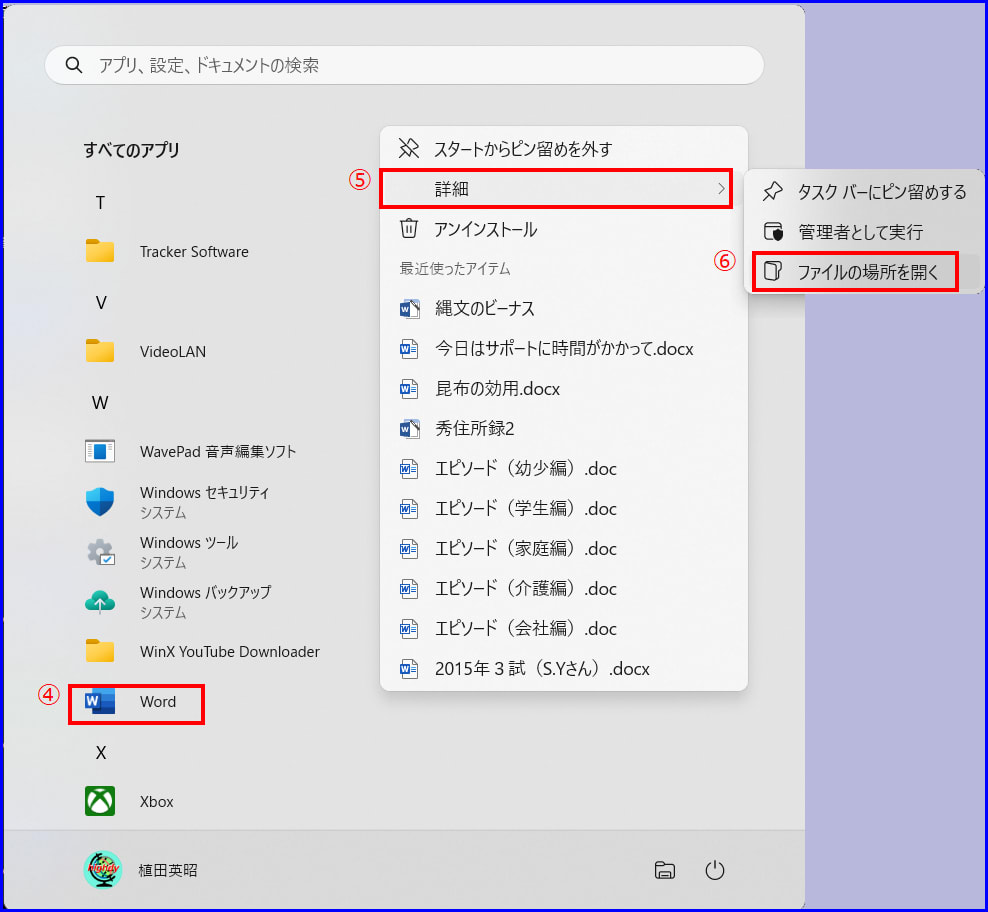
④ アプリを見つけたら、⑤ アイコンの上で右クリック →「詳細」を選択 → ⑥ 「ファイルの場所を開く」をクリックします。
すると、以下のように、アプリの起動アイコンが格納されたフォルダが開きます。
(Word の場合は、C:\ProgramData\Microsoft\Windows\Start Menu\Programs)

このフォルダの中から、⑦ 必要なアプリの起動アイコンを右クリック → コピーして、この画面を閉じます。
次に、[Windows] + 「R」で「ファイル名を指定して実行」画面を表示させ、⑧「shell:startup」と入力 → 「OK」を押します。(:と;を間違えないようにしてください。)
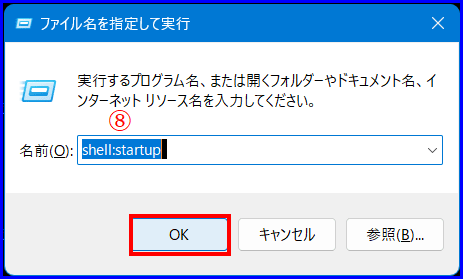
⑨ 以下のように、アプリの起動アイコンを格納すべきフォルダが開きますので、 ⑩ 右クリック → 先程コピーしたアイコンを貼り付け してこの画面を閉じれば、登録完了です。
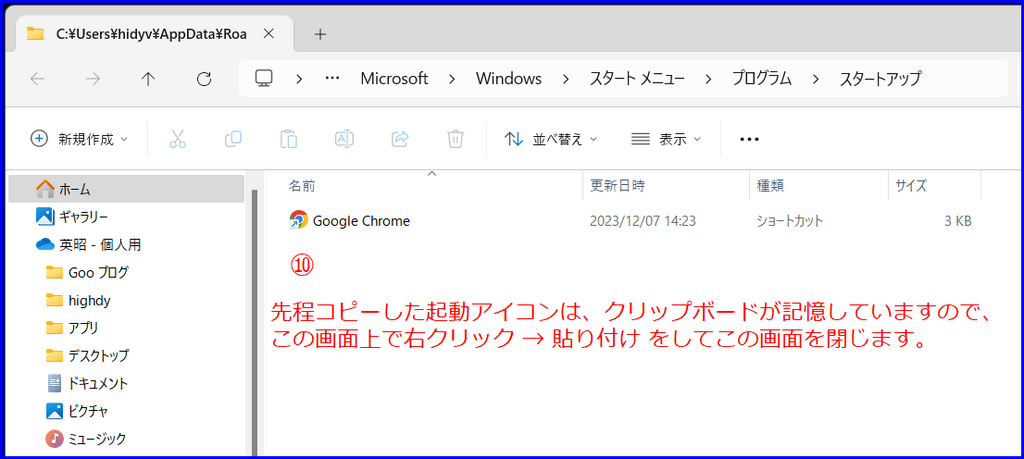
[停止または解除法]
不要になって一時的に停止したい場合は、タスクバーを右クリックしてタスクマネージャーを起動し、「スタートアプリ」の状態の部分を「無効」にします。
あるいは、上記 ⑩ で貼り付けた起動アイコンを削除すればOKです。
あるいは、上記 ⑩ で貼り付けた起動アイコンを削除すればOKです。
記事の保存には、画面上で右クリック → 印刷 → PDFに保存
することにより、すべてのリンクも活用できます。
することにより、すべてのリンクも活用できます。
スマホでどうぞ













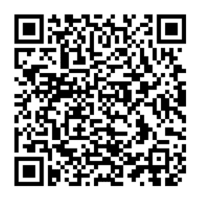














早速やってみました。
結果・・・
パソコンのスイッチをONにした後のピンの入力後の起動画面にそのアプリ(今回Wordで実験)が現れるのに少し時間がかかり、起動時にタスクバーにピン止めしたものをクリックした方が早く立ち上がることがわかりましたが私の操作方法などに問題があったのでしょうか。
いつもチャレンジありがとうございます。
PCにもよりますが、特にSSDのPCでは僅かなタイミングでは動作が機敏で、うまくタスク(仕事)の割り込みが可能で、予め設定されたシーケンスの途中にタスクを実行させるもできると思います。従い、Windowsが完全に立ち上がっていなくても、その途中でタスクバーにピン留めしたアイコンから起動した方が早いケースもあります。
私のPCもログインのピンコード入力後(電源オンから10秒余り)すぐにGoogleのブラウザを立ち上げることもあります。試しに同ブラウザをセットしてみると、10秒位遅れるようです。
ご丁寧にありがとうございます。
おかげさまでいつもいろんなことに挑戦し、少しずつですが知識が増える喜びを感じています。
これからもよろしくお願いします。