
サイトマップがない?
goo blog には、読者やユーザーが自由に作成・閲覧できるサイトマップの機能はないようです。(スタッフには確認していませんが・・・)また、ネット上には、瞬時に自動作成してくれる無料アプリがありますが、goo blog には対応していないようです。
ユーザーがいつ、どんな内容を書いたか、自分の記事を一覧で検索できると便利ですよね。 highdy はまだ始めたばかりで7か月余りの新人(!! その割に態度が良くないのじゃないの? なんて言われそうですが・・・)なので、記事数も少ないですが、ブログ歴の長い方は古い記事を引用したり参照するのは大変だと思います。
特に前の記事と関連性がある内容の場合は確認する必要がありますが、その作業が単に記事一覧やカテゴリー検索だけではすぐに見つからず、検索窓にキーワードの入力をしても必要なものがヒットしないことがあります。そのような場合に自分で全インデックスを作成しておくと、とても便利です。
フォームには限定があり・・・
そこで highdy なりに考えてみましたが、以下の方法が最も簡単に作成できて便利です。しかも、Excel で準備しておけば、自由自在にソートが可能になります。
ただ、goo blog の利点として、多様なテンプレートに対応可能となっているため、フォームには限定があり、下記のような「記事一覧」が表示可能な状態のものでないと、自由に作成はできません。

作成法は簡単!
① まず、上図に見られる「記事一覧」をクリックします。 すると、下記のような一覧が表示されます。
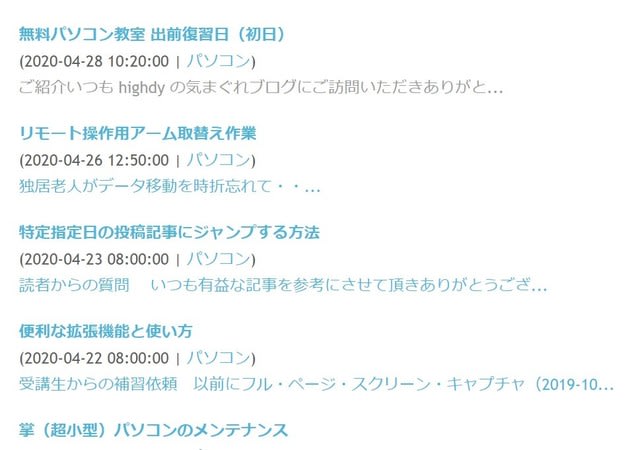
② 一覧の必要部分を丸ごと(下図参照)ハイライト → 右クリック → コピー します。
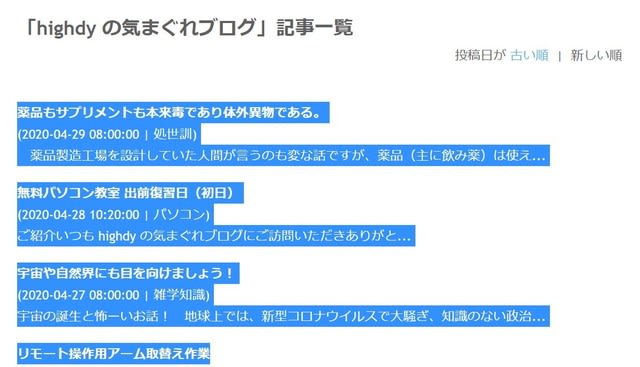
③ Word または Excel に貼り付けます。できれば、 Excel がベター。ここでは Wordを使用しています。
Word、Excel とも余白をあまり大きくしないA4サイズが良いと思います。
Word の場合、カテゴリ―別にコピーしておくと、検索するのに探しやすいですね。
Excel の場合も同じことが言えますが、A列(カラム)を開けておくと、後でソートキーを入力するのにより便利です。
➃ どちらのアプリを使用した場合でも、保存時に標準のPDFファイルで保存するだけです。とてもかんたんでしょう?
➃ どちらのアプリを使用した場合でも、保存時に標準のPDFファイルで保存するだけです。とてもかんたんでしょう?
PDFファイルなら、内部のリンクはすべてワンクリックで利用できます。
Word の場合のリンクは、[Ctrl] キーを押しながらクリックしないとジャンプしません。
Word の場合のリンクは、[Ctrl] キーを押しながらクリックしないとジャンプしません。
カテゴリー別で作成したい場合
「記事一覧」で次ページ・・・と送り、最後に出てくる下図のようなページで、必要なカテゴリーを選択してください。
作り方は、上記と全く同じでです。

実際に作成したもの(カテゴリー別ではなく全記事版)をダウンロードサイトにおいておきます。ダウンロードしたら右クリック → 「すべて展開」で解凍し、使用してみてください。瞬時に必要な記事にジャンプできてとても便利に使えます。
ブログを開いてから、コピー、ページ番号、ヘッダー(名称挿入)、PDFファイルに保存するまで、A4サイズで16ページにもなりましたので5分近くかかりました。
後で、「・」(なかぐろ)を箇条書き用行頭文字を「●」に変更して見やすくし、再度PDFを作り直しました。なお、Excel で作成する場合、表示のタブのところで罫線を表示しないようにしてPDFファイルに保存されると、美しく仕上がります。
後で、「・」(なかぐろ)を箇条書き用行頭文字を「●」に変更して見やすくし、再度PDFを作り直しました。なお、Excel で作成する場合、表示のタブのところで罫線を表示しないようにしてPDFファイルに保存されると、美しく仕上がります。
本日もご来訪いただきありがとうございました。
記事の保存には、画面上で右クリック → 印刷 → PDFに保存
することにより、すべてのリンクも活用できます。
することにより、すべてのリンクも活用できます。












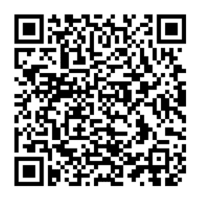














※コメント投稿者のブログIDはブログ作成者のみに通知されます