
PDF ファイルを貼り付けるとは?
単に PDF ファイルにリンクを張るのではなく、ファイルそのものを貼り付けて内容を見せる目的です。
ファイルそのものは画像と同じような表示で、貼り付け後に位置や大きさも自由に拡大・縮小が可能です。貼り付けた直後の状態では、PDF ファイル内のリンクは無効になっています。
PDF ファイル内のリンクは?
ファイル上の任意の位置でダブルクリックすれば、そのPCに予め設定されている PDF 閲覧アプリ(Adove Acrobat Document など)がそのファイルを読み込んだ状態で起動します。すると、通常のPDF ファイルの閲覧と同様に、リンクはすべて有効に機能します。
方法は簡単
先ず Excel 内にPDF ファイルを貼り付けるには、リボンの中の
① 「挿入」タブ → ② テキストボックス → ③ オブジェクト を選択します。

④ 開いた画面では、Adobe Acrobat Document を選択
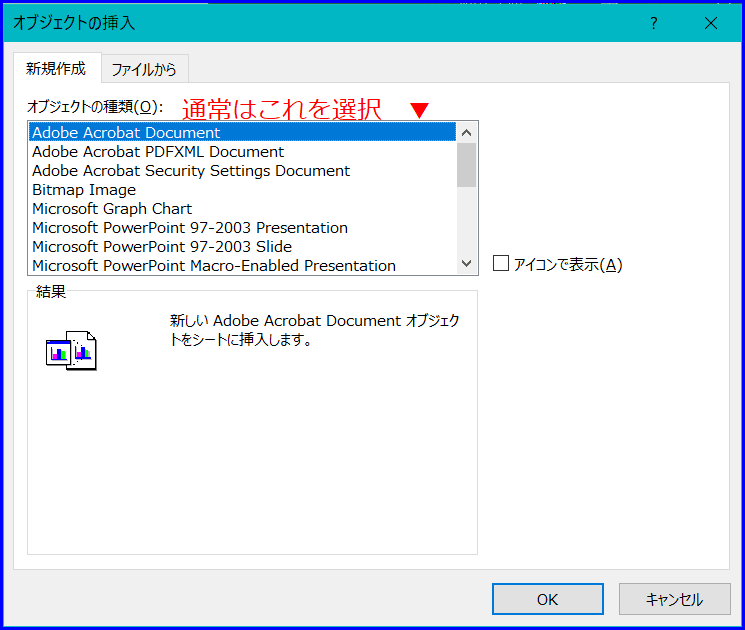
⑤ さらに開いた画面で、PC内の貼り付けたい PDF ファイルを選択するだけです。
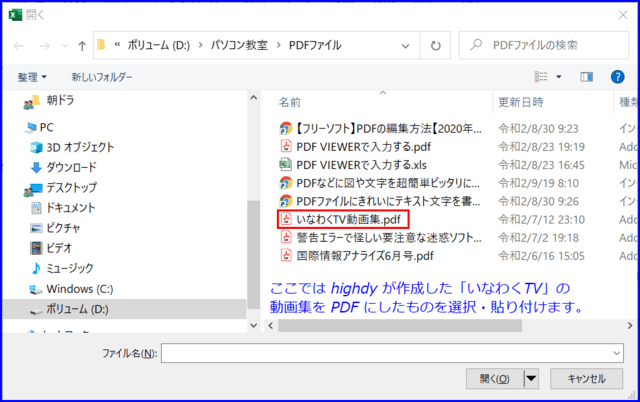
ご覧のように、Excel 内にPDF ファイルが貼り付けられました。

自分の好きな位置に移動し、必要な大きさに調整してください。
ファイル上でダブルクリックすれば、通常の PDF ファイルの閲覧と全く同じで、リンクがあればクリックするとリンク先にジャンプします。
閉じれば、元の Excel ファイル編集状態に戻ります。
閉じれば、元の Excel ファイル編集状態に戻ります。
オーナーにメッセージ
本日もご来訪いただきありがとうございました。
記事の保存には、画面上で右クリック → 印刷 → PDFに保存
することにより、すべてのリンクも活用できます。
することにより、すべてのリンクも活用できます。

















