
暗号化に詳しくなくても
パソコン初心者でも簡単に使え、詳しい方はより高度な使い方もできるフリー(無料)ソフトとしては定番の暗号化アプリの紹介です。
単にパスワードをかけるだけでなく、任意のファイルを解除キーとし、ファイルやフォルダを暗号化したり、復号ができるアプリです。
パソコン初心者でも簡単に使え、詳しい方はより高度な使い方もできるフリー(無料)ソフトとしては定番の暗号化アプリの紹介です。
単にパスワードをかけるだけでなく、任意のファイルを解除キーとし、ファイルやフォルダを暗号化したり、復号ができるアプリです。
基本的に Microsoft 社の Word や Excel はそれ自体がパスワード機能を持っていますが、それ以外の例えば、重要なCAD図面や他人に安易に見せたくない画像フォルダを第三者へメールなどで送る場合に使用できます。
当然そのような大容量のファイルやフォルダは圧縮して送るのがエチケットであり常識ですが、Windows 標準の Zip 形式の圧縮・解凍ファイルさえもパスワードをかけることができます。パスワードを入れて復号化すれば、通常の Zip ファイル同様に右クリック → すべて展開 で解凍できます。
ダウンロードとインストール
下記のリンクからダウンロードし、インストールしてください。
当然そのような大容量のファイルやフォルダは圧縮して送るのがエチケットであり常識ですが、Windows 標準の Zip 形式の圧縮・解凍ファイルさえもパスワードをかけることができます。パスワードを入れて復号化すれば、通常の Zip ファイル同様に右クリック → すべて展開 で解凍できます。
ダウンロードとインストール
下記のリンクからダウンロードし、インストールしてください。
ダウンロードするときにデスクトップを指定すると、左下図のような実行ファイルが現れますので、右クリック → 管理者として実行 を選択、好きなディレクトリやフォルダが選択できますが、できればシステムの無いドライブがある場合はそのディレクトリ内にインストールしましょう。

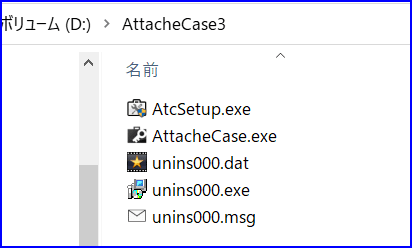
皆様にはいつも教えてますが、インストールには3通りの方法あります。このアプリの場合は、右上図のように自分のプログラムグループを持っていますので、不慣れな方でも簡単にフォルダが選択できます。
インストールの設定で「デスクトップにアイコンを作成する」を選び、できたアイコンはクイックランチなど必要なところに格納・整理しておいてください。
同様にプログラムのアンインストールも3通りあるといつも教えていますが、このアプリの場合はプログラム内の「unins000.exe」を実行してください。
ど素人は高度なことに手を出さない!
このような操作に不慣れな方やど素人の方は、意味も分からず高度なオプションの設定を触らないことです。
様々なオプションが用意されており、拡張子を変更する偽装ファイルも作成可能です。先にご紹介した隠し(偽装)ファイルの作成法と併用すると、かなり高度なハッキング技術を持つ方でないと復元できません。
どんなに簡単に使えるアプリでも、分かる範囲で使ってください。練習用には失敗してもよいデータで試してください。
起動すると、以下のような画面が現れます。上部の「ファイル」タブから作業選択してもいいですが、画面左側の4つのアイコンから作業内容を選択後、暗号化したいファイルやフォルダをドラッグ&ドロップし、パスワードを入力します。
同様にプログラムのアンインストールも3通りあるといつも教えていますが、このアプリの場合はプログラム内の「unins000.exe」を実行してください。
ど素人は高度なことに手を出さない!
このような操作に不慣れな方やど素人の方は、意味も分からず高度なオプションの設定を触らないことです。
様々なオプションが用意されており、拡張子を変更する偽装ファイルも作成可能です。先にご紹介した隠し(偽装)ファイルの作成法と併用すると、かなり高度なハッキング技術を持つ方でないと復元できません。
どんなに簡単に使えるアプリでも、分かる範囲で使ってください。練習用には失敗してもよいデータで試してください。
起動すると、以下のような画面が現れます。上部の「ファイル」タブから作業選択してもいいですが、画面左側の4つのアイコンから作業内容を選択後、暗号化したいファイルやフォルダをドラッグ&ドロップし、パスワードを入力します。


左は起動デスクトップにできるアイコン 右は起動直後の画面
上手に使ってセキュリティ性の向上
気楽にパスワードが使えれば、使用法やパスワードを知らない方にとっては重要な資料も紙屑同然の価値しかありません。
いまは何でもセキュリティ性が疑われる時代です。自分の身は自分で守らないと口では言っても、政府は国民を守ってくれません。
いまは何でもセキュリティ性が疑われる時代です。自分の身は自分で守らないと口では言っても、政府は国民を守ってくれません。
オーナーにメッセージ
本日もご来訪いただきありがとうございました。
記事の保存には、画面上で右クリック → 印刷 → PDFに保存
することにより、すべてのリンクも活用できます。
することにより、すべてのリンクも活用できます。

















