
2カ月間、ブログを無断でお休みしていました。
あまりの暑さで、体は元気でも気分的にやる気が欠如していました。
やっと涼しくなってきたので、ブログを再開する気になりました。
休んでいるときも、たくさんの方にブログを訪問していただき、
大変ありがとうございました。
これから、些細な事柄でも、ブログ更新を行っていくつもりです。
よろしくおねがいいたします。
※ブログ新規作成形式が変更されていて大変困りました。
特に画像の貼り付けが問題で、どの画像か区別がつきません。
今回のブログは、市役所のホームページから取り寄せたPDFファイルに、
パソコンから文字を入力して申請用紙を作成する方法について、説明します。
まず、自分のパソコンに「Adobe Acrobat Reader DC」をインストールしておきます。


手順1 2 3を設定し、提供オプションのチェックを外し、「今すぐダウンロード」を
クリックします。
無料のPDF表示ソフトですが、文字入力が出来ます。
次に申請用紙(PDFファイル)をダウンロードして、ファイルを開きます。

申請用紙が「Adobe Acrobat Reader DC」ソフトで開かれます。
以下、画像で説明しますので、文字入力に挑戦してみましょう。
1. 「ツール」タブをクリックし、「入力と署名」の「開く」をクリックします

2. 「最初に入力と署名を必要とするユーザー」 で 「自分」をクリックします。

3. IAb をクリックすると「ここにテキストを入力」画面が表示されます。
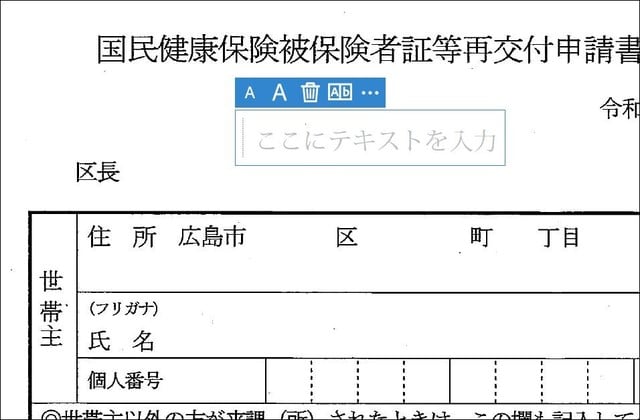
4. 名前入力枠に「山田太郎」と入力してみましょう。
直接入力枠に文字が入りません。 左上に文字が見えます。
エンターキーを押すとやっと入力枠に表示されます。
マウスポインターを+にして、ドラッグ移動し、所定の位置に文字を置きます。
文字の大きさはAとAの2種類が選べます。

5. ━ や 〇 を選択して、「取り消し線」や「丸で囲む」 を行います。

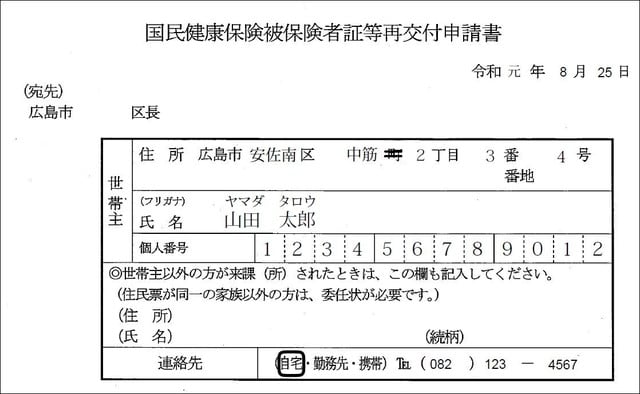
6. 個人番号を入力する場合、【Abを枠で囲んだボタン】をクリックします。

7. 入力枠が十数個表示されます。
各枠内に入力します。 枠が足りなくなっても、入力すると枠が増えます。

8. 右の↔をドラッグして、枠内に文字が入るように全体幅を調節します。
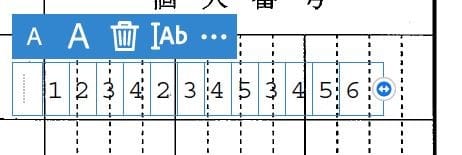

9. 枠内に入力できました。
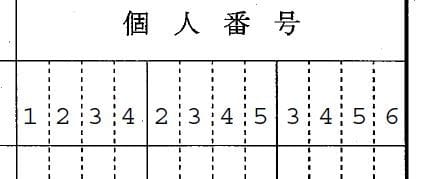
このようにして、PDFファイルに文字が入力出来ました。
印刷して、申請書を市役所に提出しましょう。
私のように、手書きの文字に自信が無くても、もう大丈夫です!




















時計を見るとAM3時です
もう一度寝ようと布団に横になりましたが20分位経っても眠れず起きました
そしてコーヒーを飲みながらパソコンを立ち上げました
ブログ拝見してます
<パソコンを教えるボランティアをしています。
1週間に1~2回、公民館などに出かけています。
1月1日誕生日72歳!>
素敵な活動ですね
私は趣味兼リハビリで砂浜を歩いています
趣味名はビーチコーミングです
結構パソコンで検索すると趣味の人が多いです
昨日コメントを投稿したはずなのに、反映されていません。もう一度投稿します。
ビーチコーミングを検索してみました。
「海岸などに打ち上げられた漂着物を収集したり観察したりする」ことのようですね。
健康のためにも海岸を散策するのは良いことですね。
私は、趣味と実益を兼ねて、海岸と言うより海の磯を歩き回っています。
春はワカメ、夏から秋にかけてはタコ、冬はナマコ取りです。
パソコンボランティアと同じかそれ以上に遊びまわっています。
残り少ない人生、自分の好きなことを十分楽しんで過ごそうと思っています。