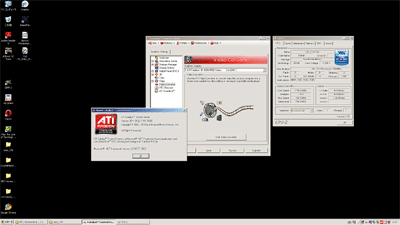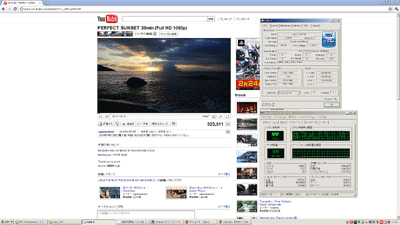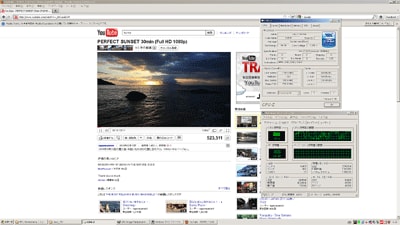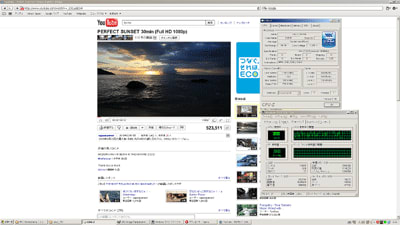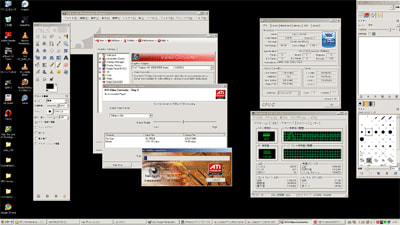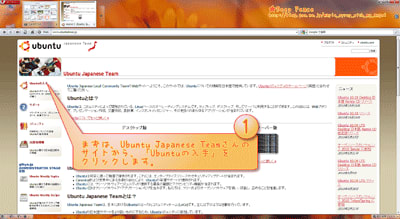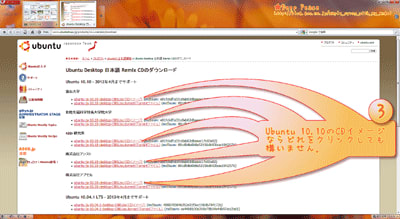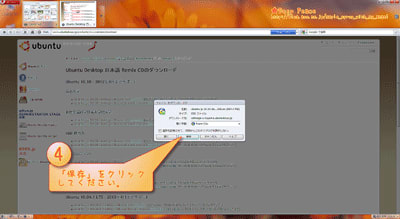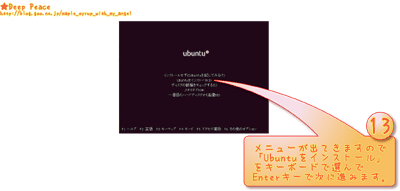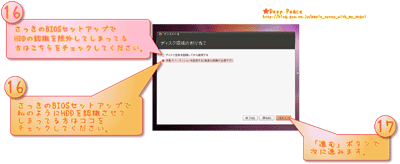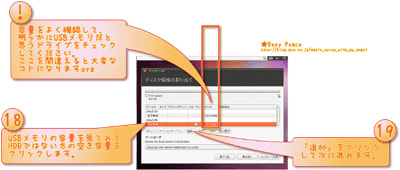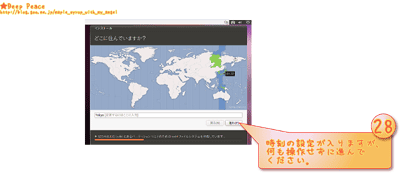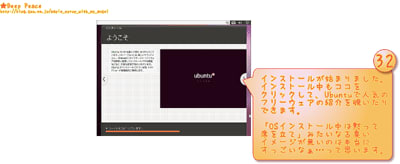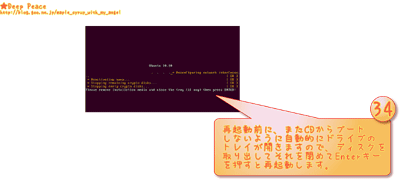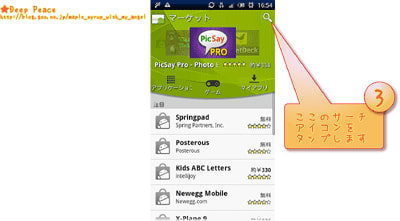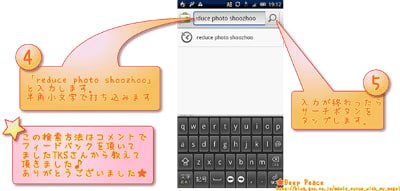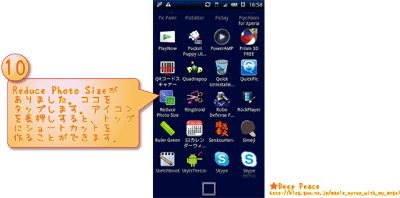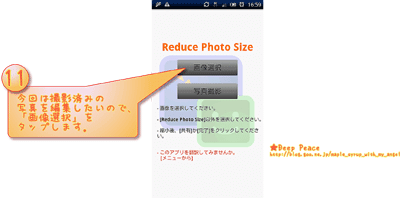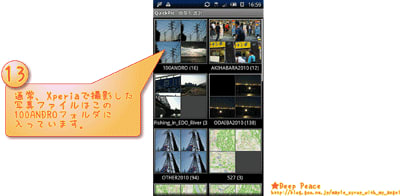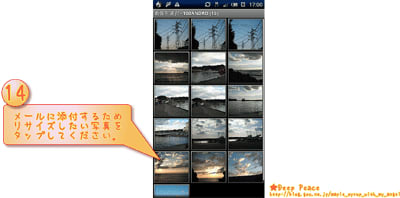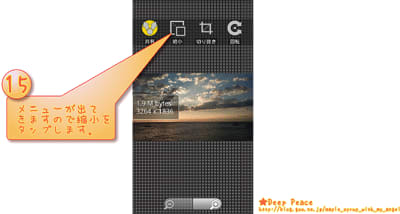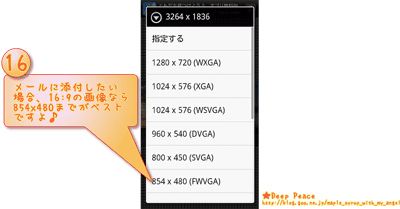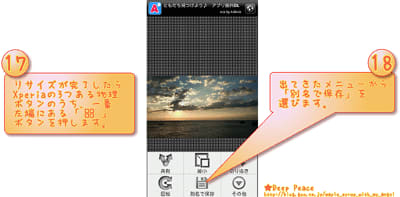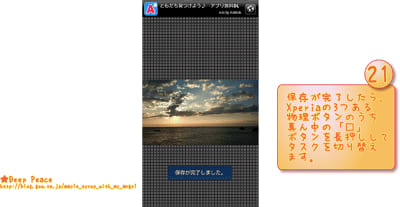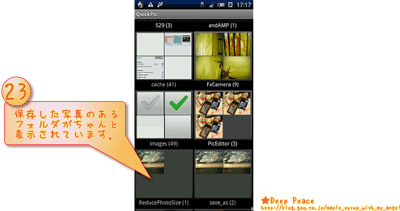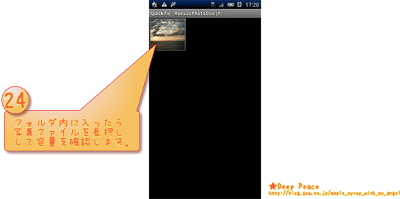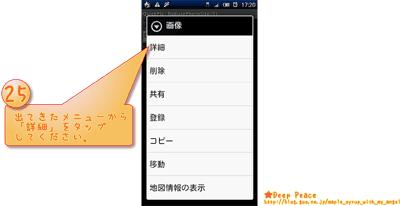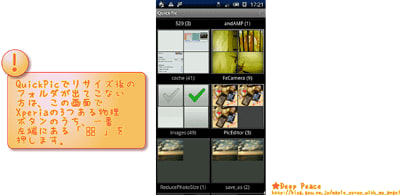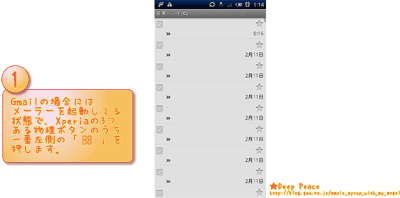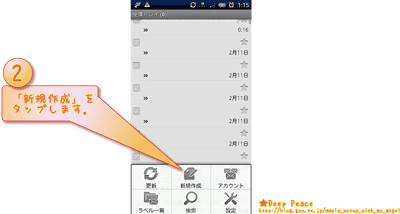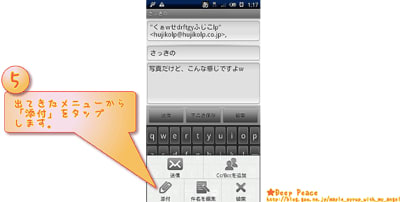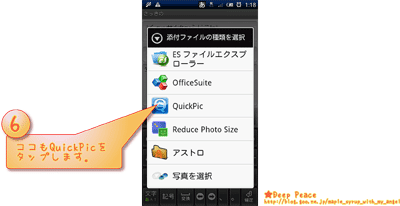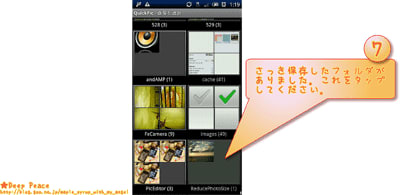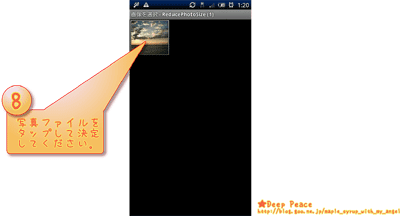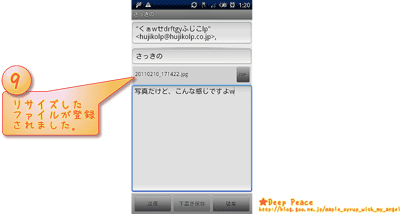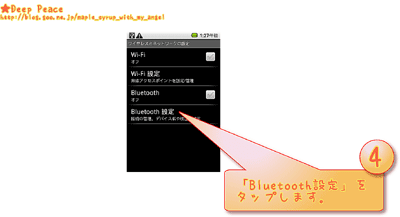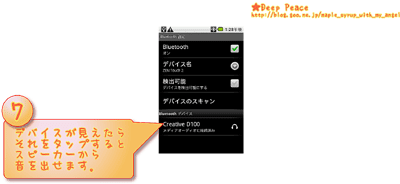今日の東京は本当に暖かいですね
みなさんのところはいかがでしょう?
↓暖かくなってくれたおかげで、うちで育ててるマーガレットも咲き始めました♪♪

マーガレットは花がパーっと咲いてくれるので、見てて本当に元気が出てきますね
 ZEN Touch2でアドホックモードでの通信はできる?
ZEN Touch2でアドホックモードでの通信はできる?
お題をくださったRさん本当に本当にありがとうございました♪♪
ちょっと前にRさんからのご質問で、ZEN Touch2はアドホックモードでの通信ができる?というお題を頂いてましたので、今回はそれの実験から報告してみたいと思います。
結論から先に言っちゃうと、「繋がるけど通信ができない」…っていう状態でしたorz
詳しく解説してみますね
↓まずは無線LANの子機を設定しました

最近の無線LAN子機は「アクセスポイントモード」というのが使えて、これはインターネットに繋いでるPCにこの子機を挿すと、そのマシンがアクセスポイントの代わりになってくれるので、専用のアクセスポイントを買わないでもゲーム機とかをインターネットに出すコトができる・・っていう便利な機能だったりします。
ただし専用のアクセスポイントと違うのは、このモードを使ってる時には通信がアドホックモードになってしまう所です。
専用のアクセスポイントは基本的にはそれを中継して沢山のデバイスを無線でネットに出すインフラストラクチャモードで接続しますが、アドホックだと1台しか繋ぐ事ができません。
今回はそれを利用してアドホックモードでZEN Touch2から接続してみたいと思います♪
 接続はできる…けど…
接続はできる…けど…
↓まずは接続を確認します。

接続はスムーズに行きました
↓一旦ホームに戻ってからOperaでの通信を開始してみます…



通信が出来ないと怒られてしまいました
こ…今度はZEN Touch2標準ブラウザを起動してリトライしてみます。

…やっぱりダメ…ですね…
…っていうコトで、ZEN Touch2でのアドホックモード接続は「接続は出来るけど通信が出来ない=使い物にならない」という答えになりそうですorz
 2011年2月28日追記&書き換えしました
2011年2月28日追記&書き換えしました
ご指摘いただきましたRさん、そして情報を再度フィードバックしてくださった禅石さん、本当に本当にありがとうございました♪♪
…そして私の認識不足でご迷惑をお掛けしてしまいましてスミマセンでしたorz
ZEN Touch2で音を流してると左右の音が逆転する現象を「逆位相」と呼んでいましたが、実際の位相の意味は違ってるのを確認しましたので、こちらを訂正しましたorz
 PowerAMPで聴いてる音が左右逆転する
PowerAMPで聴いてる音が左右逆転する
こちらも情報のフィードバックをコメントで頂いてました禅石さん本当に本当にありがとうございました♪♪
ZEN Touch2ではもう必須アプリともいえるPowerAMPですが、時々音楽を聴いてるとLR逆転…本来右から聴こえないといけないものが左から聞こえ、左から聞こえないといけない音が右から聴こえ…っていうのがZEN Touch2ではちょこちょこ起こります。
例えばこの曲、平沢 進の「上空初期値」(リンククリックでYoutubeのそれに飛びます)とか、プロペラ機の飛んでいく様がところどころに描かれてますが、最初ずっとZEN Touch2でしか聞いてませんでしたので、飛行機は左から右に抜けてるのばかり思ってて、家のオーディオで聴いてみたら実は右から左に飛行機が抜けていくのが分かってちょっとビックリしました
 2011年2月25日現在、LR逆転を直せるのは再起動だけ
2011年2月25日現在、LR逆転を直せるのは再起動だけ
早々にファームがアップされたZiiOとはちょっと違って、ZEN Touch2のファームは2011年2月25日の今日、まだアップデートはされていません。
…ので、ユーザーベースで対処していくいつものCreativeな使い方になりますが、今の所コレも再起動以外に方法がありませんorz
「あれ…?」って思ったら再起動…いつものCreativeのDAP…ですねorz
 Bluetoothがスリープモードで切れる
Bluetoothがスリープモードで切れる
これも出たり出なかったりしますのでまだ確実な対処方法が見つかってませんが、Bluetooth接続で音を出してる時にスリープに入ると(画面をブラックアウトさせると)、Bluetoothの接続が切れますorz
うちの環境では切れたり切れなかったりしてて、半分半分くらいの確率です。
上の逆位相もそうですがこちらのBluetoothは完全にファームが関係してそうですので、まだこれからファームアップされていけば直る…かもしれないですね
 PowerAMPで音が割れる
PowerAMPで音が割れる
これはヒューマンエラー(人間側のミス)が一番の原因ですが、ちょっとした設定のミスで音が割れる原因になっちゃったりします…ので、今回はうちのDENON AH-D1100で聴いてみて音割れを起こさない設定を見つけましたので、もしもこれから設定される方はもしかしたら参考に…なるといいなぁ…とか…orz

FLACを再生させるときに、高音域にいくにつれてどんどん音が落ちる傾向に(これはZEN Touch2だけじゃなくて音響機器全てに起こる現象です)ありますので、それに合わせてレンジを引き上げてます。
あまり硬い高音域が好きじゃない方は16KHz付近をもうちょっとフラットにしてしまっても良いかもしれませんね♪
 ZEN Touch2を挿してるとPCが起動しない
ZEN Touch2を挿してるとPCが起動しない
情報をフィードバックいただいてました ありんこ さん本当に本当にありがとうございました♪♪
えぇと…実はうちのマシンだけかも…って思ってたのですが、起動してるZEN Touch2をUSBに挿した状態でPCを立ち上げようとすると絶対に起動しないという現象がちょこちょこ見られてます
厳密にはPC側のBIOSロゴ起動画面でそこから先に進まない状態で、BIOSセットアップにも入れない状態ですので、多分このZEN Touch2の認識で何らかのトラブルが起こってるんじゃないかな…って思っていますorz
この辺の情報を今Creativeにフィードバックしていますので、また何か分かりましたらお知らせさせて頂きますね♪♪
 関係がありそうな他の記事…
関係がありそうな他の記事…
 Creative ZEN Touch2のブログ内リンク
Creative ZEN Touch2のブログ内リンク
ZEN Touch2関係の記事も膨れ上がりそうですので、こちらで一括ターミナルしてます

みなさんのところはいかがでしょう?
↓暖かくなってくれたおかげで、うちで育ててるマーガレットも咲き始めました♪♪

マーガレットは花がパーっと咲いてくれるので、見てて本当に元気が出てきますね

 ZEN Touch2でアドホックモードでの通信はできる?
ZEN Touch2でアドホックモードでの通信はできる?お題をくださったRさん本当に本当にありがとうございました♪♪
ちょっと前にRさんからのご質問で、ZEN Touch2はアドホックモードでの通信ができる?というお題を頂いてましたので、今回はそれの実験から報告してみたいと思います。
結論から先に言っちゃうと、「繋がるけど通信ができない」…っていう状態でしたorz
詳しく解説してみますね

↓まずは無線LANの子機を設定しました


最近の無線LAN子機は「アクセスポイントモード」というのが使えて、これはインターネットに繋いでるPCにこの子機を挿すと、そのマシンがアクセスポイントの代わりになってくれるので、専用のアクセスポイントを買わないでもゲーム機とかをインターネットに出すコトができる・・っていう便利な機能だったりします。
ただし専用のアクセスポイントと違うのは、このモードを使ってる時には通信がアドホックモードになってしまう所です。
専用のアクセスポイントは基本的にはそれを中継して沢山のデバイスを無線でネットに出すインフラストラクチャモードで接続しますが、アドホックだと1台しか繋ぐ事ができません。
今回はそれを利用してアドホックモードでZEN Touch2から接続してみたいと思います♪
 接続はできる…けど…
接続はできる…けど…↓まずは接続を確認します。

接続はスムーズに行きました

↓一旦ホームに戻ってからOperaでの通信を開始してみます…



通信が出来ないと怒られてしまいました

こ…今度はZEN Touch2標準ブラウザを起動してリトライしてみます。

…やっぱりダメ…ですね…

…っていうコトで、ZEN Touch2でのアドホックモード接続は「接続は出来るけど通信が出来ない=使い物にならない」という答えになりそうですorz
 2011年2月28日追記&書き換えしました
2011年2月28日追記&書き換えしましたご指摘いただきましたRさん、そして情報を再度フィードバックしてくださった禅石さん、本当に本当にありがとうございました♪♪
…そして私の認識不足でご迷惑をお掛けしてしまいましてスミマセンでしたorz
ZEN Touch2で音を流してると左右の音が逆転する現象を「逆位相」と呼んでいましたが、実際の位相の意味は違ってるのを確認しましたので、こちらを訂正しましたorz
 PowerAMPで聴いてる音が左右逆転する
PowerAMPで聴いてる音が左右逆転するこちらも情報のフィードバックをコメントで頂いてました禅石さん本当に本当にありがとうございました♪♪
ZEN Touch2ではもう必須アプリともいえるPowerAMPですが、時々音楽を聴いてるとLR逆転…本来右から聴こえないといけないものが左から聞こえ、左から聞こえないといけない音が右から聴こえ…っていうのがZEN Touch2ではちょこちょこ起こります。
例えばこの曲、平沢 進の「上空初期値」(リンククリックでYoutubeのそれに飛びます)とか、プロペラ機の飛んでいく様がところどころに描かれてますが、最初ずっとZEN Touch2でしか聞いてませんでしたので、飛行機は左から右に抜けてるのばかり思ってて、家のオーディオで聴いてみたら実は右から左に飛行機が抜けていくのが分かってちょっとビックリしました

 2011年2月25日現在、LR逆転を直せるのは再起動だけ
2011年2月25日現在、LR逆転を直せるのは再起動だけ早々にファームがアップされたZiiOとはちょっと違って、ZEN Touch2のファームは2011年2月25日の今日、まだアップデートはされていません。
…ので、ユーザーベースで対処していくいつものCreativeな使い方になりますが、今の所コレも再起動以外に方法がありませんorz
「あれ…?」って思ったら再起動…いつものCreativeのDAP…ですねorz
 Bluetoothがスリープモードで切れる
Bluetoothがスリープモードで切れるこれも出たり出なかったりしますのでまだ確実な対処方法が見つかってませんが、Bluetooth接続で音を出してる時にスリープに入ると(画面をブラックアウトさせると)、Bluetoothの接続が切れますorz
うちの環境では切れたり切れなかったりしてて、半分半分くらいの確率です。
上の逆位相もそうですがこちらのBluetoothは完全にファームが関係してそうですので、まだこれからファームアップされていけば直る…かもしれないですね

 PowerAMPで音が割れる
PowerAMPで音が割れるこれはヒューマンエラー(人間側のミス)が一番の原因ですが、ちょっとした設定のミスで音が割れる原因になっちゃったりします…ので、今回はうちのDENON AH-D1100で聴いてみて音割れを起こさない設定を見つけましたので、もしもこれから設定される方はもしかしたら参考に…なるといいなぁ…とか…orz

FLACを再生させるときに、高音域にいくにつれてどんどん音が落ちる傾向に(これはZEN Touch2だけじゃなくて音響機器全てに起こる現象です)ありますので、それに合わせてレンジを引き上げてます。
あまり硬い高音域が好きじゃない方は16KHz付近をもうちょっとフラットにしてしまっても良いかもしれませんね♪
 ZEN Touch2を挿してるとPCが起動しない
ZEN Touch2を挿してるとPCが起動しない情報をフィードバックいただいてました ありんこ さん本当に本当にありがとうございました♪♪
えぇと…実はうちのマシンだけかも…って思ってたのですが、起動してるZEN Touch2をUSBに挿した状態でPCを立ち上げようとすると絶対に起動しないという現象がちょこちょこ見られてます

厳密にはPC側のBIOSロゴ起動画面でそこから先に進まない状態で、BIOSセットアップにも入れない状態ですので、多分このZEN Touch2の認識で何らかのトラブルが起こってるんじゃないかな…って思っていますorz
この辺の情報を今Creativeにフィードバックしていますので、また何か分かりましたらお知らせさせて頂きますね♪♪
 関係がありそうな他の記事…
関係がありそうな他の記事… Creative ZEN Touch2のブログ内リンク
Creative ZEN Touch2のブログ内リンクZEN Touch2関係の記事も膨れ上がりそうですので、こちらで一括ターミナルしてます