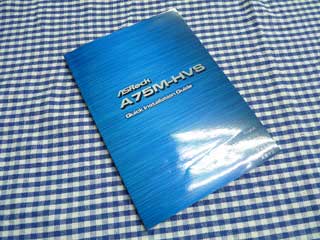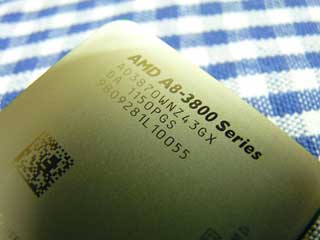今日も東京はすっごい寒いですね
みなさんのところはいかがでしょう?
うちのお隣にあります塾の子達がさっきお店に顔を出してくれた時に「今日はインフルエンザで学校なかったからつまんなかった~ 」なんて言ってましたので、結構インフルエンザが流行してきてるみたいですね
」なんて言ってましたので、結構インフルエンザが流行してきてるみたいですね
みなさんもどうかお体に気をつけて良い週末をお送りくださいね♪♪
 BIOSが…飛びました…
BIOSが…飛びました…
…っていうコトで前回組みましたAsrockの「A75M-HVS」ですが、いつも私がオーバークロックとかダウンクロックの設定を煮詰める時に使ってますのが「ユーザープロファイル」で、基本的に成功したと思った設定はダウンクロックなら「DC2200MHz」とかオーバークロックなら「OC4200MHz」とか、分かりやすい名前にして保存してます。
今回もそんな感じでBIOS設定を弄ってた…のですが、ユーザープロファイルを編集してBIOS設定を抜けようとしたら…普段あまり聞き慣れませんBeep音がしてBIOSが吹き飛びましたorz
具体的な操作としては
1.OC Tweakerでダウンクロック
2.Save and Exitで設定を保存してOS起動
3.OCCTを回したりベンチマークを回して安定動作を確認。
4.再起動して現在の設定をユーザープロファイル1番目に保存
5.上のプロファイルからさらに設定を弄る
6.Save and Exitで設定を保存してOS起動
7.挙動がおかしいので一旦再起動
8.BIOSからさっきのユーザープロファイルを読み込み
9.Save and Exitで設定を保存して抜けようとすると長いBeep音が4回
10.画面がブラックアウトしてBIOSが吹き飛ぶ
…で、このマザーボードはROMのホットスワップとか物理的な手段をとらないと直らない状態になりました
その後ネットで色々調べてみたらAsrockのAシリーズマザーでユーザープロファイルを使う…って言うのはある意味自殺行為的なモノらしくって、OCやダウンクロックしたい時にはこのユーザープロファイルは絶対に使わず、BIOSはAuto設定にしてOS上からソフトウェア操作で行ったほうが良い…みたいな感じに書かれてましたorz
一応、このA75M-HVSもGUIサポートのAMIBIOSですので「あらそうだわ…FDDにAMIBOOT.ROM投げ入れれば良いじゃないの…」って思ったのですがBIOSファイルが2.56MBもあってFDDには絶対に入らず、そもそもこのマザーにFDDコネクタが無くって、「そうだわ!ZIPドライブならなんとかしてくれるかも!」…って思って10年ぶりにZIPドライブを引っ張り出して来ましたがIDEポートもありませんので、後残ったのはUSB BootかSATA光学ドライブブートで何とかAMIBOOT.ROMを…って藁にもすがる思いでトライしてみましたが、結局どれもダメで、後は物理的なROMのホットスワップかマザー交換か…で結局マザーを交換してしまいましたorz
ベータBIOSをポイッとメールで送ってくれるAsrock先生ですので、何か解決策があるかも…って思ってメールを投げてみましたが、
Dear Customers,
Since Chinese New Year Holiday, ASRock office will close on 2012 Jan 21th to 2012 Jan 29th.
During this period, we may not be able to reply your mail in time.
Your mail will be replied as soon as possible when we back to office on 2012 Jan 30th.
If any urgent issue, please contact local dealer or distributor.
Distributor list: http://www.asrock.com/general/buy.asp
ASRock Branch: http://www.asrock.com/general/about.asp?cat=Contact
You can also take a reference in FAQ for your question.
FAQ link: http://www.asrock.com/support/FAQ.asp
We are very sorry to cause the inconvenience to you.
Thanks for your kindly support.
カスタマーの皆さんへ。
旧正月中ですので、Asrock社は1月21~29日まではお休みとさせて頂いており、
その間はメールのご返信ができません。
頂いたメールは1月30日の始業後、できる限り早く返信させて頂きます。
もしも急を要する案件の場合には、恐れ入りますがお近くの販売店や代理店にお問い合わせください。
代理店のリストはこちらから→t: http://www.asrock.com/general/buy.asp
ASRock Branch: http://www.asrock.com/general/about.asp?cat=Contact
また一般的なご質問はFAQから回答を見つけ出せるかもしれません。
FAQはこちらから→http://www.asrock.com/support/FAQ.asp
皆さんにご迷惑をおかけして申し訳ございません。
弊社製品をご利用いただき誠にありがとうございます。
…っていうコトで少なくとも2月に入ってからじゃないと詳しい回答は得られなさそう…ですね
 AsrockのAシリーズマザーでBIOSを飛ばさないためのメモ
AsrockのAシリーズマザーでBIOSを飛ばさないためのメモ
それでは今回の件を受けてネット上とかから集めてきました「AsrockのAシリーズマザーのBIOSを飛ばさないためには」みたいなのをメモさせて頂きたいと思います
色々なサイト様から集めてきてる情報ですので、もしかしたら不確かな情報もあるかも…ですが、参考程度にご覧ください…ですorz
・OC Tweakerは使わないでソフトウェアで調整する
・ユーザープロファイルは絶対に使わない
・初期設定に戻したい時にはBIOSのメニューからではなく、マザー上にあるCMOS Clearのジャンパーショートで対応する
…一応、こんな感じのコトを守っているとBIOSは吹き飛ばずにすむみたい…ですが、中にはメモリの周波数を弄るだけで吹き飛ぶ…っていうお話とか、飛ぶか飛ばないかは運次第…みたいなお話もありますので、久しぶりに地雷中の地雷マザーなのかも…って思いました
 A8-3870Kをダウンクロックしてもっと省電力で使おう!
A8-3870Kをダウンクロックしてもっと省電力で使おう!
…っていうコトでBIOSが飛ぶまで弄ってた記録とかを公開してみたいと思います
Asrock以外のAシリーズマザーでダウンクロックしたり、ソフトウェアからダウンクロックしたりする場合の参考程度にご覧板だけましたら…って思いますorz
今回、FXシリーズやPhenom IIシリーズとAシリーズを比較してみて、絶対的に違ってる…って思ったのはOCした時のスコアの伸び方…で、例えばPhenom IIはOCするとググっとスコアが伸びてくれますので、瞬間の消費電力がちょっと高くなっちゃっても稼働時間を減らすコトで年単位での消費電力を削減できますが、AシリーズはOCしてもあまりPhenom IIほどにはスコアが伸びてくれませんので、処理時間がそれほど短縮されずに消費電力は高い状態が続く…っていうちょっとイヤなループに入ってしまいますorz
これを解決できそう…ですのがダウンクロックで、ピーク時の最大クロックとその時にかけても良い電圧を絞っちゃうコトで、処理時間がちょっと伸びてもトータルの消費電力を低く抑えられるメリットがあります。
…一つ問題…ですのが、ダウンクロックしすぎるとある一定のラインを超えた所でユーザーが耐えられないくらいモッサリとした印象を受けてしまうコト…で、今回はそれの一定の指標として「Cinebench 11.5で定格より1.00ポイント以上下げないコト」…っていう感じで指定して調整をしてみました♪♪
※この記事に乗ってる画像も全部クリックで原寸大に拡大できます
 A8-3870K定格運用の場合
A8-3870K定格運用の場合
前回の記事でも書いてましたが、まずは定格でのスコアをもう一度おさらいしてみたいと思います
 まずはCrystalMark 2004R3です
まずはCrystalMark 2004R3です

 次にCineBench 11.5です
次にCineBench 11.5です

 最後にPeaceKeeperです
最後にPeaceKeeperです

↓まずはアイドル時です


36~39wで、アイドル時では消費電力を大きく落としてるのが確認できます。
↓次にCPUをFFmpegでフルロードして使ってみます。


フルロードにすると111~118wくらいをウロウロしてますorz
 A8-3870Kダウンクロック(ピーク2.2GHz)
A8-3870Kダウンクロック(ピーク2.2GHz)
今回はダウンクロックでモッサリしない最低ラインをうちの固体では2.2GHzとしてみました
モッサリ…って言うのは意外に体感的な所が殆どです…ので、もしかしたら他の方から見ますとモッサリしてるように見えちゃう場合もある…かもしれませんが、私の中での許容範囲はココでしたorz
↓まずはBIOS設定はこんな感じにしています


↓次にアイドル時の消費電力を測ってみました


消費電力が定格の時よりも上がってます
この後にCPU Configurationとかも色々チェックしてみたのですが、定格のバランスを崩すような電圧設定にしちゃうと、ダウンクロックでもオーバークロックでも省電力化機能はフルで使われなくなってしまう…のかも…ですorz
↓次にFFmpegを使ってCPUをフルロードさせてみます


わぉっ
結構下がってますね
定格の時にはアイドル38w、フルロード114wとして76wの開きが出て、
ダウンクロックの時にはアイドル41w、フルロード65wとして24wの開きが出ています。
これらの結果から、CPUがフルロードされる時間が多ければ多いほどダウンクロックでピークを制限するような方法が有効で、逆にアイドル時間が多ければ多いほど定格で使うのが良さそうですね♪♪
次に気になりますベンチマークスコアですが、
 まずはCrystalMark 2004R3です
まずはCrystalMark 2004R3です

 次にCineBench 11.5です
次にCineBench 11.5です

 最後にPeaceKeeperです
最後にPeaceKeeperです

…こんな感じにまとまってまして、ココまでのスコアをまとめてみると
 A8-3870K(定格)
A8-3870K(定格)
CrystalMark2004R3では
ALU(整数演算)が45555ポイント
FPU(浮動小数点演算)が46262ポイント
CineBenchでは3.14ポイント
PeaceKeeperでは2481ポイントでした
 A8-3870K(ダウンクロック)
A8-3870K(ダウンクロック)
CrystalMark2004R3では
ALU(整数演算)が34454ポイント
FPU(浮動小数点演算)が35144ポイント
CineBenchでは2.37ポイント
PeaceKeeperでは2027ポイントでした
スコアは結構下がってしまいましたが、この辺りのラインが一応私の中ではモッサリせず快適にPCが使えるライン…になりました
例えば前に組んでましたE-350のシステムでは
CrystalMark2004R3で
ALU(整数演算)が10545ポイント
FPU(浮動小数点演算)が9971ポイント
でしたので、Windowsシステムでの運用がちょっと厳しかったE-350とは比較にならないくらい速いかなぁ…って思っています
処理能力もそこそこ欲しくて、消費電力もググっと抑えたい欲張りユーザーさんにはA8-3870Kのダウンクロックは結構良い選択肢になるかもしれませんね♪♪
何よりも定格に戻すだけで3.0GYHzでちゃんと動作してくれる安心感も含めて、A8-3870Kは買ってよかったかなぁ…って思いました
マザー…はちょっと地雷過ぎて楽しいことになってしまってますが、ソフトウェアでの調整をしていく楽しさは出来たかなぁ…って思います(笑)
 関係がありそうな他の記事…
関係がありそうな他の記事…
 Asrockに関係しそうなブログ内リンク
Asrockに関係しそうなブログ内リンク
記事が膨れ上がりそうでしたので、こちらで一括ターミナルしてますorz

みなさんのところはいかがでしょう?
うちのお隣にあります塾の子達がさっきお店に顔を出してくれた時に「今日はインフルエンザで学校なかったからつまんなかった~
 」なんて言ってましたので、結構インフルエンザが流行してきてるみたいですね
」なんて言ってましたので、結構インフルエンザが流行してきてるみたいですね
みなさんもどうかお体に気をつけて良い週末をお送りくださいね♪♪
 BIOSが…飛びました…
BIOSが…飛びました……っていうコトで前回組みましたAsrockの「A75M-HVS」ですが、いつも私がオーバークロックとかダウンクロックの設定を煮詰める時に使ってますのが「ユーザープロファイル」で、基本的に成功したと思った設定はダウンクロックなら「DC2200MHz」とかオーバークロックなら「OC4200MHz」とか、分かりやすい名前にして保存してます。
今回もそんな感じでBIOS設定を弄ってた…のですが、ユーザープロファイルを編集してBIOS設定を抜けようとしたら…普段あまり聞き慣れませんBeep音がしてBIOSが吹き飛びましたorz
具体的な操作としては
1.OC Tweakerでダウンクロック
2.Save and Exitで設定を保存してOS起動
3.OCCTを回したりベンチマークを回して安定動作を確認。
4.再起動して現在の設定をユーザープロファイル1番目に保存
5.上のプロファイルからさらに設定を弄る
6.Save and Exitで設定を保存してOS起動
7.挙動がおかしいので一旦再起動
8.BIOSからさっきのユーザープロファイルを読み込み
9.Save and Exitで設定を保存して抜けようとすると長いBeep音が4回
10.画面がブラックアウトしてBIOSが吹き飛ぶ
…で、このマザーボードはROMのホットスワップとか物理的な手段をとらないと直らない状態になりました

その後ネットで色々調べてみたらAsrockのAシリーズマザーでユーザープロファイルを使う…って言うのはある意味自殺行為的なモノらしくって、OCやダウンクロックしたい時にはこのユーザープロファイルは絶対に使わず、BIOSはAuto設定にしてOS上からソフトウェア操作で行ったほうが良い…みたいな感じに書かれてましたorz
一応、このA75M-HVSもGUIサポートのAMIBIOSですので「あらそうだわ…FDDにAMIBOOT.ROM投げ入れれば良いじゃないの…」って思ったのですがBIOSファイルが2.56MBもあってFDDには絶対に入らず、そもそもこのマザーにFDDコネクタが無くって、「そうだわ!ZIPドライブならなんとかしてくれるかも!」…って思って10年ぶりにZIPドライブを引っ張り出して来ましたがIDEポートもありませんので、後残ったのはUSB BootかSATA光学ドライブブートで何とかAMIBOOT.ROMを…って藁にもすがる思いでトライしてみましたが、結局どれもダメで、後は物理的なROMのホットスワップかマザー交換か…で結局マザーを交換してしまいましたorz
ベータBIOSをポイッとメールで送ってくれるAsrock先生ですので、何か解決策があるかも…って思ってメールを投げてみましたが、
Dear Customers,
Since Chinese New Year Holiday, ASRock office will close on 2012 Jan 21th to 2012 Jan 29th.
During this period, we may not be able to reply your mail in time.
Your mail will be replied as soon as possible when we back to office on 2012 Jan 30th.
If any urgent issue, please contact local dealer or distributor.
Distributor list: http://www.asrock.com/general/buy.asp
ASRock Branch: http://www.asrock.com/general/about.asp?cat=Contact
You can also take a reference in FAQ for your question.
FAQ link: http://www.asrock.com/support/FAQ.asp
We are very sorry to cause the inconvenience to you.
Thanks for your kindly support.
カスタマーの皆さんへ。
旧正月中ですので、Asrock社は1月21~29日まではお休みとさせて頂いており、
その間はメールのご返信ができません。
頂いたメールは1月30日の始業後、できる限り早く返信させて頂きます。
もしも急を要する案件の場合には、恐れ入りますがお近くの販売店や代理店にお問い合わせください。
代理店のリストはこちらから→t: http://www.asrock.com/general/buy.asp
ASRock Branch: http://www.asrock.com/general/about.asp?cat=Contact
また一般的なご質問はFAQから回答を見つけ出せるかもしれません。
FAQはこちらから→http://www.asrock.com/support/FAQ.asp
皆さんにご迷惑をおかけして申し訳ございません。
弊社製品をご利用いただき誠にありがとうございます。
…っていうコトで少なくとも2月に入ってからじゃないと詳しい回答は得られなさそう…ですね

 AsrockのAシリーズマザーでBIOSを飛ばさないためのメモ
AsrockのAシリーズマザーでBIOSを飛ばさないためのメモそれでは今回の件を受けてネット上とかから集めてきました「AsrockのAシリーズマザーのBIOSを飛ばさないためには」みたいなのをメモさせて頂きたいと思います

色々なサイト様から集めてきてる情報ですので、もしかしたら不確かな情報もあるかも…ですが、参考程度にご覧ください…ですorz
・OC Tweakerは使わないでソフトウェアで調整する
・ユーザープロファイルは絶対に使わない
・初期設定に戻したい時にはBIOSのメニューからではなく、マザー上にあるCMOS Clearのジャンパーショートで対応する
…一応、こんな感じのコトを守っているとBIOSは吹き飛ばずにすむみたい…ですが、中にはメモリの周波数を弄るだけで吹き飛ぶ…っていうお話とか、飛ぶか飛ばないかは運次第…みたいなお話もありますので、久しぶりに地雷中の地雷マザーなのかも…って思いました

 A8-3870Kをダウンクロックしてもっと省電力で使おう!
A8-3870Kをダウンクロックしてもっと省電力で使おう!…っていうコトでBIOSが飛ぶまで弄ってた記録とかを公開してみたいと思います

Asrock以外のAシリーズマザーでダウンクロックしたり、ソフトウェアからダウンクロックしたりする場合の参考程度にご覧板だけましたら…って思いますorz
今回、FXシリーズやPhenom IIシリーズとAシリーズを比較してみて、絶対的に違ってる…って思ったのはOCした時のスコアの伸び方…で、例えばPhenom IIはOCするとググっとスコアが伸びてくれますので、瞬間の消費電力がちょっと高くなっちゃっても稼働時間を減らすコトで年単位での消費電力を削減できますが、AシリーズはOCしてもあまりPhenom IIほどにはスコアが伸びてくれませんので、処理時間がそれほど短縮されずに消費電力は高い状態が続く…っていうちょっとイヤなループに入ってしまいますorz
これを解決できそう…ですのがダウンクロックで、ピーク時の最大クロックとその時にかけても良い電圧を絞っちゃうコトで、処理時間がちょっと伸びてもトータルの消費電力を低く抑えられるメリットがあります。
…一つ問題…ですのが、ダウンクロックしすぎるとある一定のラインを超えた所でユーザーが耐えられないくらいモッサリとした印象を受けてしまうコト…で、今回はそれの一定の指標として「Cinebench 11.5で定格より1.00ポイント以上下げないコト」…っていう感じで指定して調整をしてみました♪♪
※この記事に乗ってる画像も全部クリックで原寸大に拡大できます

 A8-3870K定格運用の場合
A8-3870K定格運用の場合前回の記事でも書いてましたが、まずは定格でのスコアをもう一度おさらいしてみたいと思います

 まずはCrystalMark 2004R3です
まずはCrystalMark 2004R3です
 次にCineBench 11.5です
次にCineBench 11.5です
 最後にPeaceKeeperです
最後にPeaceKeeperです
↓まずはアイドル時です



36~39wで、アイドル時では消費電力を大きく落としてるのが確認できます。
↓次にCPUをFFmpegでフルロードして使ってみます。


フルロードにすると111~118wくらいをウロウロしてますorz
 A8-3870Kダウンクロック(ピーク2.2GHz)
A8-3870Kダウンクロック(ピーク2.2GHz)今回はダウンクロックでモッサリしない最低ラインをうちの固体では2.2GHzとしてみました

モッサリ…って言うのは意外に体感的な所が殆どです…ので、もしかしたら他の方から見ますとモッサリしてるように見えちゃう場合もある…かもしれませんが、私の中での許容範囲はココでしたorz
↓まずはBIOS設定はこんな感じにしています



↓次にアイドル時の消費電力を測ってみました



消費電力が定格の時よりも上がってます

この後にCPU Configurationとかも色々チェックしてみたのですが、定格のバランスを崩すような電圧設定にしちゃうと、ダウンクロックでもオーバークロックでも省電力化機能はフルで使われなくなってしまう…のかも…ですorz
↓次にFFmpegを使ってCPUをフルロードさせてみます



わぉっ

結構下がってますね

定格の時にはアイドル38w、フルロード114wとして76wの開きが出て、
ダウンクロックの時にはアイドル41w、フルロード65wとして24wの開きが出ています。
これらの結果から、CPUがフルロードされる時間が多ければ多いほどダウンクロックでピークを制限するような方法が有効で、逆にアイドル時間が多ければ多いほど定格で使うのが良さそうですね♪♪
次に気になりますベンチマークスコアですが、
 まずはCrystalMark 2004R3です
まずはCrystalMark 2004R3です
 次にCineBench 11.5です
次にCineBench 11.5です
 最後にPeaceKeeperです
最後にPeaceKeeperです
…こんな感じにまとまってまして、ココまでのスコアをまとめてみると
 A8-3870K(定格)
A8-3870K(定格)CrystalMark2004R3では
ALU(整数演算)が45555ポイント
FPU(浮動小数点演算)が46262ポイント
CineBenchでは3.14ポイント
PeaceKeeperでは2481ポイントでした

 A8-3870K(ダウンクロック)
A8-3870K(ダウンクロック)CrystalMark2004R3では
ALU(整数演算)が34454ポイント
FPU(浮動小数点演算)が35144ポイント
CineBenchでは2.37ポイント
PeaceKeeperでは2027ポイントでした

スコアは結構下がってしまいましたが、この辺りのラインが一応私の中ではモッサリせず快適にPCが使えるライン…になりました

例えば前に組んでましたE-350のシステムでは
CrystalMark2004R3で
ALU(整数演算)が10545ポイント
FPU(浮動小数点演算)が9971ポイント
でしたので、Windowsシステムでの運用がちょっと厳しかったE-350とは比較にならないくらい速いかなぁ…って思っています

処理能力もそこそこ欲しくて、消費電力もググっと抑えたい欲張りユーザーさんにはA8-3870Kのダウンクロックは結構良い選択肢になるかもしれませんね♪♪
何よりも定格に戻すだけで3.0GYHzでちゃんと動作してくれる安心感も含めて、A8-3870Kは買ってよかったかなぁ…って思いました

マザー…はちょっと地雷過ぎて楽しいことになってしまってますが、ソフトウェアでの調整をしていく楽しさは出来たかなぁ…って思います(笑)
 関係がありそうな他の記事…
関係がありそうな他の記事… Asrockに関係しそうなブログ内リンク
Asrockに関係しそうなブログ内リンク記事が膨れ上がりそうでしたので、こちらで一括ターミナルしてますorz













 OC Tweaker
OC Tweaker



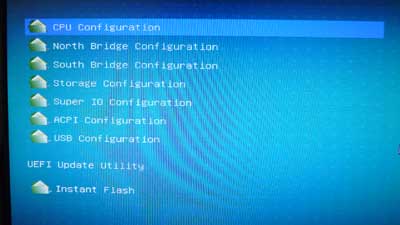
 CPU Configuration
CPU Configuration