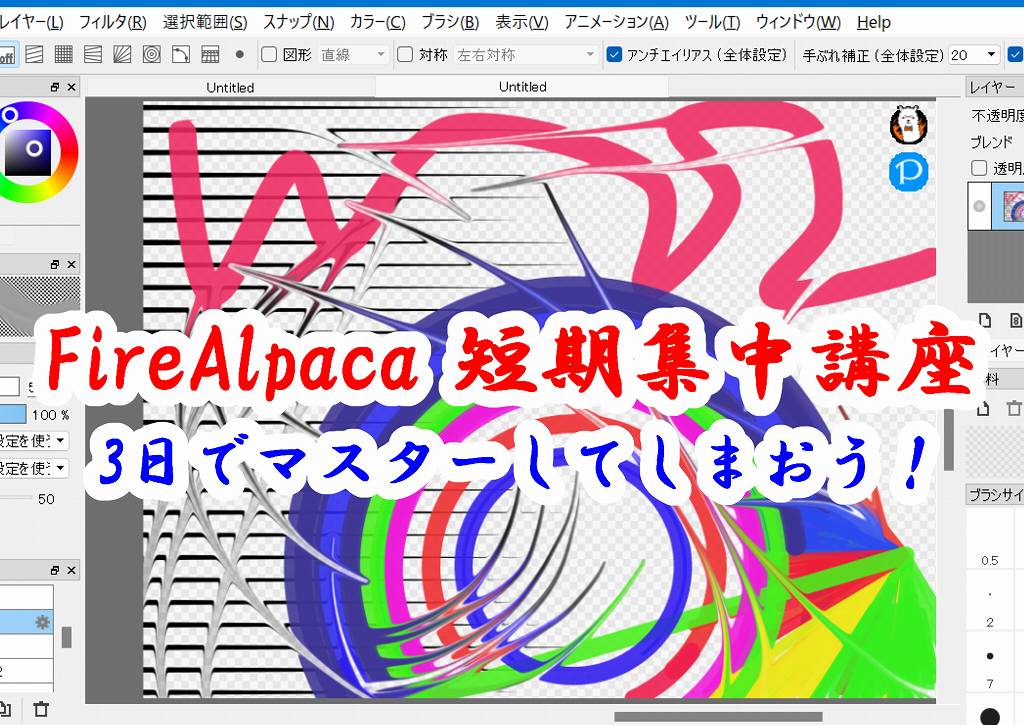
前回の講座には、「デッサン」という言葉が出てきました。
既に読まれた方は、以下のような言葉に混乱されたと思います。でも気にしないでください。
highdy は芸術系の知識にも弱いのですが、デッサン(Dessin:フランス語)と ドローイング(Drawing:英語)は、概ね似ていて日本語では「素描き」、クロッキー(Croquis:フランス語)と スケッチ(Sketch:英語)も、概ね似ていて日本語で「写生」に相当するものだと解釈しています。エスキース(Esquisse:フランス語)とも言われる表現があり、クロッキーやスケッチとほぼ同じですが、こちらには語源的には「下絵」 というニュアンスが含まれているようです。
詳しいことは、芸術系を履修された方に解説をお任せしますが、本来、スケッチには「正確に対象を写し取る」という意味が含まれています。従い、対象物を極端にデフォルメしたり、自分だけの独創的なニュアンスを加えるような表記はしません。
しかし、ここでは素人が楽しくお絵描きをするアプリの紹介ですから、デッサンやスケッチなどと難しいことには拘らないで、楽しく描くことに集中しちゃいましょう。
その他のツール
第1回目の講座では、とにかく何とか絵にする、描くことを中心に解説、第2回目はラクをする、手抜きの方法を学びました。
既に読まれた方は、以下のような言葉に混乱されたと思います。でも気にしないでください。
highdy は芸術系の知識にも弱いのですが、デッサン(Dessin:フランス語)と ドローイング(Drawing:英語)は、概ね似ていて日本語では「素描き」、クロッキー(Croquis:フランス語)と スケッチ(Sketch:英語)も、概ね似ていて日本語で「写生」に相当するものだと解釈しています。エスキース(Esquisse:フランス語)とも言われる表現があり、クロッキーやスケッチとほぼ同じですが、こちらには語源的には「下絵」 というニュアンスが含まれているようです。
詳しいことは、芸術系を履修された方に解説をお任せしますが、本来、スケッチには「正確に対象を写し取る」という意味が含まれています。従い、対象物を極端にデフォルメしたり、自分だけの独創的なニュアンスを加えるような表記はしません。
しかし、ここでは素人が楽しくお絵描きをするアプリの紹介ですから、デッサンやスケッチなどと難しいことには拘らないで、楽しく描くことに集中しちゃいましょう。
その他のツール
第1回目の講座では、とにかく何とか絵にする、描くことを中心に解説、第2回目はラクをする、手抜きの方法を学びました。
でも、まだ、基礎的な知識が沢山不足しています。それはこのアプリの持つツールについて「ブラシ」以外は殆ど知らないのです。
既に2回目までで概ね描けていると思いますが、今回はもう少し残りの補助機能について補講します。
消しゴムツール
このツールのオプションは、ブラシとほぼ同じです。Ctrl + Alt を押しつつマウスを左クリックしたまま右へ移動すると、消しゴムサイズがどんどん大きくなります。スナップや図形も全く同じです。これはとても有効に活用できます。
既に2回目までで概ね描けていると思いますが、今回はもう少し残りの補助機能について補講します。
消しゴムツール
このツールのオプションは、ブラシとほぼ同じです。Ctrl + Alt を押しつつマウスを左クリックしたまま右へ移動すると、消しゴムサイズがどんどん大きくなります。スナップや図形も全く同じです。これはとても有効に活用できます。
ドットツール
グリッド設定(メニューの「表示」の中にあります。)しておいて塗りつぶす以外に、読んでお分かりのように、方眼紙のマス目を一つずつ(ドット単位で)バケツツールで塗りつぶして描く方法です。
グリッド設定(メニューの「表示」の中にあります。)しておいて塗りつぶす以外に、読んでお分かりのように、方眼紙のマス目を一つずつ(ドット単位で)バケツツールで塗りつぶして描く方法です。
移動ツール
描画最中に縦横のスライドバーで作業キャンバスの位置を変えることもできますが、このツールでは簡単に好きな位置へ作業エリアを移動できます。ナビゲーターの項目で書き忘れましたが、highdy の発見した裏技で上下左右の矢印キーの使い方で左右の移動・回転ができることも覚えておいてください。
Shift キーを押しながらでは、正確に水平・垂直に移動できます。この他、ドラッグごとに位置を確定、クリック位置のレイヤーを選択があり、どちらも通常はOFFになっています。さらに 1px 移動というものもあり、これは矢印を直接押すのではなく、 1px 移動と表記のある右にある矢印をマウスまたはタッチペンでクリックして移動させる機能です。(マニュアルは不親切!)
塗りつぶしツール
塗りつぶしの形は、矩形・楕円・多角形から選択でき、多角形の場合は終点をダブルクリックです。正方形・正円を描くときは、縦横比の固定を忘れないでください。栗を描くときは、三角形を描く際に丸めるを適当に設定するときれいに描けます。

バケツツール
ペイントや Jtrim が使える方は説明不要ですが、ちょっとしたコツが必要になります。使い方はこちらをご参照ください。
一番注意しなければならないのは、囲まれたエリアを塗るので少しでも隙間があると全面が塗りつぶされます。予め隙間を埋めておいてください。隙間が必要な場合は、バケツによる塗りつぶしは不可能ですので他のブラシをお使いください。
グラデーションツール
グラデーションは、簡単なものを除き見た目はきれいでも、初心者の方には手ごわいツールで少し高い知識を要します。興味があり、是非とも使いたい方はこちらで勉強してください。
ペイントや Jtrim が使える方は説明不要ですが、ちょっとしたコツが必要になります。使い方はこちらをご参照ください。
一番注意しなければならないのは、囲まれたエリアを塗るので少しでも隙間があると全面が塗りつぶされます。予め隙間を埋めておいてください。隙間が必要な場合は、バケツによる塗りつぶしは不可能ですので他のブラシをお使いください。
グラデーションツール
グラデーションは、簡単なものを除き見た目はきれいでも、初心者の方には手ごわいツールで少し高い知識を要します。興味があり、是非とも使いたい方はこちらで勉強してください。

選択ツール
このツールのオプションは、選択形状を含め塗りつぶしツールと殆ど同じです。
ただ、グリッドにスナップや自由変形、メッシュ変形など多機能になっていることです。初心者でも知っておいた方が便利ですが、先ずは基本的な操作を中心にしているため割愛します。詳しくはこちらで。
投げなわ選択ツール、自動選択ツール
Windows パソコンの標準機能(Microsoft Whiteboard、OneNote、Snippinng Tool、切り取り&スケッチなど)が正しく使えている方にはお馴染みの自由選択が含まれますが、上記と同じ理由で割愛します。詳しくはこちらで。
以下のものも初心者には不要と考えています。
選択ペンツール 現状ではブラシが正しく使えれば良いので割愛。
選択消しツール 消しゴムツールが正しく使えればいまは覚えなくても良いので割愛。
操作ツール 3Dパースオブジェクトの操作なので割愛。
分割ツール 主に漫画を描く場合のツールなので割愛。
手のひらツール 初心者は殆ど使うことはないと思いますので割愛。
テキストツール
テキストは入力する文字を下図のようなフォームに書式を設定し、空白部に文字を入力します。OKを押せば作業エリアに反映されます。パソコンが普通に使える方なら何ら問題はないと思います。
選択ペンツール 現状ではブラシが正しく使えれば良いので割愛。
選択消しツール 消しゴムツールが正しく使えればいまは覚えなくても良いので割愛。
操作ツール 3Dパースオブジェクトの操作なので割愛。
分割ツール 主に漫画を描く場合のツールなので割愛。
手のひらツール 初心者は殆ど使うことはないと思いますので割愛。
テキストツール
テキストは入力する文字を下図のようなフォームに書式を設定し、空白部に文字を入力します。OKを押せば作業エリアに反映されます。パソコンが普通に使える方なら何ら問題はないと思います。

作業画面に反映後、文字の上でクリックして好きな位置に移動も可能です。気に入らなければダブルクリックで、何度でも再編集できます。テキストの回転も入力フォームの中で可能です。
スポイトツール
ペイントや JTrim で出てくるスポイトは、お馴染みの採色ツールで、資料部分にファイルやクリックボードの画像を読み込んでおき、同じ色を指定する場合に便利です。
参照ボタンを押すと、キャンバスとアクティブレイヤーから選択できます。「レイヤーカラーを無視」も選択でき、ONにすると8bitレイヤーで設定された色を無視できます。「下書きレイヤーを無視」では、ONにすると下書きレイヤーに描画された色の無視が可能になります。それぞれのレイヤー無視機能は殆ど使うことは無いかも知れません。
スポイトツール
ペイントや JTrim で出てくるスポイトは、お馴染みの採色ツールで、資料部分にファイルやクリックボードの画像を読み込んでおき、同じ色を指定する場合に便利です。
参照ボタンを押すと、キャンバスとアクティブレイヤーから選択できます。「レイヤーカラーを無視」も選択でき、ONにすると8bitレイヤーで設定された色を無視できます。「下書きレイヤーを無視」では、ONにすると下書きレイヤーに描画された色の無視が可能になります。それぞれのレイヤー無視機能は殆ど使うことは無いかも知れません。
フィルター
3日間の初心者コースなので、お気づきのようにメニューバーに関しては殆ど触れていません。ペイント、JTrim、PrintAlbum、縮専、Giam などをお使いの方にはお馴染みのものが多くあると思います。
フィルターの中にある効果は、主に漫画やアニメに使うようなものが多く、必要性が少ないと判断して割愛しています。フィルタ―も JTrim に似たようなものがあります。以下にあるような模様も背景にするなど利用法がありそうです。

以上駆け足でご紹介して参りましたが、多くの方はある程度の画像処理に慣れておられ、冒頭に書いたペイント、JTrim、PrintAlbum、縮専、Giam を使いこなしておられると思います。
これらに必要な基礎知識があれば、恐らくほぼ1日でご理解いただけたのではないかと思います。
highdy の場合はPCに関する守備範囲はかなり広く、このアプリは初めてであるにも拘わらず、初心者レベルは僅か数時間でクリアしてご覧のような紹介記事を書いているくらいですから、ご聡明な皆様はもっとお勉強されていると推察します。
記事に怪しい点、疑問点がありましたら、メッセージ・メール・お電話でお問い合わせください。
記事の保存には、画面上で右クリック → 印刷 → PDFに保存
することにより、すべてのリンクも活用できます。
することにより、すべてのリンクも活用できます。
スマホでどうぞ



















