
ログインパスワード
通常PCを使用する場合、PC起動時やブラウザのログインパスワードが必要です。後者は無くてもゲストモードを使えばサイトの閲覧だけは可能です。パスワードがない場合、特定の登録サイト閲覧や買い物はできません。
いまどき、Amazon、Yahoo、楽天、その他もろもろの Webサイトを訪問して、いちいちパスワードを入力する方は少なく、殆どの方が自動保存・自動入力を使っておられると思います。
ただ、汎用パスワードを自動保存されている方でも、PC起動時やブラウザ(Google Chrome、Microsoft Edge など)のログインパスワードを忘れると大変なことになります。従い、基本的には、すべてのパスワードの一覧表を作成し、厳重に管理しておくことが重要なことは言うまでもありません。
しかし、サイトによってはどうしても手入力でないと受け付けない場合もあり、忘れていると慌てます。
そのようなとき、手早く確認する方法を知っておくと便利ですね。
1.パスワード マネージャーで確認
Chrome ブラウザで https://passwords.google.com/?pli=1 にアクセスすると、「パスワード マネージャー」が起動します。
通常PCを使用する場合、PC起動時やブラウザのログインパスワードが必要です。後者は無くてもゲストモードを使えばサイトの閲覧だけは可能です。パスワードがない場合、特定の登録サイト閲覧や買い物はできません。
いまどき、Amazon、Yahoo、楽天、その他もろもろの Webサイトを訪問して、いちいちパスワードを入力する方は少なく、殆どの方が自動保存・自動入力を使っておられると思います。
ただ、汎用パスワードを自動保存されている方でも、PC起動時やブラウザ(Google Chrome、Microsoft Edge など)のログインパスワードを忘れると大変なことになります。従い、基本的には、すべてのパスワードの一覧表を作成し、厳重に管理しておくことが重要なことは言うまでもありません。
しかし、サイトによってはどうしても手入力でないと受け付けない場合もあり、忘れていると慌てます。
そのようなとき、手早く確認する方法を知っておくと便利ですね。
1.パスワード マネージャーで確認
Chrome ブラウザで https://passwords.google.com/?pli=1 にアクセスすると、「パスワード マネージャー」が起動します。
試しにリンクをクリックしてみてください。
その中の「パスワード チェックアップ」で診断すると、漏洩パスワード、使いまわし、脆弱パスワードの確認もできます。
上記のURLをお気に入りに入れて、見やすい名前に変えておくと便利に使えます。
その中の「パスワード チェックアップ」で診断すると、漏洩パスワード、使いまわし、脆弱パスワードの確認もできます。
上記のURLをお気に入りに入れて、見やすい名前に変えておくと便利に使えます。
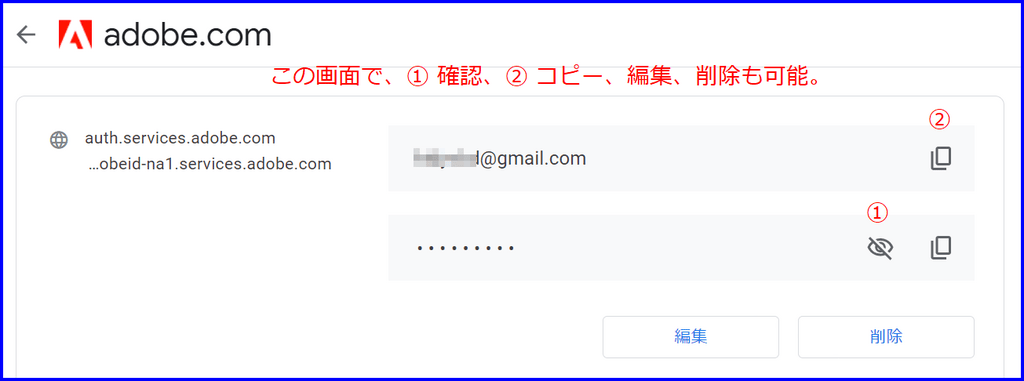
パスワード マネージャーによる閲覧画面
パスワードの閲覧には、常に本人確認のための Google Chrome のログインパスワードが必要です。
パスワードの閲覧画面では、コピー・編集・削除も可能です。
2.通常の「設定」で確認
上記の方法を知らない方は、以下の通常の方法で確認してください。
① ブラウザ右上の縦に3つ並んだ「・」をクリック → 「設定」を選択。
2.通常の「設定」で確認
上記の方法を知らない方は、以下の通常の方法で確認してください。
① ブラウザ右上の縦に3つ並んだ「・」をクリック → 「設定」を選択。
② 画面上部の検索窓に「パスワード」と入力、Enter キーを押す。
③ 画面少し下の「自動入力」の下に一覧が出ます。
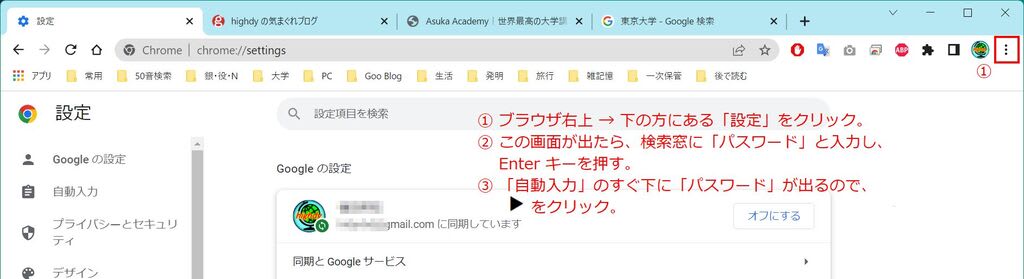
④ この画面では下図のように、コピー・編集・削除も可能です。
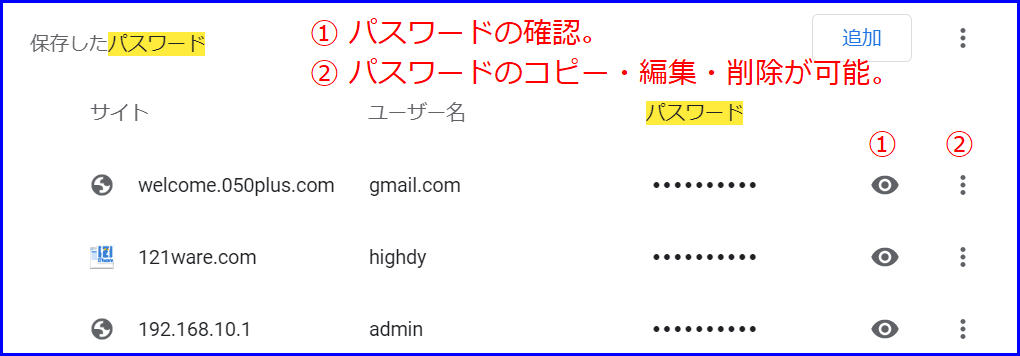
この方法は、Microsoft Edge の場合でも Googleの検索エンジンを使用していますので、ほぼ同様の方法で利用できます。
なお、当然ですが、どちらの方法もPC及び Google Chrome のそれぞれにログインできるパスワード、PIN コード、指紋認証のいずれかが使える状態でないと解析はできません。
2022/07/31(19:55PM) 追記
Chrome ブラウザにログインした状態であれば、ブラウザ右上の自分のプロフィールアイコンをクリックしてもパスワード一覧画面を表示させることもできます。(〇をクリック)
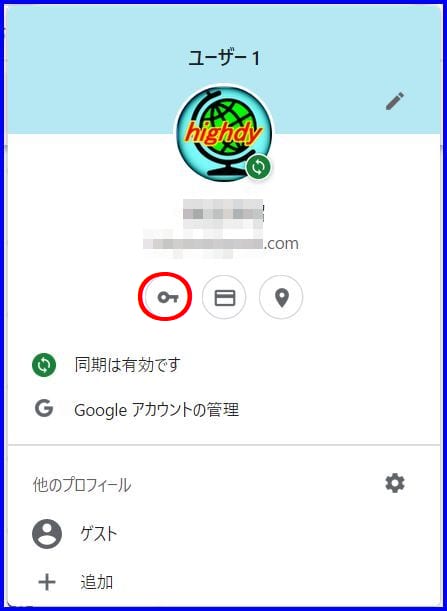
オマケのひと言
最近は、PCにログインする際に、パスワードの他に 4桁の PIN ピンコードや指紋認証なども使えるようになり便利になりました。必ず複数の認証方法を登録しておきましょう。
指紋認証はとっても便利ですが、怪我をすることがありますの左右複数の指を登録しておくことをお奨めします。
本日もご来訪いただきありがとうございました。
記事の保存には、画面上で右クリック → 印刷 → PDFに保存
することにより、すべてのリンクも活用できます。
することにより、すべてのリンクも活用できます。


















🌸モンモンとくまモンのモンちゃんです🌸
今回の記事もすっごく勉強になりました。
❤️highdyさーん❤️は神様ですね!
皆様が困っていることを解決されて さすがですわあ!
これからも仲良くしましょうね!
モンちゃんさん ありがとうございます。
神も(いや、違う)髪もない highdy ですが、少しでも皆様のお役に立てばと、雑学者(これも、違う)雑我苦者はいろんなジャンルに興味を持ち、せめてボケないようにと日々勉強をしつつ、趣味のPC記事を書いています。
それを見ながら・・パスワードは・・
マシンが 覚えていたんですよね~
これは 便利なテクニックを教えて
いただきました。
いつも学ばせていただいてます。
ありがとうございました。
私は一覧表を Excel で作成し、Onedrive にパスワードを掛けて保存しています。
従い、いつでもスマホで確認できます。
メモ紙に書く方がおられますが、メモは無くすることが多いのでノートが一番です!
PC専用で、いろんなノウハウが書けるようなルーズリーフがいいですね。後で自由に差し替えて整理ができますので。
私は、ルーズリーフノート1ページに一つのアカウントを書いています。
登録数が多いので、目次を作り、番号を書き、目次に書いたページ番号をそのページに書いています。
パスワードを変更した時は以前のパスワードを×で消し、その下に変更したパスワードと日にちを書いています。
1ページ使っていてもいっぱいになるときがあり、わからなくなる時があります。
今日はExcelで保存したものを印刷して以前のものと差し替え、さらに絶対持ち出すことのないUSBに保存しました。
いつもご訪問ありがとうございます。
私の一覧表には、ジャンル、ログインID/ユーザー、ログインパスワード、暗礁番号、会員名/愛称、使用者(本名/通称)、メールアドレス、登録住所(自宅/別宅)、電話(自宅/別宅/スマホ/PC直通)、備考(クレジット番号/登録会社電話/URL/その他覚書)を1行とし、銀行、クレジット会社、登録サイトなど)をジャンルごとに色分けして作成し、A-4横型に縮小印刷できるように Excel で作成して、3ページになります。URL はハイパーリンクが張ってありますので、すぐにそのサイトに行けます。かなり徹底しています。いつ私に何があっても、家内に常に更新したものが渡してあり困らないようにしてあります。
パうワードも一部使いまわしをしても300個以上ありますので、自動保存でないと、覚えておれませんが、上記の資料があれば、大丈夫でしょう。