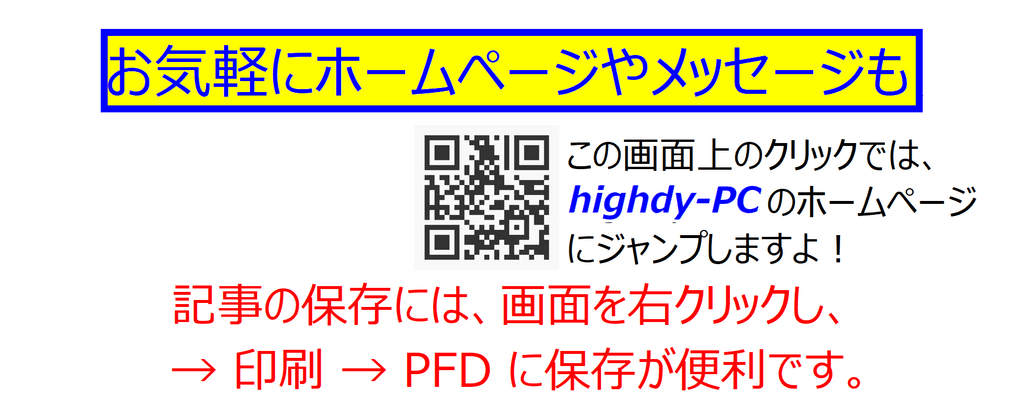必ず印刷前にプレビュー
何をどんなアプリで印刷する場合にも、必ずプレビュー表示を隅から隅まで余白のバランスも含めてしっかり確認してください。
さもないと、余分な白紙が出たり、「、」や「。」などが次ページ飛んだり、紙、インク、電気代が無駄になります。
特に、Excel の場合は印刷範囲の指定ができるのですから、有効に活用しましょう。基本的には常に範囲指定をする習慣をつけておいた方がベターです。
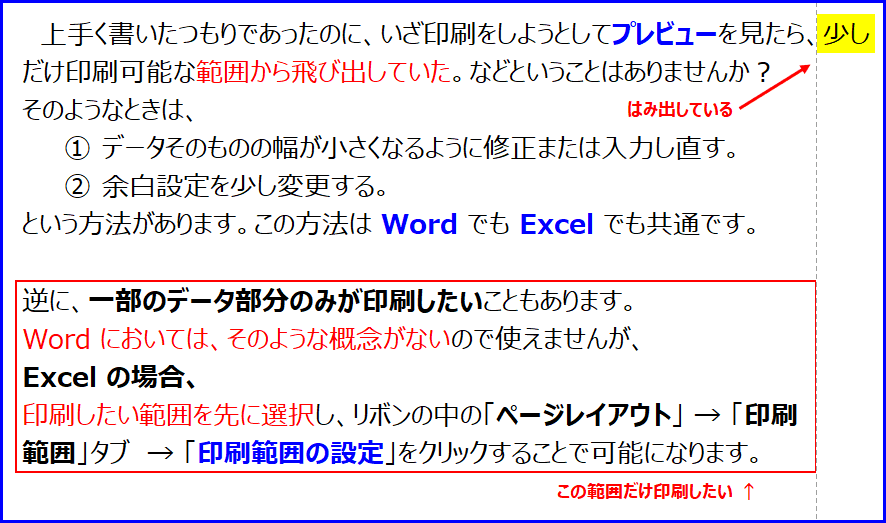
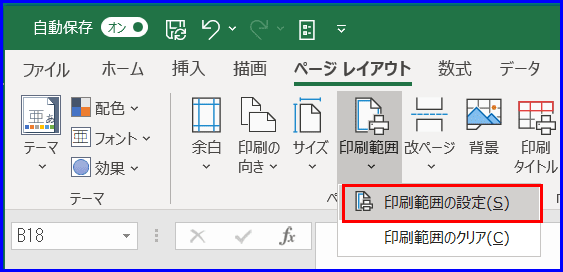
Excel では、入力中に「表示」タブから「改ページプレビュー」を選択した状態にしておくと、誤って印刷範囲外にデータあることを確認できます。
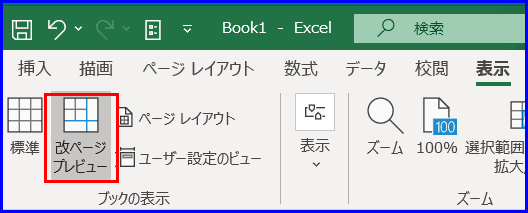
また、Excel のプレビュー画面では、左側に表示される下図の画面において、
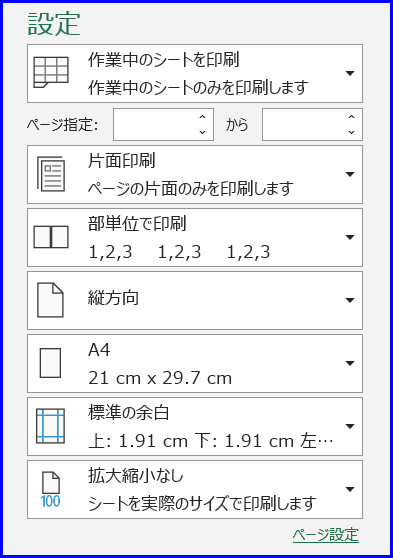
行優先、列優先で印刷するのか、無理やり1ページに収めるのかも選択可能になっています。そして、右側(画面省略)では、各ページ毎のプレビューも確認できます。
印刷の手抜き(効率化)
Word でも Excel でも印刷のショートカットは、[Ctrl] + [ P ] → [Enter] でしたね。これを使うには、
① 適正なプリンタと用紙がすでに選定されている。
② 既にプレビューが確認済みである。
ことが条件です。
そのような状態で画面を見ているのなら、即実行しましょう。
上記の状態で当該ファイルが保存されていれば、いちいち Word や Excel のファイルを開かなくても、ファイルの上でショートカットコマンドを実行すれば印刷されます。
もちろん、印刷するページを指定せずすべて印刷する場合に限ります。
仕事も勉強も効率的な技(わざ)や裏ワザを多く知っているほど、時間的にもラクをしながら早くできて、ゆとりができるためミスも少なく良い成果が上がるものです。
本日もご来訪いただきありがとうございました。
皆様の ポチッ! に心から感謝します。