| PCのドライブ容量を変更しようと、 EaseUS Partition Master を再度使ってみます。 前回はv10.0を使ったのだが、v10.2にアップデートされ、 日本語対応になっていました。 ドライブにデータが保存されていても そのまま変更できるのが有り難いフリーソフトです。 EaseUS Partition Master 〔窓の杜サイト〕http://www.forest.impress.co.jp/library/software/easeuspart/ 今回実行したのはDドライブの容量を減らし、 その容量をGドライブに追加する作業です。 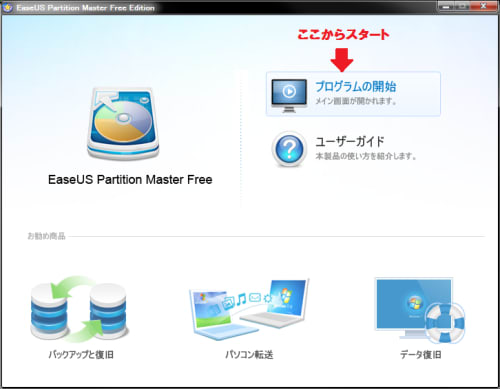 「プログラムの開始」をクリックする。 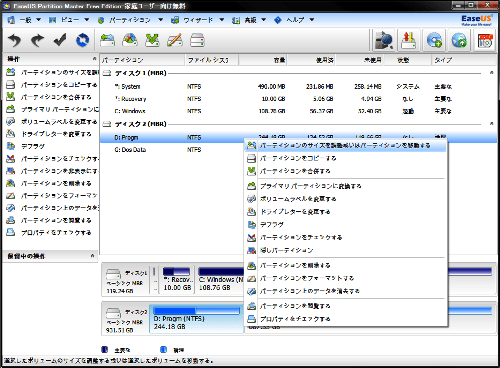 まず、容量を減らすDドライブの変更からです。 Dドライブを右クリックするとメニューが表示されるので、 「パーティションのサイズを調整或いはパーティションを移動する」をクリックします。  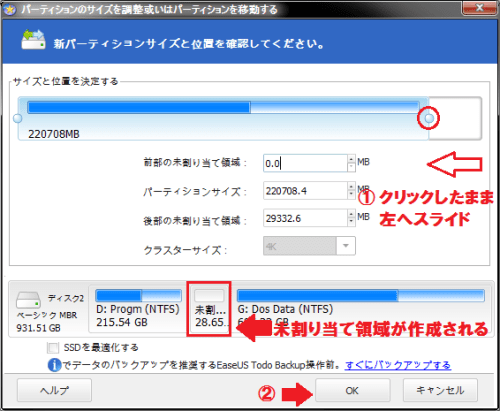 上の画像のように「サイズと位置を決定する」の丸いマークを 左にスライドさせると「未割り当て」領域ができます。 今回はDドライブの右隣りGドライブに容量を移動するのですが、 左隣り(アルファベット順なのでCドライブ)に容量を移動する場合は、 「サイズと位置を決定する」の左側の丸いマークを右にスライドさせます。 容量変更が決まったら、「OK」をクリックします。 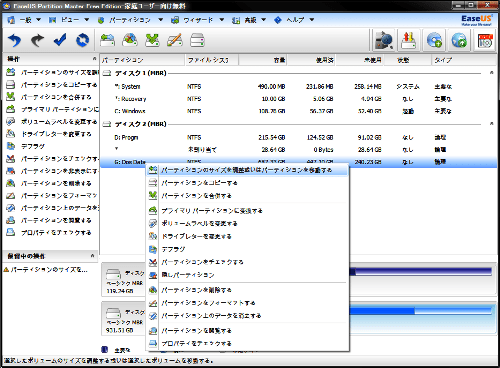 次は容量を追加するGドライブを右クリックしてメニューから 「パーティションのサイズを調整或いはパーティションを移動する」をクリックします。 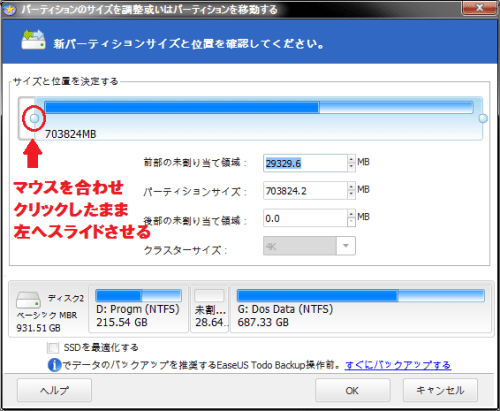 「サイズと位置を決定する」の左側の丸いマークを左にスライドさせます。  「未割り当て」領域の容量がGドライブに移動されました。 「OK」をクリックします。 まだこの時点では実際には移動されていません。 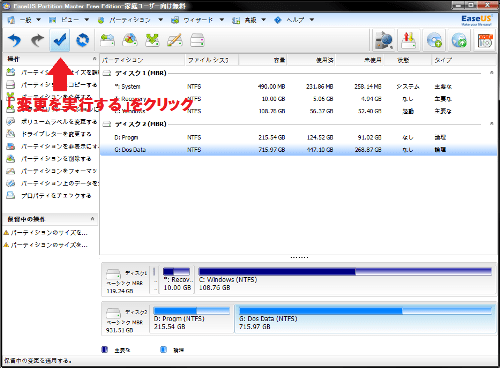 画像の位置の  (変更を実行する)をクリックします。 (変更を実行する)をクリックします。 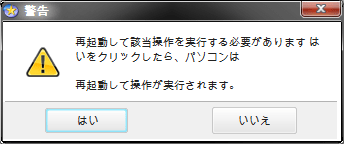 「はい」→「はい」をクリックして再起動させ実行します。  再起動後、パーディションサイズが変更になりました。 自宅ノートPCでCドライブを2分割(CドライブとDドライブに)したり、 何回かこのフリーソフトを使っていますが、 今のところは問題なくパーティションサイズ変更や 新しいパーティション作成を完了しています。 ただし、 あくまでフリーソフトなので、 使用される場合は自己責任でお願い致します。 |
最新の画像[もっと見る]




















お世話になっております。EaseUS Softwareです。
突然のコメント、失礼致しました。
御サイト上で弊社の製品をご紹介頂きまして感謝しています。
この記事を拝読した後、ちょっとお願いしたいことがございますが、宜しいでしょうか?
より詳しい内容をお読みになりたいユーザーのために、記事中にEaseUS Partition Master Freeの日本語公式ページをご追加頂けば助かります。
http://jp.easeus.com/partition-manager-software/free.html
お忙しい中ご無理申し上げまして大変恐縮でございますが、ご検討頂けば幸いに存じます。
ちなみに、このEaseUS Partition Masterはもう11.9にアップデートしました。お時間のある時に、上記のページにてご覧ください。
どうぞよろしくお願い致します。