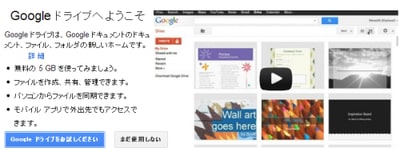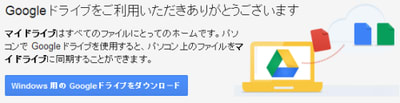→ Evernote 関連記事 ・ オンラインストレージ関連記事
2016/08/08 追記
Wi-FiメモリーカードのEye-Fiが、サポートとサービスを終了
デジカメで取った写真を、Wi-Fi経由でPCやクラウドに 即送ることができる というすごく便利なサービスも、時代の流れについていけなくなったようです。
Wi-FiメモリーカードのEye-Fiが、7月6日をもってサポートを終了した(EOL)。
対象製品のサポートが受けられなくなるほか「Eye-Fi Center」アプリも使えなくなる。
9月16日には対象製品が利用している主要サービスの一部が使えなくなる。
参考
・
初期Eye-Fiサポート終了「テクノロジーが時代遅れに」
・
「NIKON IMAGE SPACE」Eye-Fi連携サービスの終了について
~ ~ ~ ~ ☆ ~ ~ ~ ~ ☆ ~ ~ ~ ~
2012/1/28、2013/2/26 ~ 2015/01/24 追記
デジカメで撮った写真は、どうしていますか?
こまめに写している場合、毎度カードを抜いてPCにコピーは、面倒。
で、Eye-Fiカード は、いいかな! と 調べてみました。
「Eye-Fiカード」には、以前から興味があったけれど
イマイチだなぁと思っていました。 価格も高いし・・・。
最近では 多くのデジカメが「Eye-Fiカード」に対応しています。
今回 公式ガイドブックが出て、いろんな使い方があることが紹介されています。
これなら、活用範囲も広がるので、 そろそろ使ってみようかな
新しいWi-Fi SDカードもでています。
以前お勧めだったモデルは、生産終了になり、新しいラインナップです。
SDカードとしては高価すぎるけれど、無線LANルーターもあわせて購入となれば納得かしら。
便利な機能も たくさんあるし~。
デジカメ写真の 使い方しだいですね。
あなたのカメラで使えるの? (最近のカメラなら OKみたい)
→
Eye-Fiカードとカメラの互換性
~ ~ ~ ~ ☆ ~ ~ ~ ~ ☆ ~ ~ ~ ~
2011/4/10 追記
今年になって参加した カメラ倶楽部に、手の不自由な方がいるということで、いくつか記事を書きました。
考えてみると、
デジカメの『Eye-Fiカード』も、撮った写真が簡単にPCやWebのサービスに送れるので、使うと便利かな! と思いついたしだい。
(使っていないので、使用感は不明ですが・・・)
あらかじめ、設定を済ませておけばあとは撮るだけ。
出先で、「公衆無線LAN接続機能」を使って送ってもいいし、帰宅してから、PCへ送ってもいいです。
アイデアしだいで、楽しく使えそうですね。
2010/10/10 追記
デジカメの『Eye-Fiカード』、知ってはいても 使っていなかったけれど、これから便利かもしれない。
というのも、Twitter が新しくなり、
「写真、ビデオ、その他の外部コンテンツの表示」 ができるようになったからです。
『Eye-Fiカード』で 「YouTube」や「Flickr」などへ送り、Twitterで見せる。
これから、楽しさ倍増!
また、Evernoteとの連携も新しい機能です。どんどん便利になりますね
写真や動画をパソコンやお気に入りのオンラインサービスに転送可能。
エンドレスモードに加え、
ジオタグ(位置情報)と 公衆無線LAN接続機能 を搭載。
~ ~ ~ ~ ☆ ~ ~ ~ ~ ☆ ~ ~ ~ ~
2009/5/5 追記
『Eye-Fiカード』このところ急に話題に!
一般的なデジカメの SDメモリーカードのスロットに差し込むだけで、無線LAN機能を手軽に追加できる。
さらに、動画対応モデル『Eye-Fi Share Video 4GB』が登場、
対応動画共有サイトは「YouTube」と「Flickr」。
特別なデジカメ用かと思ったら そうじゃなく一般のデジカメOK!
PCへの取り込みも簡単だし、メールやWeb投稿もできます。
MIXIへの自動アップロードが 最近可能になったとのこと。
携帯電話ので撮った写真はそのまま、メールやWeb投稿などできますよね。
それが、デジカメでも 無線LANが使える環境ならどこでも、できるってことみたいね。
便利そうですね。使ってみようかな!
・・・ ただし、カメラのバッテリーの消費は、早そう~。
2008/12/7 記 Eye-Fi 日本上陸
カメラに入れたまま撮影データをウェブやPCに自動転送するSDカード
Eye-Fi 日本上陸
デジタルカメラから、写真をそのまま送ることができる!
便利な無線LAN機能付きのSDカード が、日本でも発売です。
まだまだ、実用には問題もあるでしょうが、便利になること 期待大です。