私(おじさん)のIT日記です。
以前から紹介しているマイクロソフトのワードやエクセルに関する私のtips(ヒント集)の第12弾です。
今日は、こういった便利な機能がありますよという紹介です。
紹介する機能は、ワードの図形の塗りつぶしです。
(もちろん、図形ですからエクセルでも使える技です)
図形の塗りつぶしには、いろいろな色を使えます。
通常、塗りつぶしを行うとなると、すぐに赤や黄色で塗りつぶしてしまいます。
でも、この塗りつぶしには写真も使えるのです。
Ⅰ.写真を貼る具体的な操作はとぎの通りです。
【1】図形を入力(選択)して、
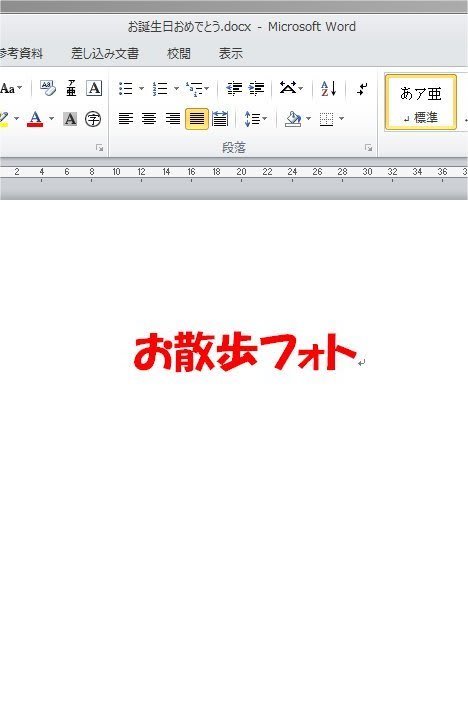
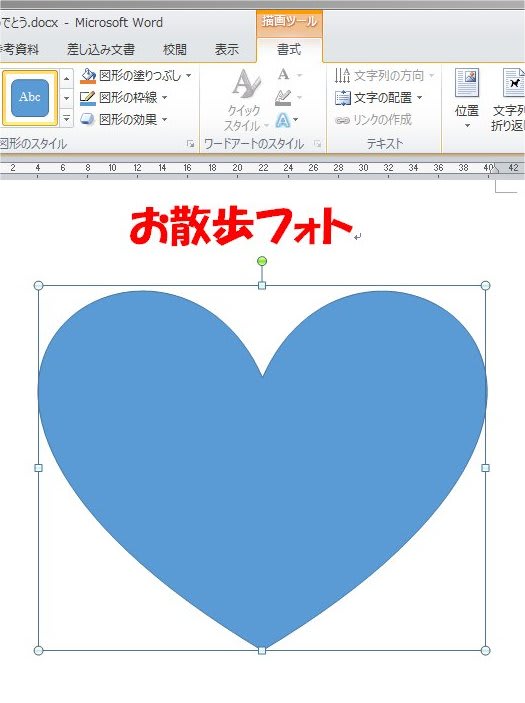
【2】”描画ツール”タブの”図形の塗りつぶし”の”図”で貼りたい写真ファイルを指定します。
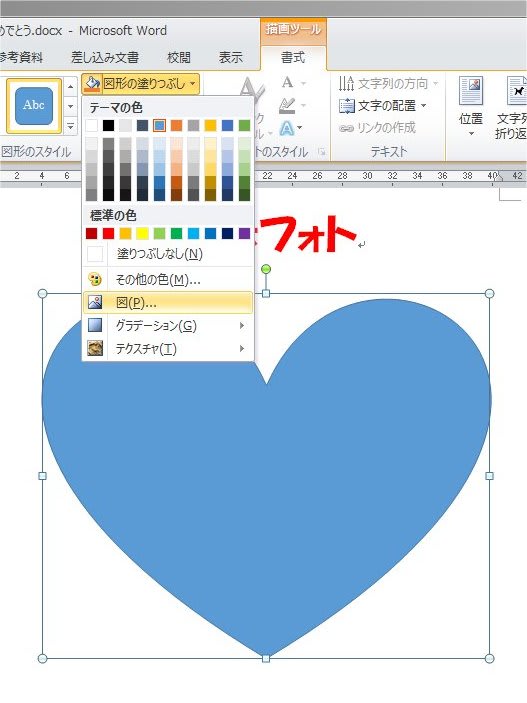
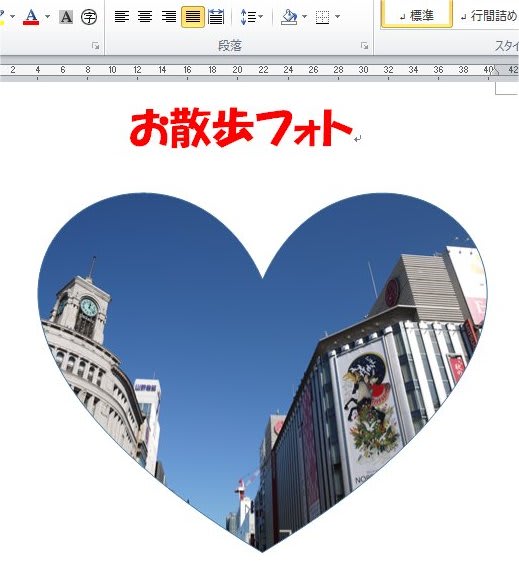
ですから、お誕生日の写真をハート形に切り抜いて貼りつけることも出来ます。
これで、かわいい”お誕生日カード”もできますね。
この写真の縁をどうするかも指定できます。
Ⅱ.周りを少しぼかす具体的な操作です。
【1】図形を選択して、
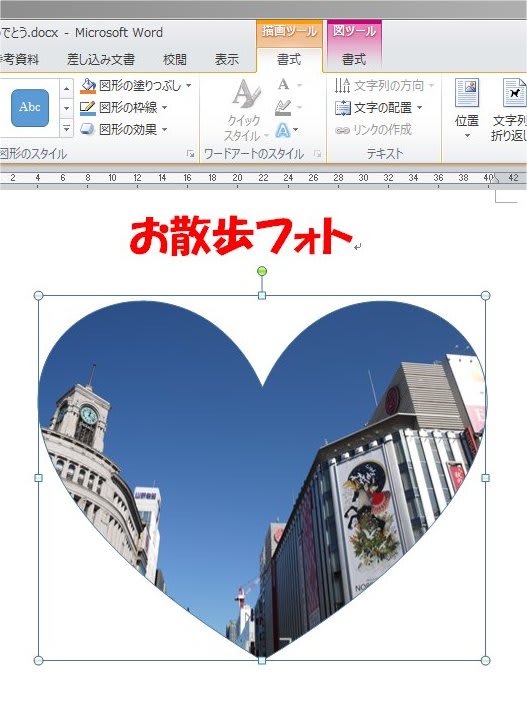
【2】”図ツール”タブの”図の効果”の”ぼかし”からぼかしの程度を指定します。

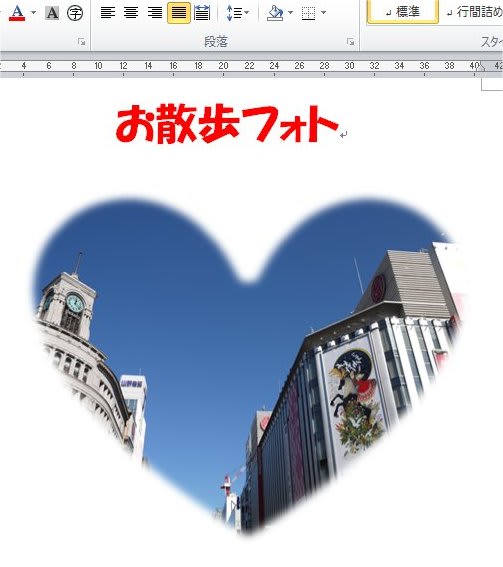
さて、この塗りつぶしは、図形ごとにつけることが出来るので、便利と言えば便利です。
が、複数個の図形を組み合わせた時に、写真を貼りつけると妙な塗りつぶしになってしまいます。
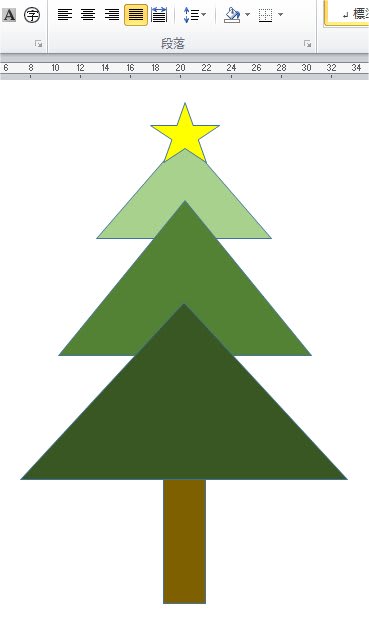
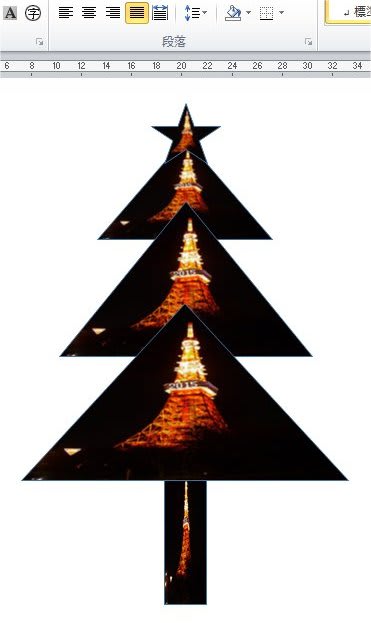
でも、このようなときに使える嬉しい機能があります。
いくつかの図形をグループ化すれば、あたかも一つの図形として扱えるので、塗りつぶしに写真を使っても問題なくきれいな写真になります。
Ⅲ.グループ化して写真を貼る具体的な操作です。
【1】複数の図形を選択し、”描画ツール”タブの右の方にある”グループ化”ボタンを押します。

【2】一つの図形にして選択し、図形の塗りつぶしで写真を貼りつけます。
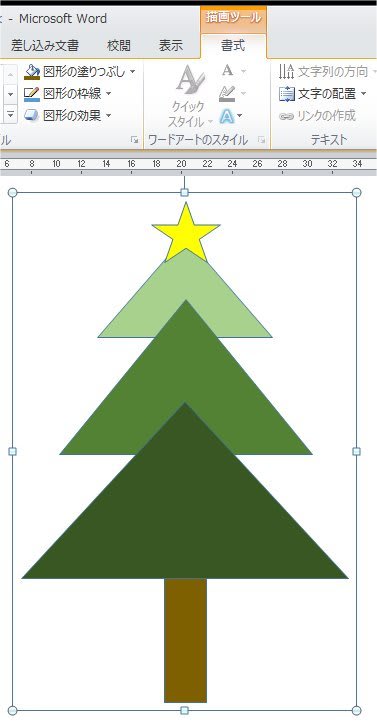
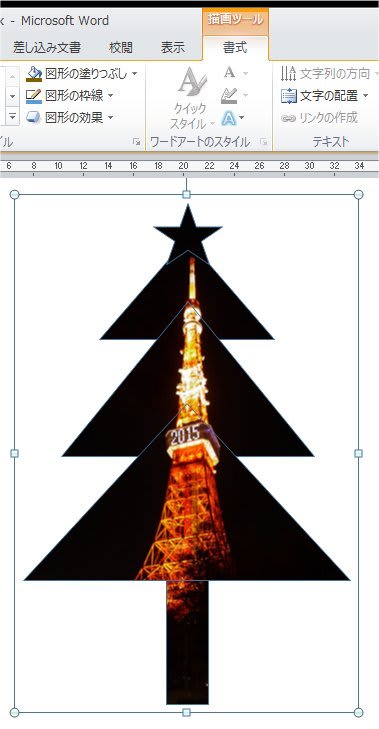
私は全然センスが無くてだめですが、図形を上手く組み合わせると素敵なデザインを作ることが出来ます。
素敵なデザインに素敵な写真を組み合わせるのもいいのではないでしょうか。
以前から紹介しているマイクロソフトのワードやエクセルに関する私のtips(ヒント集)の第12弾です。
今日は、こういった便利な機能がありますよという紹介です。
紹介する機能は、ワードの図形の塗りつぶしです。
(もちろん、図形ですからエクセルでも使える技です)
図形の塗りつぶしには、いろいろな色を使えます。
通常、塗りつぶしを行うとなると、すぐに赤や黄色で塗りつぶしてしまいます。
でも、この塗りつぶしには写真も使えるのです。
Ⅰ.写真を貼る具体的な操作はとぎの通りです。
【1】図形を入力(選択)して、
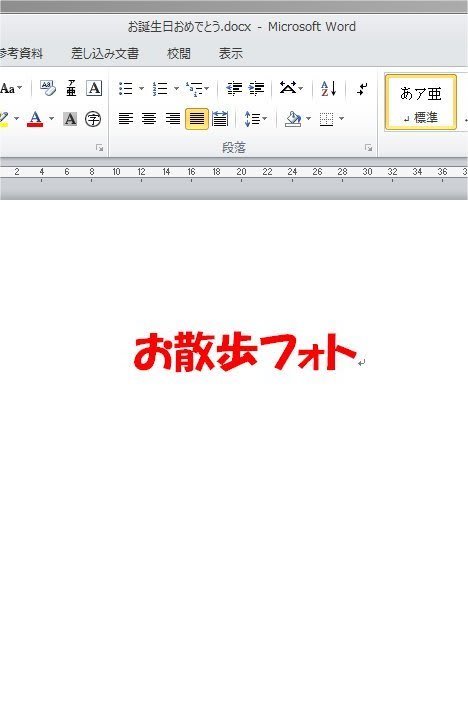
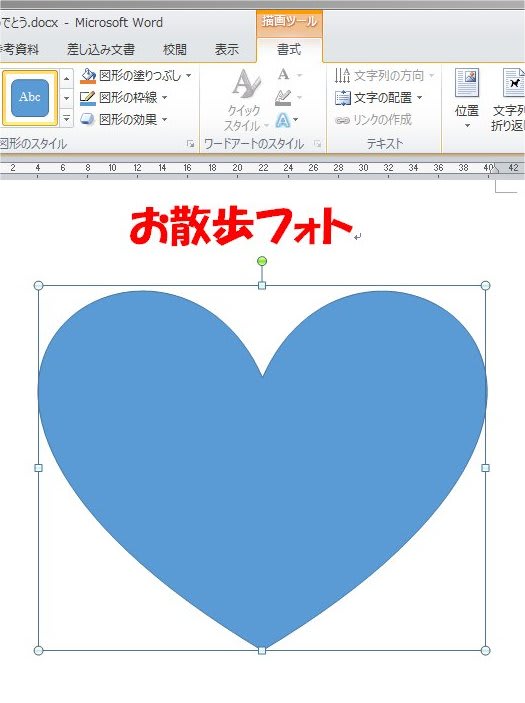
【2】”描画ツール”タブの”図形の塗りつぶし”の”図”で貼りたい写真ファイルを指定します。
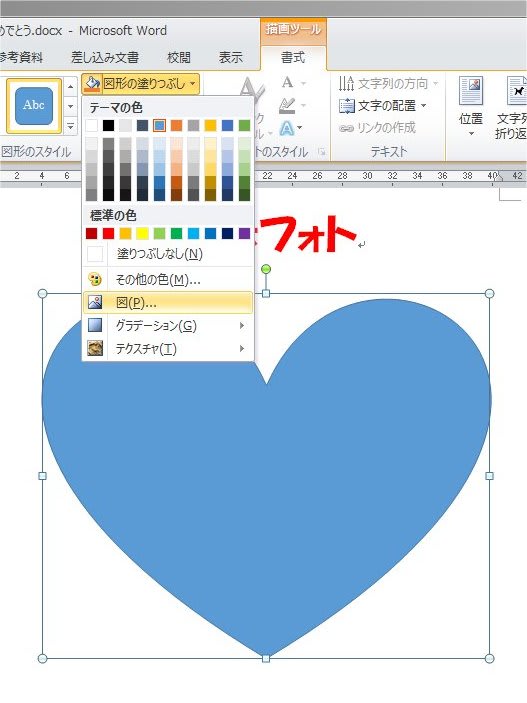
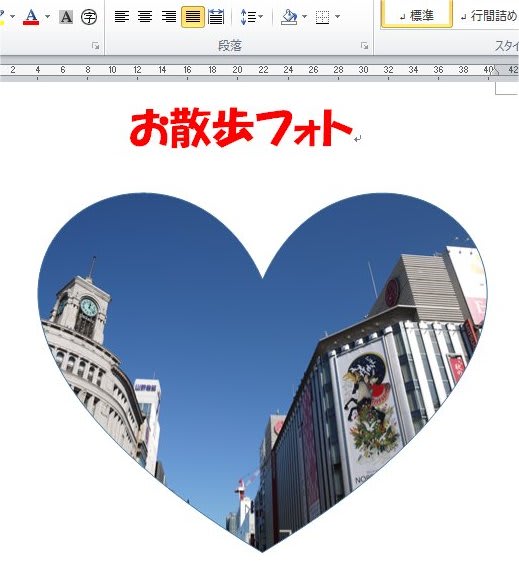
ですから、お誕生日の写真をハート形に切り抜いて貼りつけることも出来ます。
これで、かわいい”お誕生日カード”もできますね。
この写真の縁をどうするかも指定できます。
Ⅱ.周りを少しぼかす具体的な操作です。
【1】図形を選択して、
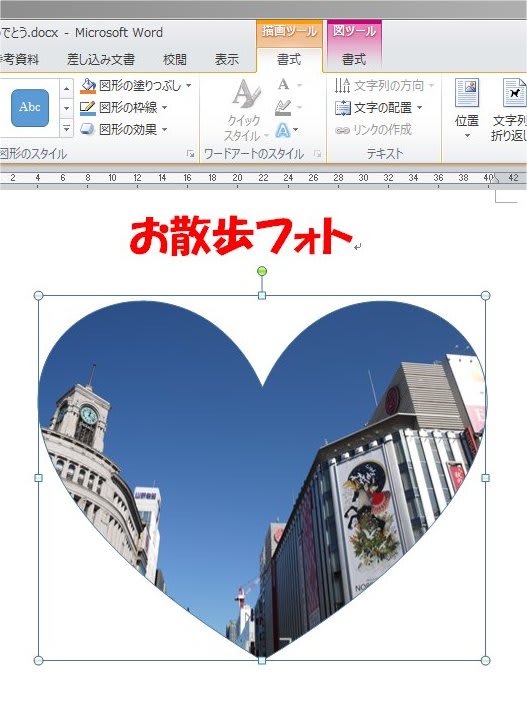
【2】”図ツール”タブの”図の効果”の”ぼかし”からぼかしの程度を指定します。

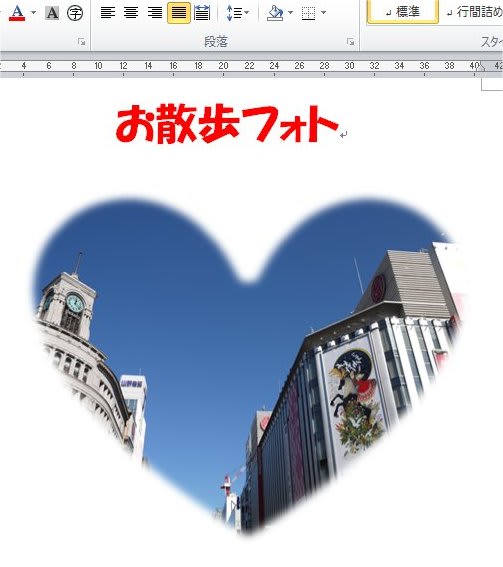
さて、この塗りつぶしは、図形ごとにつけることが出来るので、便利と言えば便利です。
が、複数個の図形を組み合わせた時に、写真を貼りつけると妙な塗りつぶしになってしまいます。
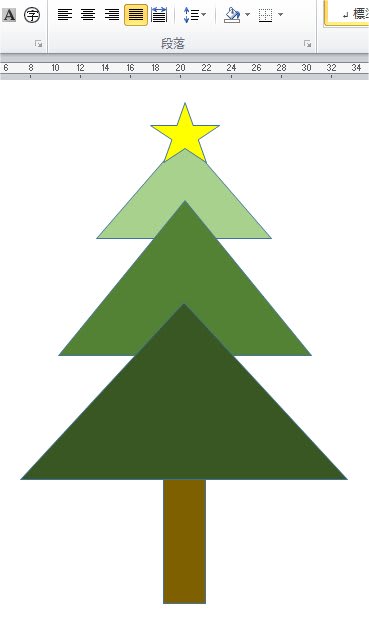
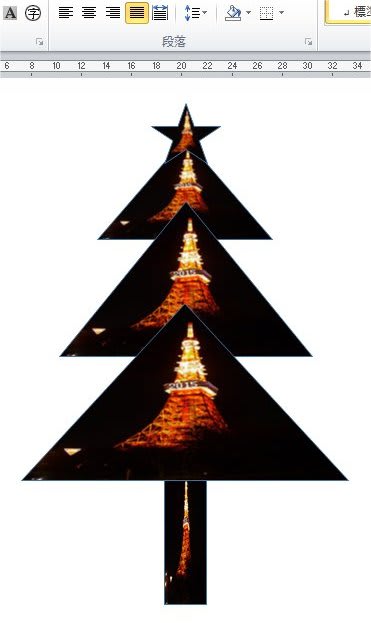
でも、このようなときに使える嬉しい機能があります。
いくつかの図形をグループ化すれば、あたかも一つの図形として扱えるので、塗りつぶしに写真を使っても問題なくきれいな写真になります。
Ⅲ.グループ化して写真を貼る具体的な操作です。
【1】複数の図形を選択し、”描画ツール”タブの右の方にある”グループ化”ボタンを押します。

【2】一つの図形にして選択し、図形の塗りつぶしで写真を貼りつけます。
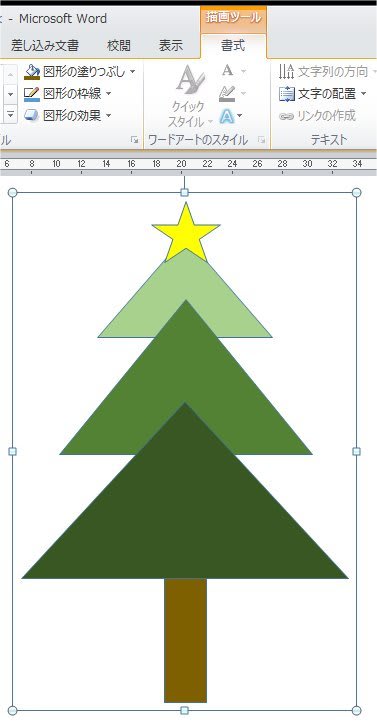
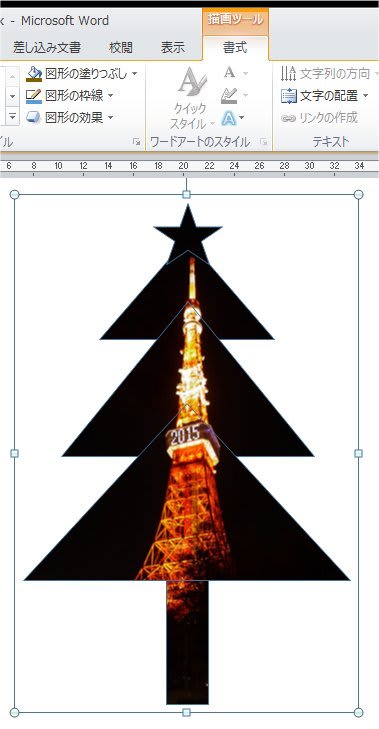
私は全然センスが無くてだめですが、図形を上手く組み合わせると素敵なデザインを作ることが出来ます。
素敵なデザインに素敵な写真を組み合わせるのもいいのではないでしょうか。



















