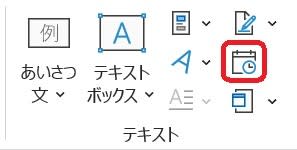公民館祭りに向けて、画像集めをされている方も多いと思います。
今日は、画像を検索して取り込む方法をご紹介します。
1.Yahoo Japanの検索の窓に文字を入力する
※その際には、おおまかな情報から、だんだん言葉をしぼってゆく
※一つの言葉を入力後は、必ず一文字、スペースを入れる
例1(旅行 東北 祭り)
例2(写真 花 春)
2.入力が終わったら、すぐ上の「画像」ボタンをクリック
3.出てきた画像の左上の「サイズ」をクリックして、「大」にする
※たくさんある画像をゆっくり探しましょう。
4.好みの画像をクリックして、大きくする
5.大きくなった画像の上で右クリック→名前を付けて画像を保存
6.出てきたウィンドウの左の一覧で、デスクトップをクリック
7.公民館祭りのフォルダを選択して→開く→保存
※画面左上のもとに戻るボタンで、戻って、また別の画像を取り込みましょう。