
沢山の相談を受けて・・・
このところ全くの偶然とは言え、国内各地の方々から新らしいPCの購入に関して相談を受けています。
highdy の紹介で既に購入されたばかりの方、検討の返事待ちの方といろいろですが、その際にいつも問題になるのがオフィスソフトで、正規に購入するとPCの購入価格に大きく影響する高いソフトの価格です。
そこで、Microsoft 社の価格を調べてみました。詳細は割愛しますがざっと以下のようになります。
このところ全くの偶然とは言え、国内各地の方々から新らしいPCの購入に関して相談を受けています。
highdy の紹介で既に購入されたばかりの方、検討の返事待ちの方といろいろですが、その際にいつも問題になるのがオフィスソフトで、正規に購入するとPCの購入価格に大きく影響する高いソフトの価格です。
そこで、Microsoft 社の価格を調べてみました。詳細は割愛しますがざっと以下のようになります。

Office Personal 2021(個人用)
2 台の Windows PC で使用できる 1 回限りの購入版(永続版)
2021 バージョンの永続版 Word、Excel、Outlook
¥37,700
Office 2021 Home & Business 2021(ビジネス用)
2 台の Windows PC または Mac で使用できる 1 回限りの購入版
2021 バージョンの永続版 Word、Excel、PowerPoint、Outlook
追加料金なしで、最初の 60 日間の Microsoft サポートを含む
¥43,980
Microsoft365 Personal
1 ユーザー用。(最大 5 台のデバイスで同時使用可能なサブスクリプション版。)
最新のWord、Excel、PowerPoint、Outlook、Publisher、Access を使うのに適しており、永続版ではありませんが、常時最新版が使用できます。
Windows PC、Mac、iPhone、iPad、Android スマートフォンおよびタブレットで動作。
¥1,450/月 但し、12,984円/年間(17%お得と謳っています。)
現在は「Microsoft Office」の表現は無くなり、「Microsoft365」など上記の名称が正式名に変わっています。
「Microsoft Office を無料で使う方法」などというテクニックもあり、YouTube でも見られますが期間の制限があります。ほかに仁義的には問題ありながら、裏技で正々堂々と法に触れず数百円~500円で利用する手もありますが、無料とは言え他人に教える立場の人間なので公開する訳にはいきません。
フリーソフトでも充分!
個人・ビジネスを問わず、Microsoft Officeとの100%の完全な互換性を必要とせず、コストを抑えてオフィスソフトを経済的に使いたい方には、フリー(無料の)互換性 Office で充分です。
highdy 自身も Microsoft社の製品を沢山使っており、皆様に推奨しており、別に同社を敵対視して営業妨害する意図は全くないものの、フリーソフトの中にも優秀なものがあり、困ったときの利用法として紹介するものです。
趣味や個人的な文書作成などに使う場合が多いという方、場合によってはちょっとした自治会資料作成程度なら十分に代用できます。余程高度な機能を期待しない限り、Word や Excel に相当するアプリ、描画機能もあり無料で使えるのでとても有難いです。
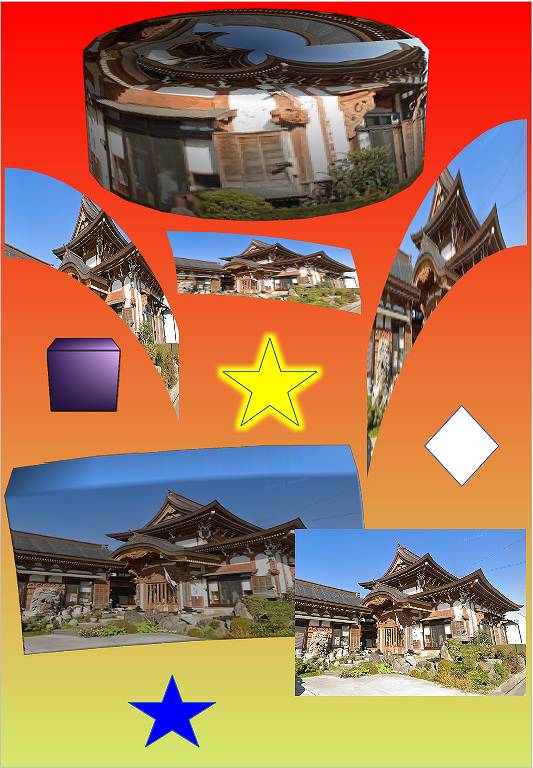
LibreOffice による画像加工
お奨めの互換性オフィス
約10年余り前から著名なものとして、LibreOffice(リブレオフィス)、OpenOffice(オープンオフィス)、OfficeSuite(オフィススィート)があります。
以下の画像は、便宜的に highdy が勝手に加工・作成したもので、各社の承認を得て使用しているものではありません。各画像をクリックすれば、各社の公式サイトにジャンプし、ダウンロードも可能ですので正式なロゴや画像をお確かめください。
Google の互換性オフィス
Googleドキュメントなど独自の便利な機能を使えば、音声入力も可能であり、且つ、オンライン上で複数の方々との共同作業で文書編集が可能なものもありますので、それぞれのシチュエーションにより必要に応じて使い分けもできます。
Google では、Microsoft Office の Word、Excel、PowerPoint に対応するものとして、Googleドキュメント、表計算ソフトのGoogleスプレッドシート、プレゼンテーションソフトのGoogleスライドという Office 互換ツールがあります。オンライン作業もGoogle Workspaceという有料サービス(料金は680円月額制)により、オンライン作業もラクです。
また、Google のアカウントが無くても、ファイル内容を確認してもらいたい場合、[編集者]ではなく[閲覧者]もしくは[コメント可]にすることで、編集はできなくても閲覧やコメントの挿入は可能です。
Googleドキュメントなど独自の便利な機能を使えば、音声入力も可能であり、且つ、オンライン上で複数の方々との共同作業で文書編集が可能なものもありますので、それぞれのシチュエーションにより必要に応じて使い分けもできます。
Google では、Microsoft Office の Word、Excel、PowerPoint に対応するものとして、Googleドキュメント、表計算ソフトのGoogleスプレッドシート、プレゼンテーションソフトのGoogleスライドという Office 互換ツールがあります。オンライン作業もGoogle Workspaceという有料サービス(料金は680円月額制)により、オンライン作業もラクです。
また、Google のアカウントが無くても、ファイル内容を確認してもらいたい場合、[編集者]ではなく[閲覧者]もしくは[コメント可]にすることで、編集はできなくても閲覧やコメントの挿入は可能です。
記事の保存には、画面上で右クリック → 印刷 → PDFに保存
することにより、すべてのリンクも活用できます。
することにより、すべてのリンクも活用できます。
スマホでどうぞ











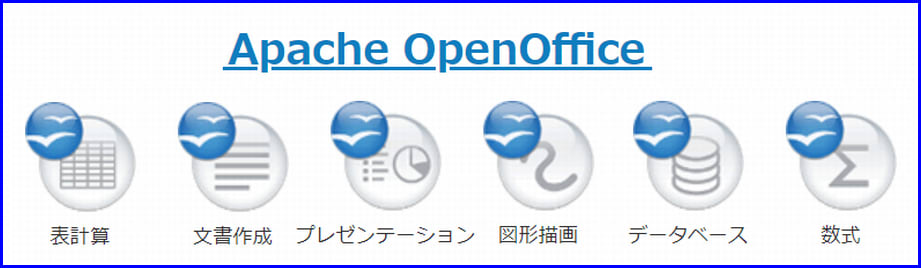
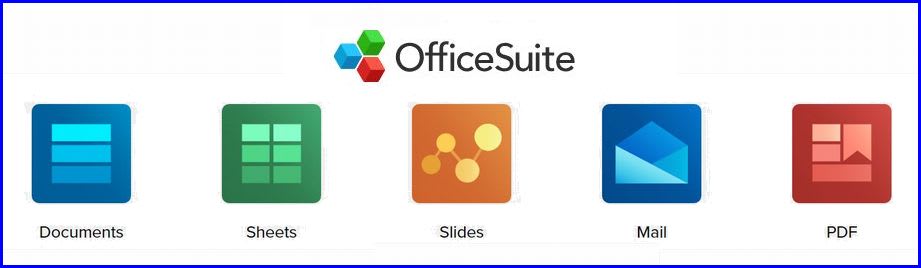









Powerpointをクラスでやってみたかったのですが、最初、Powerpointが全員揃わなくてLibreOffice(リブレオフィス)を一時期使ってみました。
結局物足らなくなって、Powerpointを買いまして、1ライセンスを二人で分けました。
ちょっと分からないことがあってマイクロソフトに電話した時、「同じ方のPC2台でないとダメですよ。ご主人とか息子さんのPCではインストールできませんからね。あなたが自身が2台PCを持っておられると言うことが条件です。」とそりゃまあ厳しかったです。(笑)
一人の方が2台PCを持っているのはまれですよね。
私の生徒さん、サポート依頼者さんの場合は、一人1台の方が珍しいかな?(いないかも知れません!)
何故なら、どんな古いPCでも、メールやSNSができるだけでも良いので、予備機を持つように指導していますので・・・。
それにより、リモート可能になるように説明して、私のPCと繋がれば不具合を直接操作して直します。(何をしても起動できないPCは、送っていただきますので片道宅急便のみ負担、返送料も修理代もタダです。)
1ユーザー15台用の Microsoft365 も売っていますが、すべて自分のPCでなければいけません。
コメントのような例では、違法な使用法なので直ちに本人でない方のPCは使用不可になってしまいます。
ちょっとお聞きしたいのですが、リブレオフィスをインストールすると、すべてのプログラムに入るのでしょうか?
実はサークル仲間の人が、このようなものではないかと思う、Excelがスタートにピン止めされたのですが、間違って「ピン止めから外す」をしてしまいました。
ならば、プログラムに入っているはず、と思いプログラム内を探してみても見当たらないのです。
私の説明もおぼつかなくて、分かりにくいかと思いますが、何かヒントがあれば教えて頂きたいと思いました。
お忙しいところすみません。
申し訳ございません、ご質問の意味(主旨)が判りません。
>・・・、すべてのプログラムに入るのでしょうか? に関して、「すべてのプログラム」とは?
上記記事中の LibureOffice の Writer ドキュメント、Calc ドキュメント、Impress プレゼンテーションは、Microsoft社の Word、Excel、PowerPoint に相当するものです。
Excelは、スタートでもタスクバーでもピン留めするか、あるいは任意の場所に起動用アイコン(ショートカット)さえあれば、プログラムの本体をアンインストールしない限り、何処からでも起動できますし、起動用アイコンは何度でも作れます。
Microsoft Office と LibureOffice と互いに干渉することは無く、全くそれぞれが独立しています。が、Microsoft社のOfficeの一部である Excel は LibureOffice の「Calc ドキュメント」と ほぼ100%近い互換性があり、Excel のファイルは Calc 表計算ドキュメントで読み取り、修正ができます。
highdyさんがおっしゃる ↓ まさにこのことです。
>Excelは、スタートでもタスクバーでもピン留めするか、あるいは任意の場所に起動用アイコン(ショートカット)さえあれば、プログラムの本体をアンインストールしない限り、何処からでも起動できますし、起動用アイコンは何度でも作れます。<
そうそう、プログラムアンインストールはしてないので、プログラム本体ににあるはずですよね。
なのに見つからないのです。・・・なので・・・highdyさんが教えてくださった「お奨めの互換性オフィス」をインストールするよう勧めてみます。
お忙しい中お返事いただいてありがとうございました。
ヒントが得られました。感謝です。
Excel の起動アイコン(ショートカット)を見つけるのはとても簡単です。
C:\ProgramData\Microsoft\Windows\Start Menu\Programs にあります。
但し、「ProgramDat」フォルダは、隠しフォルダに入っているので、隠しファイルとともに表示させてから、Cドライブから順に階層を降りてください。
なお、Start Menu や Programs はカタカナ表記になっているかも知れません。
リモート接続なら、30秒くらいで復活させてあげます。
老婆心ながら追記します。
Excel の起動アイコンが見つかったからといって、その格納フォルダから安易に移動しないでくださいね。
必ずコピーをしてください。
またはそのファイルの上で右クリック、① スタートにピン留め、若しくは ② タスクバーにピン留め を選択してください。
>「ProgramDat」フォルダは、隠しフォルダに入っている。<
そうなんですね。
隠しファイルがあること自体、知りませんでした。
>リモート接続なら、30秒くらいで復活させてあげます。<
↑ ありがとうございます。
しかし、サークル仲間のトラブルなので次回のサークルで本人に情報提供してみます。
>① スタートにピン留め、若しくは ② タスクバーにピン留め を選択してください<
↑承知しました。
今回も、的確なアドバイス、とても勉強になりました。
また、相談させてくださいませ。感謝します。<m(__)m>