
PCのメンテナンスは人と同じ
PCは機械です。指示されたことしかできませんが、口答えもしません。でも、愛情を持って使わないと、人と同じでご機嫌斜め、つまり不調になります。
どんな機械も油もあげず、掃除もしないで使っていると、すぐに錆びて動かなくなります。人や動物と同じように、車や生産機械も感謝の気持ち・愛情をもって、メンテナンスをすることが大切です。
以下は、リモート操作すれば10分で終わることで、このシリーズではPC入門者・初心者向けに書いています。少しだけ分かる方なら数行の説明で終わるのですが、とても長くなります。分かる方はご辛抱ください。
スタートの設定、不要ソフトの削除・サービスの無効化
PCは工場で教えられた能力のまま、あなたのもとに届いています。だから、使用人のあなたが正しい指示をしないと、必要のない余分なことまで必死にやっています。牛乳配達は頼んでいないのに、PCを起動するたびに空き瓶は残っていないか探し回り、牛乳は届いていないか何度も確認に行っています。
そんな時間があったら、あなたの文字入力の誤字・脱字チェックや辞書引き作業でも手伝って欲しいですね。
スタートの設定
タスクバーよりタスクマネージャーを開き、スタートアップの項目を確認しましょう。タスクマネージャーの詳細が見れないときは、画面の左下をクリックしてください。(タスクマネージャーは、PCがフリーズした(固まった)方は、その解除のためにいつも使っていますよね。簡易表示に切り替えて、フリーズに関与したアプリ(タスク)の終了を選択なので、使い方は特にお判りと思います。)
PCは機械です。指示されたことしかできませんが、口答えもしません。でも、愛情を持って使わないと、人と同じでご機嫌斜め、つまり不調になります。
どんな機械も油もあげず、掃除もしないで使っていると、すぐに錆びて動かなくなります。人や動物と同じように、車や生産機械も感謝の気持ち・愛情をもって、メンテナンスをすることが大切です。
以下は、リモート操作すれば10分で終わることで、このシリーズではPC入門者・初心者向けに書いています。少しだけ分かる方なら数行の説明で終わるのですが、とても長くなります。分かる方はご辛抱ください。
スタートの設定、不要ソフトの削除・サービスの無効化
PCは工場で教えられた能力のまま、あなたのもとに届いています。だから、使用人のあなたが正しい指示をしないと、必要のない余分なことまで必死にやっています。牛乳配達は頼んでいないのに、PCを起動するたびに空き瓶は残っていないか探し回り、牛乳は届いていないか何度も確認に行っています。
そんな時間があったら、あなたの文字入力の誤字・脱字チェックや辞書引き作業でも手伝って欲しいですね。
スタートの設定
タスクバーよりタスクマネージャーを開き、スタートアップの項目を確認しましょう。タスクマネージャーの詳細が見れないときは、画面の左下をクリックしてください。(タスクマネージャーは、PCがフリーズした(固まった)方は、その解除のためにいつも使っていますよね。簡易表示に切り替えて、フリーズに関与したアプリ(タスク)の終了を選択なので、使い方は特にお判りと思います。)
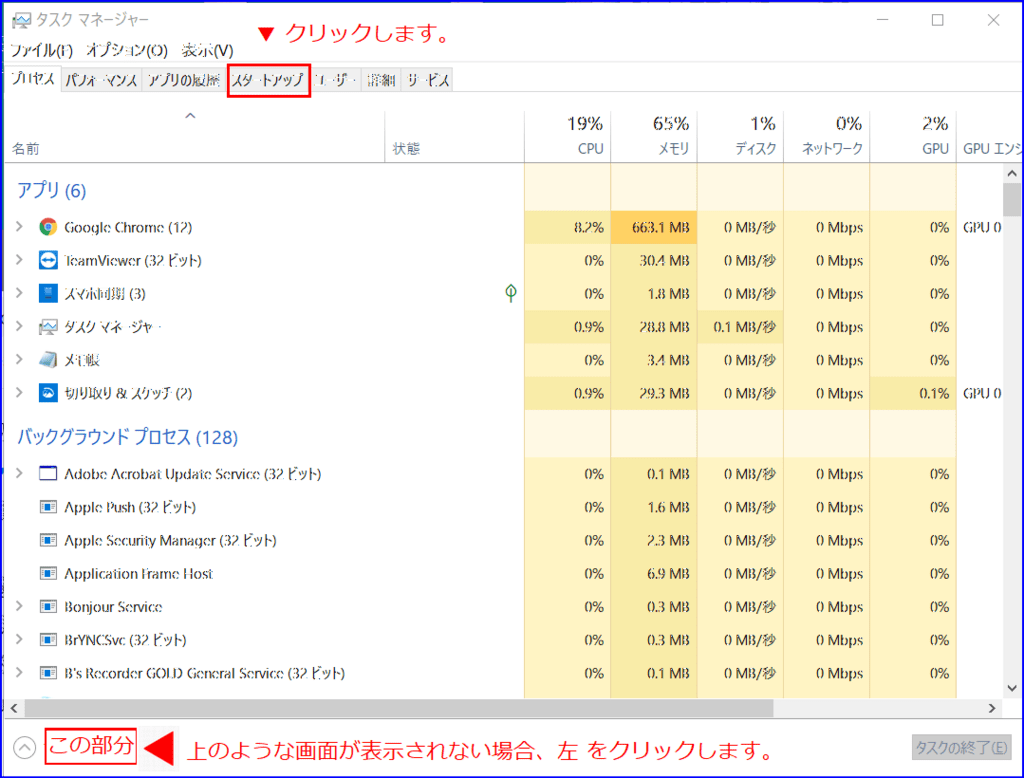
名前の一覧を見て明らかに使わないプログラムは、状態の部分を右クリック → 「無効化」を選択します。テーブル(表)の右下のクリックも同じです。必要なときには「有効」に戻します。
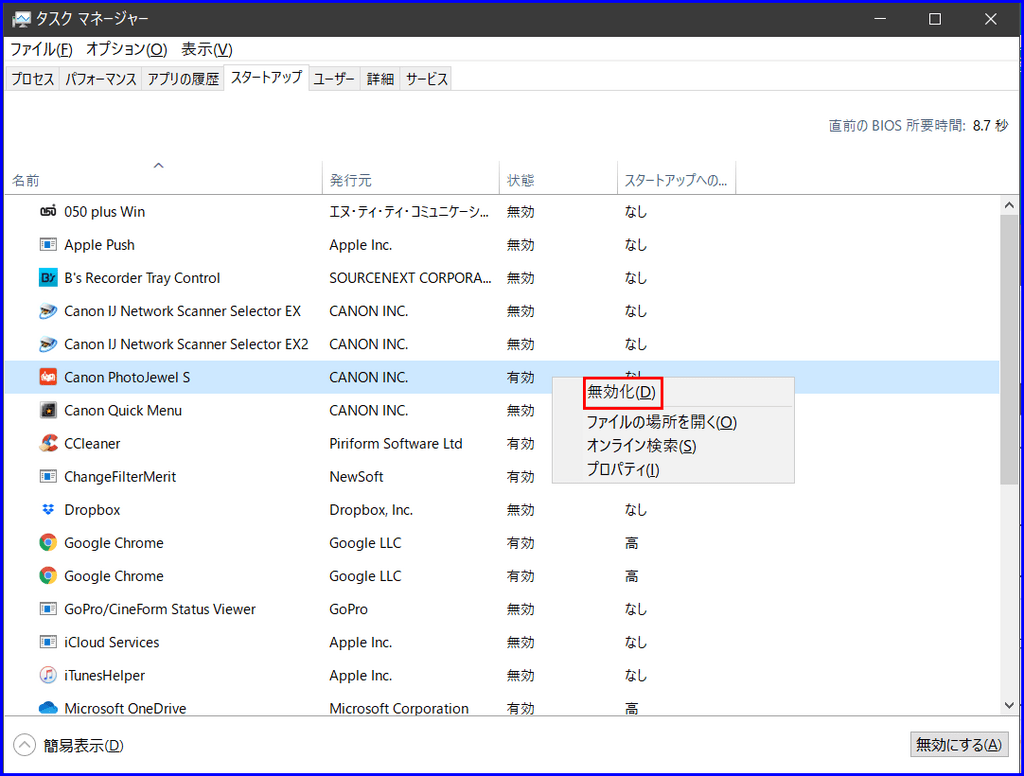
自分で判断できない場合は、ネット検索でその働きを確認し、それでも判らない場合は触らないことです。
不要ソフト(アプリケーション)の削除
[Windows] + [ I ] → アプリ → (右カラムの)アプリと機能のリストの中で、これは絶対に使わないと思われるものを削除してください。自分で判らない場合は、ネット検索でどのようなソフトかを調べて決め、それでも判らない場合は残しておきます。
不要ソフト(アプリケーション)の削除
[Windows] + [ I ] → アプリ → (右カラムの)アプリと機能のリストの中で、これは絶対に使わないと思われるものを削除してください。自分で判らない場合は、ネット検索でどのようなソフトかを調べて決め、それでも判らない場合は残しておきます。


例えば Baby Animals(可愛い動物のテーマで無料のものが20セットあり、Microsoft Store から無料ダウンロード可能)を削除する場合、選択項目がグレーの枠で着色表示になった状態でクリックすると、「アンインストール」を選ぶだけです。

逆に欲しい方は、Microsoft Store から無料で入手可能です。
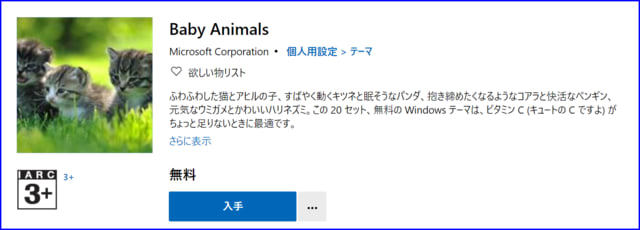
不要サービスの無効化
上記の牛乳の喩えの如く、PC内では不要なサービスを一生懸命やっています。その時間を必要なものに向けるため、少なくとも以下のサービスは「手動」または「無効」(無効化が好ましい。)にしてください。
なお、同じことがタスクマネージャー内の「サービス」でもできますが、それは一時的なもので次回PCを起動したら元に戻ってしまいますので、以下に示す方法で設定します。
一応各項目ごとに説明は書いてありますが、上記スタートアップ同様自分で判断できない場合は、ネット検索でその働きを確認し、それでも判らない場合は初期設定のままにします。
highdyは皆様のPCの用途が分りませんが、基本的に以下のものは不要と考えます。
・ ActiveX Installer(AxinsSV) (画面例が下にあります。)
(ActiveX を利用中、または利用見込みのある方は無効化は不可)
・ Bluetooth オーディオ ゲートウェイ サービス
(Bluetooth 関連3つは、Bluetooth イヤフォンやスピーカーの使用、スマホとの同期(連携)利用をしている方は無効化は不可)
・ Bluetooth サポート サービス
・ Bluetooth ユーザー サポート サービス
・ Certificate Propagation
(JR、私鉄などのICカードを利用する方は無効化は不可)
・ Chorome リモート デスクトップ サービス
(自宅内または他人間でリモート制御を利用する方は無効化は不可、highdy のサポートを受けるために、非常用として残しておくことをお薦めします。他のアプリを利用するので通常は不要です。)
・ Distributed Link Tracking Client
(企業内リンクで使うもので、自宅にPC1台の方は無効化、次項も同様理由で無効化)
・ Distributed Transaction Coodinator
・ Downloaded Maps Manager
(無効化しても、Google Map や Yahoo マップとは無関係なので利用できます。)
・ Fax
(PCの Fax 機能を使わない方は無効化)
・ Function Discovery Provider Host
(一般の方はこのような高度な探索はまず行わないので無効化)
・ Function Discovery Resource Publication
(上記同様理由、一般の方は自分データを公開しないので無効化)
・ Netlogon
(企業内で Windows Active Directry を使わなければ、無効化)
・ Remoto Registry
(他人や highdy にレジストリーの書き換えは頼めない!という方は無効化)
・ Secure Socket Tunneling Sevice
(VPN=仮想専用回線によるリモート操作制御を利用していない方は無効化)
・ Sencer Data Service
(一般家庭ではPCにセンサーを使った制御はしていないので無効化)
・ Sencer Service
(通常のPCではスマホやタブレットのように縦横表示方法を変えないので無効化)
・ Smart Card
(highdy のように、JR や Edy のようなICカードを読み取り、残高確認をする方は無効化は不可、以下2つの Smart Card 関連はICカードを使っていない方は不要=無効化)
・ Smart Card Device Enumeration Service
・ Smart Card Removal Poricy
・ Windows Error Reporting Service
(Error Log=エラー記録は、素人が見ても解読不能 → 無効化)
・ Xbox Accerssory Management Service
(Xbox=Microsoftが販売する家庭用ゲーム機を利用していない方は無効化、以下の3つも同様)
・ Xbox Live Auth Manager
・ Xbox Live セーブ データ
・ Xbox Live ネットワーキング サービス
・ 市販デモ サービス
(販売店が販促に使用するもので、すで手元にPCがあるのだから無効化)
・ 保護者による制限
(子どもにPCを使用させないのであれば、無効化)
不要サービス無効化の方法
スタートボタンを右クリック → コンピューターの管理画面で → サービスとアプリケーション
一応各項目ごとに説明は書いてありますが、上記スタートアップ同様自分で判断できない場合は、ネット検索でその働きを確認し、それでも判らない場合は初期設定のままにします。
highdyは皆様のPCの用途が分りませんが、基本的に以下のものは不要と考えます。
・ ActiveX Installer(AxinsSV) (画面例が下にあります。)
(ActiveX を利用中、または利用見込みのある方は無効化は不可)
・ Bluetooth オーディオ ゲートウェイ サービス
(Bluetooth 関連3つは、Bluetooth イヤフォンやスピーカーの使用、スマホとの同期(連携)利用をしている方は無効化は不可)
・ Bluetooth サポート サービス
・ Bluetooth ユーザー サポート サービス
・ Certificate Propagation
(JR、私鉄などのICカードを利用する方は無効化は不可)
・ Chorome リモート デスクトップ サービス
(自宅内または他人間でリモート制御を利用する方は無効化は不可、highdy のサポートを受けるために、非常用として残しておくことをお薦めします。他のアプリを利用するので通常は不要です。)
・ Distributed Link Tracking Client
(企業内リンクで使うもので、自宅にPC1台の方は無効化、次項も同様理由で無効化)
・ Distributed Transaction Coodinator
・ Downloaded Maps Manager
(無効化しても、Google Map や Yahoo マップとは無関係なので利用できます。)
・ Fax
(PCの Fax 機能を使わない方は無効化)
・ Function Discovery Provider Host
(一般の方はこのような高度な探索はまず行わないので無効化)
・ Function Discovery Resource Publication
(上記同様理由、一般の方は自分データを公開しないので無効化)
・ Netlogon
(企業内で Windows Active Directry を使わなければ、無効化)
・ Remoto Registry
(他人や highdy にレジストリーの書き換えは頼めない!という方は無効化)
・ Secure Socket Tunneling Sevice
(VPN=仮想専用回線によるリモート操作制御を利用していない方は無効化)
・ Sencer Data Service
(一般家庭ではPCにセンサーを使った制御はしていないので無効化)
・ Sencer Service
(通常のPCではスマホやタブレットのように縦横表示方法を変えないので無効化)
・ Smart Card
(highdy のように、JR や Edy のようなICカードを読み取り、残高確認をする方は無効化は不可、以下2つの Smart Card 関連はICカードを使っていない方は不要=無効化)
・ Smart Card Device Enumeration Service
・ Smart Card Removal Poricy
・ Windows Error Reporting Service
(Error Log=エラー記録は、素人が見ても解読不能 → 無効化)
・ Xbox Accerssory Management Service
(Xbox=Microsoftが販売する家庭用ゲーム機を利用していない方は無効化、以下の3つも同様)
・ Xbox Live Auth Manager
・ Xbox Live セーブ データ
・ Xbox Live ネットワーキング サービス
・ 市販デモ サービス
(販売店が販促に使用するもので、すで手元にPCがあるのだから無効化)
・ 保護者による制限
(子どもにPCを使用させないのであれば、無効化)
不要サービス無効化の方法
スタートボタンを右クリック → コンピューターの管理画面で → サービスとアプリケーション


→ (右カラムの)サービスをダブルクリック → 作業したい項目をダブルクリック
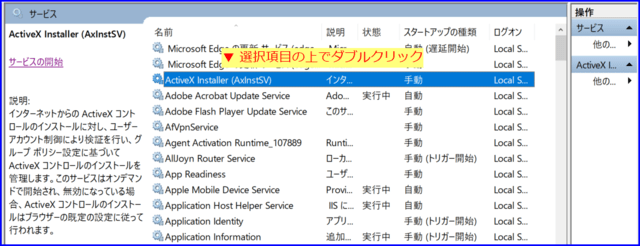
→ 「手動」または「無効」を選択します。

いよいよ本シリーズも終盤です。残りは、電源オプション、デフラグ、システムの復元ポイント、これらの作業を省力化するユーティリティの紹介で終わります。
初めからユーティリティをご紹介しても、基礎ができていない方は不安で使いこなせません。これまでの内容を十分理解してから使いましょう!
オーナーにメッセージ(PCの方はクリック、スマホの方はQRコードを読んでもOK ! )
本日もご来訪いただきありがとうございました。



















このシリーズがついに(10)まで来ましたね。
振り返ってみて、基本的なことで普段やっていなかったことも確認できて本当に勉強になりました。
私の古い方のPCはプロセッサがIntel(R)i5-2520Mcpu@2.50GHz RAMは4.00GBで新しい方はAMD Ryzen3 3200U with Radeon Vega Mobile Gfx2.00GHz RAMは8.00GBとなっています。
仕事をしていた頃に比べPCを使うことも少なくなりましたので今はフリーズすることもなく、タスクマネージャーを利用することも少なくなりましたがいろんなことで使えることなどもわかりやはり活用すべく、このシリーズの特に(7)以後を詳しくおさらいしてみようと思います。キャッシュのクリアなどの大切さなども・・・・
PCのご紹介により、より的確なアドバイスが提供ができるようになりました。ありがとうございます。あと、ドライブがHDDかSSDにより、この「高速化シリーズ」に挙げた対策が必要か否かを判断することができます。
PCの能力としては、一般的なものであり、CPUもほぼ同程度の能力があり、決して低能力PCには属さないものです。
プロセッサーがIntel(R)i5-2520M のPCについては、メモリーを増やせば、もう一台のPCと同程度まで能力が上がります。
メモリー交換は特殊なものでない限り(裏ブタを空けてすぐにメモリがー見えるタイプであれば)、自分で 5分で交換できます。但し、作業時の注意事項が分っていないと困りますが、誰でもできます。私はリモートで、高齢の女性にも自分でやってもらっています。
メモリーは自分で購入すれば、市価の1/3~1/2で買えます。その購入金額プラス、街のショップでは、交換に3,000~5,000円程度かかります。
私は、どんなにボロイ(15,000円位)のPCでも良いので、常に私に連絡が取れる予備機を持つように皆様に推奨しています。
愛情を持ってメンテナンスを頑張って下さい。購入時より性能があがります。
お忙しい中、早速のアドバイスありがとうございました。
仲間たちからshimaさん、何でそこまで?・・と言われていますが、これからもチャレンジ精神を衰えさせないようやっていきます。
たとえ『遅々として進まず・・』でも焦らずゆっくりと・・・。
正にその通りで、「急(せ)いては事を仕損じる」ことがあります。
昨晩からユーザーのお困りごと3件をじっくり検討し、今朝ほどすべて完璧に解決し喜ばれました。
内容は、「PC間の同期の問題」(MicrosoftとGoogle)2件、「Zoomでカメラが使えない」でした。特に 2台間で同期をしておくと、付箋(Sticky Note)の中身まで同期してくれるので、とても便利に能率の良いPC作業が可能になります。
何事も「何でそこまで?」と言っている間は進歩がありません、その方の能力は衰える一方です。チャレンジ精神がある限り、他人より前進があると思います。