
親友から緊急電話!
昨日、九州で事業を営む親友(中学校の同級生)から緊急のお助け依頼電話が来ました。きょうは授業もサポートも無いのでと、新しいビデオ編集アプリを導入、性能確認をしている最中でした。
確かに、タスクマネージャーも瞬時に起動しません。彼のPCは未だ Windows10 を運用中ですが、「えっ! 何?」何よりタスクバー内にエクスプローラーがありません。

通常はタスクバー内にエクスプローラーが存在する筈なのに?
おまけに highdy が1年位前にセットした Google Chorome のアイコンもなくなり、代わりに本来お気に入りバー内にあるべきいろんなサイトのアイコンが沢山!!並んでいます。
何か変、どんなことをしたらこの状況になるのでしょう。
もちろん、一つずつ登録(ピン留め)すれば、不可能ではありませんが・・・。
何か変、どんなことをしたらこの状況になるのでしょう。
もちろん、一つずつ登録(ピン留め)すれば、不可能ではありませんが・・・。
先ずはエクスプローラーの復活から
エクスプローラー、Quick Launch、SendTo(送る)なんて、毎日使う機能が直ぐに出ないようではどうしようもありません。
エクスプローラー、Quick Launch、SendTo(送る)なんて、毎日使う機能が直ぐに出ないようではどうしようもありません。
という訳で、先ずはエクスプローラーの復活からスタートしました。
ここで highdy のよく使う復活法を3つだけご紹介しておきます。
1.ファイルの格納場所からエクスプローラーを起動する方法。
1.ファイルの格納場所からエクスプローラーを起動する方法。
Windows 10 も 11 も explorer.exe という実行ファイルの格納先は、「C:\Windows\explorer.exe」にあります。(でも、残念ながら現状では直ぐにここへ辿り着けません!)
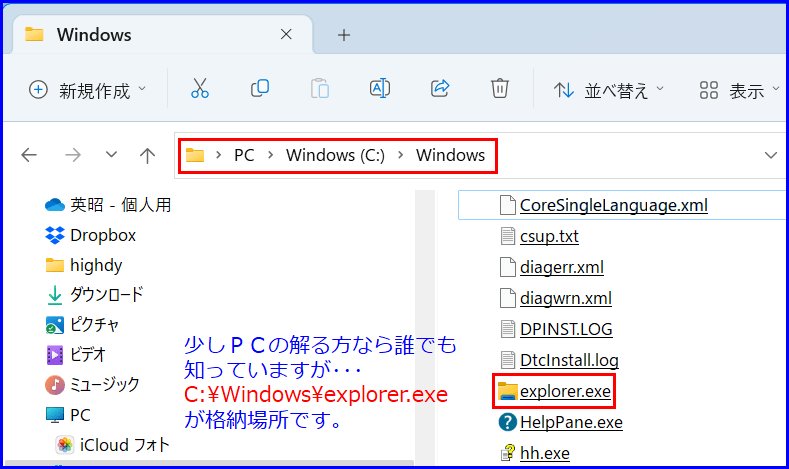
2.「ファイル名を指定して実行」から起動する方法。
[windows] キーを押しながら「R」でダイヤログが開きます。
ここに「explorer.exe」(.exe は省略しても起動する筈)と入力 → [OK]
ここに「explorer.exe」(.exe は省略しても起動する筈)と入力 → [OK]

[Win] + R が最も簡単で速い!
3.タスクマネージャーから起動する方法。
PCの健康状態の確認や不調の原因調査・回復に使うにも使うタスクマネージャーからの起動は、先ずタスクバーからタスクマネージャーを起動します。
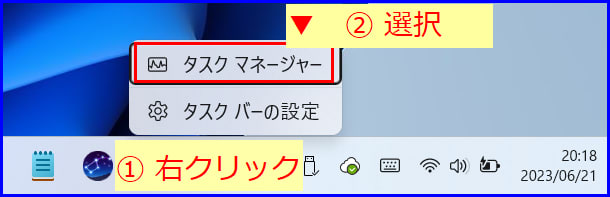
次に、Windows10 の場合は、ファイル → 「新しいタスクの実行」とクリック、開いたダイヤログに「explorer.exe」と、入力 → [OK] で起動できます。

Windows10 の場合
Windows11 の場合は、表示法が少し異なりますが、同様に「新しいタスクを実行する」をクリックすれば、下記のように同様のダイヤログが開きます.
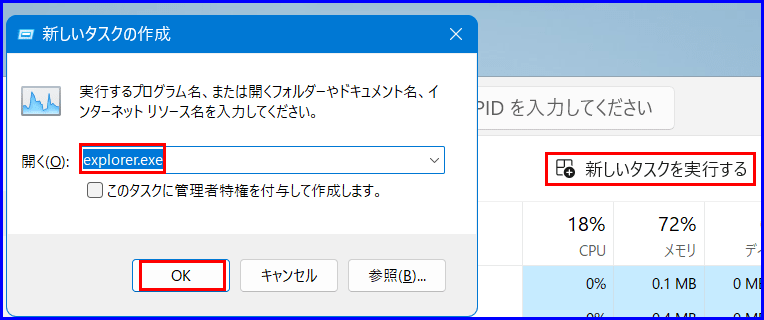
Windows11 の場合
ご存じのように、Windows には同じ結果を得るために多数の方法が用意されており、上記の他に3つも4つもエクスプローラーの起動方法(割愛)はあります。
どんな操作法も常に複数の方法を知っておくことをお奨めします。何とかの一つ覚えでは、絶対にPC操作術は上達しません。
エクスプローラーの起動さえできれば、タスクバー内にあるアイコンを右クリック → ピン留めすれば、復活完了です。
電話を受けてから約1時間で無事解決、大変喜ばれました。
追記(6月22日 11:00 AM)
弘法も筆の誤りとか申します、別に弘法とは思っておりません(頭は光坊ですが・・・)が、もっと簡単な方法もありました。
コメント欄をご参照ください。
コメント欄をご参照ください。
記事の保存には、画面上で右クリック → 印刷 → PDFに保存
することにより、すべてのリンクも活用できます。
することにより、すべてのリンクも活用できます。
スマホでどうぞ


















