すみません! 予約投稿の時間を間違えていました。
システムの復元(復元ポイントの作成)
最近 Windows10 になってから、XP や Vista の時代と違って「システムの復元」とは縁が遠くなったような気がします。でも、災害は忘れたころにやって来るものです。とはいえ、これは超初歩の基礎知識ですから、誰でも心得ておくべき操作技術ですね。
昔から Windows システムは、大きなイベントがあるときは自動的に「システムの復元ポイント」を作成しますが、いつも自主的に小まめに「システムの復元ポイント」を作成しておけば、不意のトラブルにも冷静に対応できます。作成時間は1分もかからないような短時間なので、「備えあれば、憂いなし」のごとく、不意の事故に備えておいても損はないものです。
どんな時に作成する?
大きなイベント(例えば、大幅なシステム改変、新しいアプリのインストールなど)の直前に作成しておきます。通常のWindowsの大幅なアップデート時には、殆ど自動で作成されています。
新しいアプリのインストールの際に、予期しないアプリが同時にインストールされたり、うっかりアプリ専用のフォルダを作成せず、多数の関連ファイルをばら撒き状態でインストールしてしまうことがあります。
最近 Windows10 になってから、XP や Vista の時代と違って「システムの復元」とは縁が遠くなったような気がします。でも、災害は忘れたころにやって来るものです。とはいえ、これは超初歩の基礎知識ですから、誰でも心得ておくべき操作技術ですね。
昔から Windows システムは、大きなイベントがあるときは自動的に「システムの復元ポイント」を作成しますが、いつも自主的に小まめに「システムの復元ポイント」を作成しておけば、不意のトラブルにも冷静に対応できます。作成時間は1分もかからないような短時間なので、「備えあれば、憂いなし」のごとく、不意の事故に備えておいても損はないものです。
どんな時に作成する?
大きなイベント(例えば、大幅なシステム改変、新しいアプリのインストールなど)の直前に作成しておきます。通常のWindowsの大幅なアップデート時には、殆ど自動で作成されています。
新しいアプリのインストールの際に、予期しないアプリが同時にインストールされたり、うっかりアプリ専用のフォルダを作成せず、多数の関連ファイルをばら撒き状態でインストールしてしまうことがあります。
そのような場合、再インストールのための現状復帰作業中に初心者やパソコンに不慣れな方は、しばしばパソコン不調に陥ることがあります。従い、そのよう状況に備えてアプリのインストール直前に作成します。
作成・復元法
システムの復元ポイントの作成と復元は、「システムのプロパティ」画面で実行します。下図をご参照ください。作成するときの「識別名」は何でも自分の思い出しやすい名称にしてください。日時は自動で付加されます。
作成・復元法
システムの復元ポイントの作成と復元は、「システムのプロパティ」画面で実行します。下図をご参照ください。作成するときの「識別名」は何でも自分の思い出しやすい名称にしてください。日時は自動で付加されます。

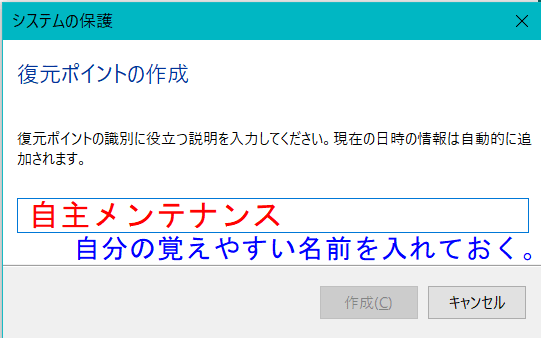
復元する場合、複数の復元ポイントが存在する場合、最新のものから試すのが原則であることは言うまでもありません。
「システムのプロパティ」の出し方
いろいろありますが、ここでは下記の3通りのみ紹介しておきます。
① スタートボタン(画面左下 Windows マーク) → 設定 → システム → バージョン情報 → システム情報 → システムの保護
② スタートボタンを右クリック → 検索または[S] → 「復元ポイントの作成」と入力 → 現れた「復元ポイントの作成」(下図参照)をクリック

③ ここに入力して検索

→ 「復元ポイントの作成」と入力 → 現れた「復元ポイントの作成」(②図参照)をクリック
本日もご来訪いただきありがとうございました。
記事の保存には、画面上で右クリック → 印刷 → PDFに保存
することにより、すべてのリンクも活用できます。
することにより、すべてのリンクも活用できます。


















