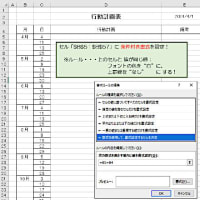先日、沢山の画像を いっぺんに『サイズ変更』したかったことから、丁度 良い機会!と
PowerToysの「Image Resizer」を使ってみました。
方法ですが、
1)“PowerToys”を起動して、左側のメニューから「Image Resizer」を選んだ後、
開いた右画面の「Image Resizer を有効化する」を「オン」にする

2)エクスプローラーを開き、『サイズ変更』したいファイルを選択の後、
ファイルを右クリックして 出て来たメニューから「画像のサイズ変更」を
クリックする

3)今回は オリジナルからコピー済の画像を 希望のサイズに変更したかったので、
・「元の画像サイズを変更する(コピーを作成しない)」をチェック
・「カスタム」を選択の上、「幅」と「高さ」を 適宜 入力
の後、「サイズ変更」ボタンをクリックする
尚、「サイズ変更の種類」の
[Fill] ・・・指定したサイズ全体を画像で塗りつぶす
(比率を保持し、必要に応じて画像をトリミングする)
[Fit] ・・・画像全体を、指定されたサイズに合わせて調整する
(画像をトリミングしない)
[Stretch]・・・指定したサイズ全体を画像で塗りつぶす
(必要に応じて画像を不均衡に引き伸ばす)
と云うことのようです。

以上で、サイズ変更が実行されます。
印象ですが、これなら 画像ファイルが多い場合でも 専用のフリーソフトは不要かも!
と感じました。
尚、
・コピーを作成する場合のファイル名
・サイズ変更したファイルのタイムスタンプ
等の扱いについては、“PowerToys”起動画面の右側画面の ずっと下の方に
載っていました。 ご参考まで!
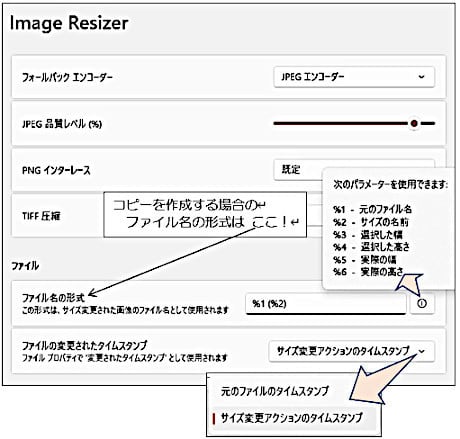
又、予め 空のフォルダーを準備して置き、そこに
・選択したファイルを 右ボタンでドラッグ&ドロップする
・メニューが現れるので 「ここで画像のサイズを変更します」を選ぶ
ことでも可能なようです。
(この場合、前述の「元の画像サイズを変更する(コピーを作成しない)」の
チェックマークは 外しておく必要があるようです!)

備忘録でした。
PowerToysの「Image Resizer」を使ってみました。
方法ですが、
1)“PowerToys”を起動して、左側のメニューから「Image Resizer」を選んだ後、
開いた右画面の「Image Resizer を有効化する」を「オン」にする

2)エクスプローラーを開き、『サイズ変更』したいファイルを選択の後、
ファイルを右クリックして 出て来たメニューから「画像のサイズ変更」を
クリックする

3)今回は オリジナルからコピー済の画像を 希望のサイズに変更したかったので、
・「元の画像サイズを変更する(コピーを作成しない)」をチェック
・「カスタム」を選択の上、「幅」と「高さ」を 適宜 入力
の後、「サイズ変更」ボタンをクリックする
尚、「サイズ変更の種類」の
[Fill] ・・・指定したサイズ全体を画像で塗りつぶす
(比率を保持し、必要に応じて画像をトリミングする)
[Fit] ・・・画像全体を、指定されたサイズに合わせて調整する
(画像をトリミングしない)
[Stretch]・・・指定したサイズ全体を画像で塗りつぶす
(必要に応じて画像を不均衡に引き伸ばす)
と云うことのようです。

以上で、サイズ変更が実行されます。
印象ですが、これなら 画像ファイルが多い場合でも 専用のフリーソフトは不要かも!
と感じました。
尚、
・コピーを作成する場合のファイル名
・サイズ変更したファイルのタイムスタンプ
等の扱いについては、“PowerToys”起動画面の右側画面の ずっと下の方に
載っていました。 ご参考まで!
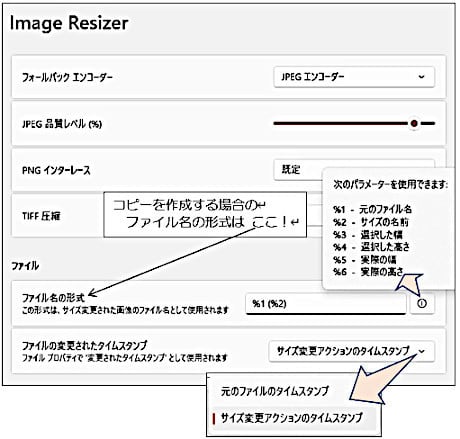
又、予め 空のフォルダーを準備して置き、そこに
・選択したファイルを 右ボタンでドラッグ&ドロップする
・メニューが現れるので 「ここで画像のサイズを変更します」を選ぶ
ことでも可能なようです。
(この場合、前述の「元の画像サイズを変更する(コピーを作成しない)」の
チェックマークは 外しておく必要があるようです!)

備忘録でした。