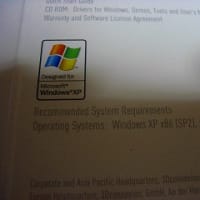GoogleEarthやGoogleMaps上にデジカメ写真のような画像を表示する場合
別途用意したサーバーに画像を用意しておく必要があります。('A`)マンドクセ
つまり、サーバーへ画像をFTPなりでアップロードしてそのURLをKMLファイルやら
HTMLファイルへ書き込む必要があるわけです。
同じくFlickrへアップロードした画像を使う場合も、
画像のリンクを取得するために何度も何度もページ間を移動する必要があります。
・GMM.exeはFlickrを画像サーバーとして使うことで、
上記の一切合財を全て自動でやってしまいます。実に手間無し。
で以下やり方
1.ポイント編集する
2.FlickrへGMM.exeを認証させる
3.Flickrへ画像をアップロードする
4.GoogleEarth用KMZ(KML)やGoogleMaps用HTMLを出力して(・∀・)ニヤニヤする
----------------
1.ポイント編集
Flickrにアップロードしたい画像を含んだポイント編集をGMM.exeで行う
[具体的な編集方法については下記のリンクを参照、基本的にドラッグ&ドロップ]
2.FlickrへGMM.exeを認証させる
2-1.FlickrへSign in
ブラウザでFlickrにサインインする

2-2.Flickrへの認証を行う
GMM.exeのメニュー「オプション(O)」→「Flickr一括アップロード」を選択

下のダイアログが表示されるので、「OK」を押してしばらく待ちます。

Flickrによる認証が済むとブラウザに以下のページが表示されます。

-----初めての認証・ここから------
はじめてGMM.exeでの認証の場合、ブラウザに以下の画面が表示されます。
これはSing inしたアカウントでGMM.exe(Third-party applications:Flickr提供以外のプログラム)に対して
書き込み、削除の権限を与えて良いかの確認画面です。

GMM.exeへ許可を与えるため「OK,I'LL ALOOW IT」ボタンを押します。
次からこの画面は表示されません。
どのような「アプリケーション」に対して許可を与えているかは
Authentication listで次のように一覧表示で確認できます。

認証が済むとブラウザに以下のページが表示されます。

-----初めての認証・ここまで------
認証後、表示されるダイアログの「OK」ボタンを押して認証作業終了です。

☆ブラウザ上でアプリケーション(GMM.exe)の認証の許可や取り消し、接続を行うため
GMM.exeにはFlickrのアカウントやパスワード情報は格納されておらず
そのためGMM.exeの設定ファイルから個人情報が漏れることはありません。
3.Flickrへ画像をアップロードする
3-1.オプションの設定

Flickrへアップロードする画像の属性と流用の設定を行います
チェック欄は
地名 をTitleとして使う
説明 をDescriptionとして使う
Geo: タグを緯度経度から拾って使う
表示する画像のURLをFlickrに置き換える
の4つのチェックボックスとSET/TAGの入力項目が設定できます。
流用する内容は、各ポイント毎のプロフィールマップ・ポイント情報編集の内容となります。

・SET/TAGの入力欄は、現在Sign inしたアカウントが使っているSETとTAGの内容が表示されます。
3-2.アップロード実行
「Upload実行」ボタンを押します。
別スレッドで動作しているためアップロード中も編集可能です。
アップロード状況が表示されることはありませんが、
終了すると「完了ダイアログ」が表示されます。
4.GoogleEarth/GoogleMaps用の出力

後は煮るなり焼くなり..........
-----------------------------------------------------
GMM.exe関連記事
・GMM.exe 総合サポート とりあえずココへ
・[Google Maps編] GMM.exeで作る最も簡単な「Googleマップ」の作り方
・[Google Earth編]作成概要
・GPS-CS1Kで採ってALPSLABに投稿する方法 NMEA-0183のGPSデータをALPSLAB routeへ投稿する
・GoogleEarthの視点を設定する2つの方法 その1 LookAt設定
・GoogleEarthに移動距離を表示する
・デジカメ画像にジオタグをつける方法 2つ目
・GoogleEarth でGPSトラックデータを修正編集する
・写真に位置情報GEOTAGを付けてFlickrとかで見る「最も簡単なジオタグの付け方」
・カラー版プロフィールマップのサンプル
・ドラック&ドロップ だけでGoogleマップを作る方法 Yahoo!地図情報 を使う
・ALPSLAB routeでGoogleEarth/GoogleMapsのルートを作成する ALPSLAB routeルートを流用する
・GPS携帯の写真をGoogleEarthに表示する 位置情報付きの画像をGoogleEarthに貼り付ける方法
・GoogleEarthのKMLファイルを読み込む
・GoogleEarthでGPSのウェイポイントを作る GoogleEarthからポイントを拾って地図とウエイポイントを作る
・GoogleEarth作成チュートリアルω_(゜∀゜ ) GoogleMapsからポイントを拾って地図(KML)作成
・GoogleEarthツアー 知多半島一周 作成サンプル
・kml だけでgooglemaps を表示する方法 GoogleEarth用のデータを使ってGoogleMapsを表示する方法
・GoogleMapsに地名付きプロフィールマップ プロフィールマップの例と作り方
・GPS携帯の写真をGoogleMapsで使う方法 GPS携帯の画像を使ってGoogleEarthやGoogleMapsの編集
別途用意したサーバーに画像を用意しておく必要があります。('A`)マンドクセ
つまり、サーバーへ画像をFTPなりでアップロードしてそのURLをKMLファイルやら
HTMLファイルへ書き込む必要があるわけです。
同じくFlickrへアップロードした画像を使う場合も、
画像のリンクを取得するために何度も何度もページ間を移動する必要があります。
・GMM.exeはFlickrを画像サーバーとして使うことで、
上記の一切合財を全て自動でやってしまいます。実に手間無し。
で以下やり方
1.ポイント編集する
2.FlickrへGMM.exeを認証させる
3.Flickrへ画像をアップロードする
4.GoogleEarth用KMZ(KML)やGoogleMaps用HTMLを出力して(・∀・)ニヤニヤする
----------------
1.ポイント編集
Flickrにアップロードしたい画像を含んだポイント編集をGMM.exeで行う
[具体的な編集方法については下記のリンクを参照、基本的にドラッグ&ドロップ]
2.FlickrへGMM.exeを認証させる
2-1.FlickrへSign in
ブラウザでFlickrにサインインする

2-2.Flickrへの認証を行う
GMM.exeのメニュー「オプション(O)」→「Flickr一括アップロード」を選択

下のダイアログが表示されるので、「OK」を押してしばらく待ちます。

Flickrによる認証が済むとブラウザに以下のページが表示されます。

-----初めての認証・ここから------
はじめてGMM.exeでの認証の場合、ブラウザに以下の画面が表示されます。
これはSing inしたアカウントでGMM.exe(Third-party applications:Flickr提供以外のプログラム)に対して
書き込み、削除の権限を与えて良いかの確認画面です。

GMM.exeへ許可を与えるため「OK,I'LL ALOOW IT」ボタンを押します。
次からこの画面は表示されません。
どのような「アプリケーション」に対して許可を与えているかは
Authentication listで次のように一覧表示で確認できます。

認証が済むとブラウザに以下のページが表示されます。

-----初めての認証・ここまで------
認証後、表示されるダイアログの「OK」ボタンを押して認証作業終了です。

☆ブラウザ上でアプリケーション(GMM.exe)の認証の許可や取り消し、接続を行うため
GMM.exeにはFlickrのアカウントやパスワード情報は格納されておらず
そのためGMM.exeの設定ファイルから個人情報が漏れることはありません。
3.Flickrへ画像をアップロードする
3-1.オプションの設定

Flickrへアップロードする画像の属性と流用の設定を行います
チェック欄は
地名 をTitleとして使う
説明 をDescriptionとして使う
Geo: タグを緯度経度から拾って使う
表示する画像のURLをFlickrに置き換える
の4つのチェックボックスとSET/TAGの入力項目が設定できます。
流用する内容は、各ポイント毎のプロフィールマップ・ポイント情報編集の内容となります。

・SET/TAGの入力欄は、現在Sign inしたアカウントが使っているSETとTAGの内容が表示されます。
3-2.アップロード実行
「Upload実行」ボタンを押します。
別スレッドで動作しているためアップロード中も編集可能です。
アップロード状況が表示されることはありませんが、
終了すると「完了ダイアログ」が表示されます。
4.GoogleEarth/GoogleMaps用の出力

後は煮るなり焼くなり..........
-----------------------------------------------------
GMM.exe関連記事
・GMM.exe 総合サポート とりあえずココへ
・[Google Maps編] GMM.exeで作る最も簡単な「Googleマップ」の作り方
・[Google Earth編]作成概要
・GPS-CS1Kで採ってALPSLABに投稿する方法 NMEA-0183のGPSデータをALPSLAB routeへ投稿する
・GoogleEarthの視点を設定する2つの方法 その1 LookAt設定
・GoogleEarthに移動距離を表示する
・デジカメ画像にジオタグをつける方法 2つ目
・GoogleEarth でGPSトラックデータを修正編集する
・写真に位置情報GEOTAGを付けてFlickrとかで見る「最も簡単なジオタグの付け方」
・カラー版プロフィールマップのサンプル
・ドラック&ドロップ だけでGoogleマップを作る方法 Yahoo!地図情報 を使う
・ALPSLAB routeでGoogleEarth/GoogleMapsのルートを作成する ALPSLAB routeルートを流用する
・GPS携帯の写真をGoogleEarthに表示する 位置情報付きの画像をGoogleEarthに貼り付ける方法
・GoogleEarthのKMLファイルを読み込む
・GoogleEarthでGPSのウェイポイントを作る GoogleEarthからポイントを拾って地図とウエイポイントを作る
・GoogleEarth作成チュートリアルω_(゜∀゜ ) GoogleMapsからポイントを拾って地図(KML)作成
・GoogleEarthツアー 知多半島一周 作成サンプル
・kml だけでgooglemaps を表示する方法 GoogleEarth用のデータを使ってGoogleMapsを表示する方法
・GoogleMapsに地名付きプロフィールマップ プロフィールマップの例と作り方
・GPS携帯の写真をGoogleMapsで使う方法 GPS携帯の画像を使ってGoogleEarthやGoogleMapsの編集