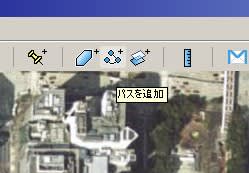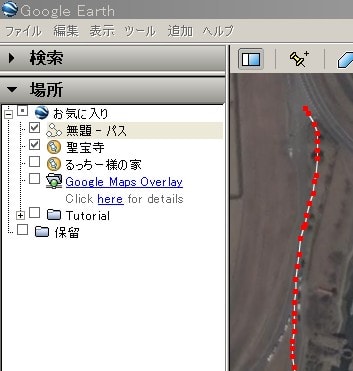北海道太平洋沿岸東部、オホーツク海沿岸に津波警報
平成18年11月15日20時37分 気象庁地震火山部 発表
15日20時15分頃地震がありました。
震源地は千島列島 ( 北緯46.6°、東経153.6°)で震源の
深さは約30km、地震の規模(マグニチュード)は8.1と推定されます。
以上、気象庁発表抜粋
----------------
GoogleEarthで地震情報といえば、
USGS Earthquakes: Earthquake Catalogs
で、地震発生から23時頃までのNHKで放送していた内容をKMLにしてみた。
もっと情報があればレイヤーを作ったりタイムスケール機能で時間ごとの広がりを表現できるだろうけど、こういうことは自動でやらせるべき。
今回の津波情報KML:択捉沖地震
GoogleEarth版「平成18年11月15日津波放送、3時間分」
GoogleEarthに放り込んで見てね。
平成18年11月15日20時37分 気象庁地震火山部 発表
15日20時15分頃地震がありました。
震源地は千島列島 ( 北緯46.6°、東経153.6°)で震源の
深さは約30km、地震の規模(マグニチュード)は8.1と推定されます。
以上、気象庁発表抜粋
----------------
GoogleEarthで地震情報といえば、
USGS Earthquakes: Earthquake Catalogs
で、地震発生から23時頃までのNHKで放送していた内容をKMLにしてみた。
もっと情報があればレイヤーを作ったりタイムスケール機能で時間ごとの広がりを表現できるだろうけど、こういうことは自動でやらせるべき。
今回の津波情報KML:択捉沖地震
GoogleEarth版「平成18年11月15日津波放送、3時間分」
GoogleEarthに放り込んで見てね。