9月22日のGMM.exe Ver 1.1.0.0 (最新版のダウンロード) から
GPS用のウェイポイントの出力が出来るようになりました。
今回はこの機能を使いGoogleEarthやGoogleMapsの画面上から
ウェイポイントを作成する方法を紹介します。
この方法はカシミール3Dと比べて、より広い範囲が見渡せるので便利です。
必要なもの:
1.ブラウザ(Firefox or IE)
2.GoogleEarth
3.GMM.exe Ver 1.1.0.0以上
お知らせ:ウェイポイント関係でバグがありました。修正版のVer1.1.0.10以上をご利用ください。
--------------------------------------------------
全体の流れ
1.GoogleEarh上にウェイポイントとなる場所を登録
2.登録したポイントをGMM.exeに取り込んで編集
3.ウェイポイントとしてファイルに出力する
-------------------------
「2006年10月8日 木曽三川公園~琵琶湖・長浜ラーメン」
コース詳細:
木曽三川公園→駒野→養老→関ヶ原→伊吹→ラーメン屋→長浜→米原→醒井→関ヶ原→木曽三川公園
木曽三川公園→駒野:広域農道
駒野→養老:津谷川堤防道路
養老→関ヶ原→伊吹:県道56号線・365号線
伊吹→長浜:県道19号線・県道509号線・県道556号線
長浜→米原:県道2号線
米原→醒井→関ヶ原:国道21号線
最初からこのこの道を走ろうと計画したわけではなく、
走りやすそうな道を選んだらこうなりました。
伊吹→長浜間については、今回はじめての道になります。
-------------------------------
ウェイポイントを打つ:
GoogleEarth上に目印となるポイントを打っていきます。
ポイントは「Ctrl+Shift+P」か、ツールバーにある「目印を追加」で作成します。

ウェイポイントを拾う:
ポイント上で「右クリック」して表示されるメニューの「Copy」を選びます。
右の画面のように「場所」にあるポイントでも右クリックメニューが可能です。
 /a>
/a>
------------------
補足:GoogleEarthの解像度が足りなく、ポイントを設置する場所に困る場合:
GoogleMapsを使う方法
以前、GoogleEarth作成チュートリアルω_(゜∀゜ ) で紹介した方法を使ってポイントの情報を取得します。
再掲になりますが以下の方法で取得します。
ポイントの取得
ポイントを置きたい部分をあらためてマウスで「ダブルクリック」する

座標の取得
マップの右上にある「このページのリンク」を右クリックしてメニューを表示させ
「リンクURLをコピー(C)」を選択する
 <
<
---
GoogleEarthレイヤーを使う方法:
GoogleEarthに住宅地図のレイヤーを貼り付けて重ねることで、
地点をハッキリさせる方法があります。
こんな感じになります。
適用前:

適用後: (完全に住宅地図レイヤーを重ねた様子)
詳しくはGoogle Maps Overlay

のようにして、解像度の足りないところを補完します。
補足終わり
------------------------------------------------------
ウェイポイントを貼り付ける:
GMM.exeの「ポイント編集」画面上で、「右クリック」すると
GoogleEarthで作成した情報(座標とポイント名)がそのまま登録されます。
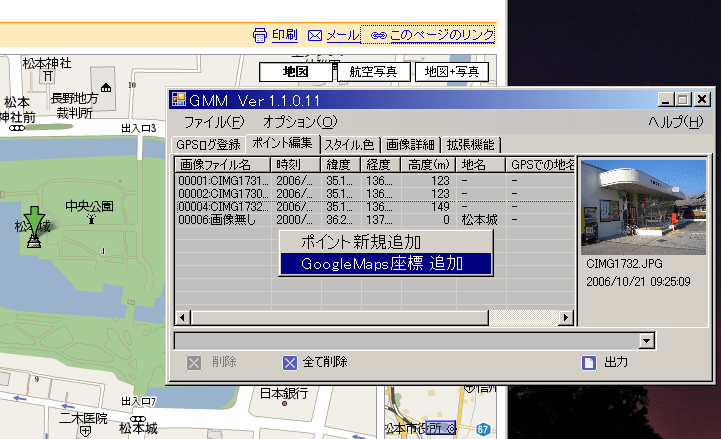
ウェイポイントを編集する:
貼り付けたポイントを「ダブルクリック」して「プロフィール・ポイント情報編集」画面を表示します。
地名・緯度・経度がGoogleEarthの情報から引き継がれているのがわかります。

GPSやGoogleEarth・GoogleMaps、カシミール3Dで見たときにわかりやすい情報に編集します。
今回は地名を「木曽三川公園休憩所」、GPS名を「Kiso3」としました。
他の項目は帰ってからデジカメ写真でも貼り付けて埋めることにします。
「編集完了」ボタンを押すことで登録されます。

このようにして、今回のコースで使用するウェイポイントをすべて編集しました。
ラーメン屋のポイントも忘れていません。

ウェイポイントをファイルとして出力する:
「GPSログ登録」か「ポイント編集」タブにある「出力」ボタンを押して、
「GPSウェイポイント用出力」をファイルとして出力します。
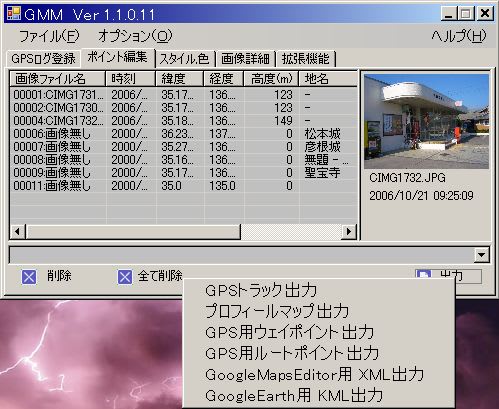
GPSにウェイポイントを登録する:
カシミール3Dを使って、作成したウェイポイントを読み込ませGPSに登録すれば
作業は完了です。
今回作成したウェイポイントやkmlのダウンロード
GoogleEarth版「ウェイポイントをそのままkmlにしてみた」ダウンロード
ファイルとして保存してGoogleEarthに放り込んでください。
2006/10/13追加
簡易GoogleMaps版「ウェイポイントをそのままkmlにしてみたをGoogleMapで見る」
2006/11/19追加
お知らせ:ウェイポイント関係でバグがありました。修正版のVer1.1.0.10以上をご利用ください。
2006/11/21一部画像差し替え
GPS用のウェイポイントの出力が出来るようになりました。
今回はこの機能を使いGoogleEarthやGoogleMapsの画面上から
ウェイポイントを作成する方法を紹介します。
この方法はカシミール3Dと比べて、より広い範囲が見渡せるので便利です。
必要なもの:
1.ブラウザ(Firefox or IE)
2.GoogleEarth
3.GMM.exe Ver 1.1.0.0以上
お知らせ:ウェイポイント関係でバグがありました。修正版のVer1.1.0.10以上をご利用ください。
--------------------------------------------------
全体の流れ
1.GoogleEarh上にウェイポイントとなる場所を登録
2.登録したポイントをGMM.exeに取り込んで編集
3.ウェイポイントとしてファイルに出力する
-------------------------
「2006年10月8日 木曽三川公園~琵琶湖・長浜ラーメン」
コース詳細:
木曽三川公園→駒野→養老→関ヶ原→伊吹→ラーメン屋→長浜→米原→醒井→関ヶ原→木曽三川公園
木曽三川公園→駒野:広域農道
駒野→養老:津谷川堤防道路
養老→関ヶ原→伊吹:県道56号線・365号線
伊吹→長浜:県道19号線・県道509号線・県道556号線
長浜→米原:県道2号線
米原→醒井→関ヶ原:国道21号線
最初からこのこの道を走ろうと計画したわけではなく、
走りやすそうな道を選んだらこうなりました。
伊吹→長浜間については、今回はじめての道になります。
-------------------------------
ウェイポイントを打つ:
GoogleEarth上に目印となるポイントを打っていきます。
ポイントは「Ctrl+Shift+P」か、ツールバーにある「目印を追加」で作成します。

ウェイポイントを拾う:
ポイント上で「右クリック」して表示されるメニューの「Copy」を選びます。
右の画面のように「場所」にあるポイントでも右クリックメニューが可能です。
 /a>
/a>
------------------
補足:GoogleEarthの解像度が足りなく、ポイントを設置する場所に困る場合:
GoogleMapsを使う方法
以前、GoogleEarth作成チュートリアルω_(゜∀゜ ) で紹介した方法を使ってポイントの情報を取得します。
再掲になりますが以下の方法で取得します。
ポイントの取得
ポイントを置きたい部分をあらためてマウスで「ダブルクリック」する

座標の取得
マップの右上にある「このページのリンク」を右クリックしてメニューを表示させ
「リンクURLをコピー(C)」を選択する
 <
<---
GoogleEarthレイヤーを使う方法:
GoogleEarthに住宅地図のレイヤーを貼り付けて重ねることで、
地点をハッキリさせる方法があります。
こんな感じになります。
適用前:

適用後: (完全に住宅地図レイヤーを重ねた様子)
詳しくはGoogle Maps Overlay

のようにして、解像度の足りないところを補完します。
補足終わり
------------------------------------------------------
ウェイポイントを貼り付ける:
GMM.exeの「ポイント編集」画面上で、「右クリック」すると
GoogleEarthで作成した情報(座標とポイント名)がそのまま登録されます。
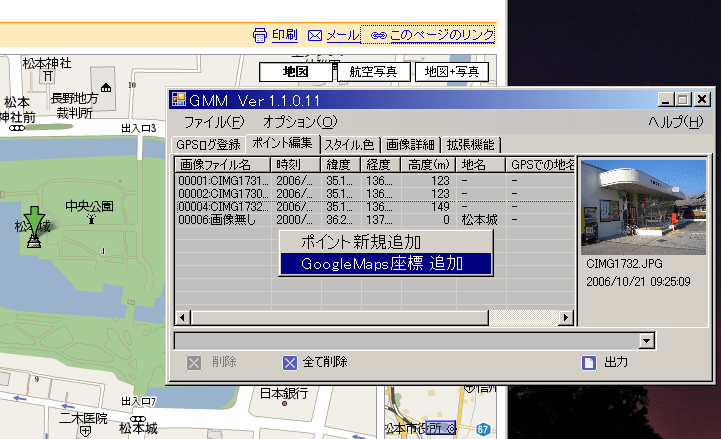
ウェイポイントを編集する:
貼り付けたポイントを「ダブルクリック」して「プロフィール・ポイント情報編集」画面を表示します。
地名・緯度・経度がGoogleEarthの情報から引き継がれているのがわかります。

GPSやGoogleEarth・GoogleMaps、カシミール3Dで見たときにわかりやすい情報に編集します。
今回は地名を「木曽三川公園休憩所」、GPS名を「Kiso3」としました。
他の項目は帰ってからデジカメ写真でも貼り付けて埋めることにします。
「編集完了」ボタンを押すことで登録されます。

このようにして、今回のコースで使用するウェイポイントをすべて編集しました。
ラーメン屋のポイントも忘れていません。


ウェイポイントをファイルとして出力する:
「GPSログ登録」か「ポイント編集」タブにある「出力」ボタンを押して、
「GPSウェイポイント用出力」をファイルとして出力します。
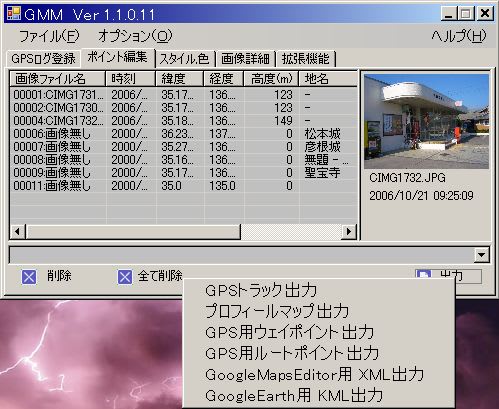
GPSにウェイポイントを登録する:
カシミール3Dを使って、作成したウェイポイントを読み込ませGPSに登録すれば
作業は完了です。
今回作成したウェイポイントやkmlのダウンロード
GoogleEarth版「ウェイポイントをそのままkmlにしてみた」ダウンロード
ファイルとして保存してGoogleEarthに放り込んでください。
2006/10/13追加
簡易GoogleMaps版「ウェイポイントをそのままkmlにしてみたをGoogleMapで見る」
2006/11/19追加
お知らせ:ウェイポイント関係でバグがありました。修正版のVer1.1.0.10以上をご利用ください。
2006/11/21一部画像差し替え














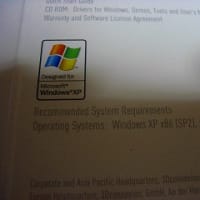





ありがとうございました。
パソコンHDDのローカルの画像をドラックアンドドロップしたときに、うまくリンクする操作方法がわかりません。
httpのアドレスを無理矢理書き換えて使ってますけど、正しい方法はどうやるのでしょうか。
あとはおおむね快調です。
画像が
WEBサーバー上に置いてあるにもかかわらず
表示がされないとの前提でご説明します。
確認する項目:
1.画像が置かれている
WEBサーバーの位置が正しく設定されているか
設定する個所は「詳細」タブの
「画像URL(ファイル名以外の部分http://~/)」です。
2.「表示する画像のURL」の確認
「プロフィールマップ・ポイント情報編集」ダイアログの
「表示する画像のURL」に1.の「画像URL」と「画像ファイル名」が
一体となって設定されているか
たとえば、
詳細タブの
「画像URL(ファイル名以外の部分http://~/)」に
http://hoge.com/IMAGE/
「プロフィールマップ・ポイント情報編集」ダイアログの
画像ファイル名が
aimage.jpg だとすると
「表示する画像のURL」には、
http://hoge.com/IMAGE/aimage.jpg
と入る必要があります。
この様にするためには、
1.でURLが正しく設定されていることと
「プロフィールマップ・ポイント情報編集」の
「表示する画像のURL」に「補」というボタンがありますが、
これが編集時に押されている必要があります。
これを押すことで、1.のURL設定と画像ファイル名が合体されたものが
「表示する画像のURL」に入る用になっています。
自動で設定されることは無く、
必ず「補」のボタンを押す必要があります。
というわけで、
「補」ボタンを押して解決できませんでしょうか
一度、ブログ上でこの辺りの取り扱い説明を
用意したいと考えています。
ほかにリクエストがありましたら
遠慮なくどうぞ。
1.google earth上のポイント位置をコピーコマンド
で取り込む
2.GMM上に右クリックで座標をコピー
3.ダブルクリックして編集窓をあける
4.編集窓上の画像枠にパソコンに接続しているHDD内の画像をドラックアアンドドロップして、放り込む
......この場合に「ドライブ:\ディレクトリィ¥画像ファイル名」が自動入力できない...ということなのです。
メニューで、「画像読み込み」をクリックして、ファイルで指定するとてきるようなので、ちょっと引っかかってしまいました。
それにしても総じて便利なツールソフトですね。とてもありがたいです。
私の考えていた仕様は
「4.編集窓上の画像枠にパソコンに接続しているHDD内の画像をドラックアアンドドロップして、放り込む」
の動作の方です。
ただ、これだと「直感で使用できる」というコンセプトから外れることになるので
自動入力の方へ統一したいと思います。
ご指摘ありがとうございました。
ほかに不具合がありましたらお知らせください。
使っている中でいくつか質問や気になった点がありました。
1)ポイントの高度の設定はメートルだけでフィートには対応していないでしょうか?アメリカでグライダーで飛んでいるのでフィートで直接入力できると非常に助かります。
2)「GPSでの名前」を6文字より多く入力することはできないでしょうか?自分のGPS(Garmin60CSx)では半角で14文字まで入れられるようです。
3)ポイントの「高度な編集」で、高度を入力するときにマウスのポインタが砂時計になってしまいます。
メートルのみの対応です。
要望があるようなので、
そのうち切り替えられるように対応します。
2.GPS名の6文字制限について
私の持っている初代e-trekが6文字でしたので
こうなっています。
次のバージョンで20文字に変更します。
ところで、漢字もGPS名として定義できますか?
3.砂時計表示について。
漢字の入力を制限している表示です。
英数字の入力は制限していないので問題は無いと思います。
バグ報告・質問歓迎します。
2.自分のGPSは英語版なのでそもそも日本語が使えない仕様です。カタログなんかを見ると日本語版GPSではポイント名を漢字でも入力できるようですね。
3.PCの入力モードを半角英数でも砂時計が出てしまいますが、そういう仕様なのでしょうか?それとも、私のPCが英語版windows-XPベースで日本語を使っているあたりに原因があるのでしょうか?
あと、ひとつ追加で要望があります。
(あつかましくてスイマセン!)
4.GoogleEarthからポイントをコピーしてくるときに、例えば「Richmond Field」のようにポイント名にスペースを含んでいると、GMM上では「Richmond」が「地名」欄に、「Field」が「プロフィールMAPの登録状況」欄にそれぞれの単語がに分かれて表示されてしまいます。スペースを自動的に「-(ハイフン)」などに変換する機能があると後で編集する必要がなくなってもっと便利になると思います。
次回バージンアップに期待しております!!
4.は前から気づいてたのですが、実用上問題ないかな~と思って放置していた部分です。
というわけで直しときます。
どちらともたいした修正じゃないので
手間はかかりません。
今月中に直しときますので、バグなどありましたらレポートのほうお願いします