今日も東京はすっごい寒いですね
皆さんのところはいかがでしょう?
特に乾燥してて寒いこの時期は本当に風邪を引きやすいですので、どうかみなさんも暖かくしてお過ごしくださいね
みなさんにとって良い週末になりますようお祈りしています♪♪
 Phenom II X4よりちょっと遅いけど、消費電力はググっと下がったA8-3870K
Phenom II X4よりちょっと遅いけど、消費電力はググっと下がったA8-3870K
…っていうコトで今回も前回組み上げましたアンロック版Llano「A8-3870K」について色々BIOS設定とかを見ながらお伝えしてみたいと思います♪♪
前に「パソコンをメンテナンスしよう!」の記事で再組み立てをしてたあの環境からどれくらい消費電力が削減できてるかな…ってもうすっごいワクワクしながら計測できました♪♪
前の環境も今の環境も絶対に妥協できないポイントがあったりしてて、それが
1.CPUは4コア以上あること
2.Blu-Rayクラスの再生支援があること
3.音質が良いコト
4.Compizを快適に動かせる3D能力がある事
…っていうコトでした(ワガママでスミマセン...orz)
この条件を満たすために今までの構成が
CPU:AMD Phenom II X4 965 BlackEdition
Memory:PQI製DDR3-1333 2GBx2
HDD:Western Digital製SATA HDD「WD15EARS」
MotherBoard:Asrock製「M3A785GM-LE」
電源:Scythe社製「剛力3 500W」
GPU:SAPPHIRE HD 4550 512MB DDR3 PCIE
Sound:Creative社製「Sound Blaster X-Fi XtremeGamer」
OS:Windows 7 32bit、Ubuntu Linux 10.10
こんな構成になってて、今度新しく組みましたのが
CPU:AMD A8-3870K
Memory:Patriot製DDR3-1600 2GBx2
HDD:Western Digital製SATA HDD「WD15EARS」
MotherBoard:Asrock製「A75M-HVS」
電源:Scythe社製「剛力3 500W」
GPU:APU内蔵Radeon HD 6550D
Sound:VIA VT1705(オンボード)
OS:Windows 7 32bit、Ubuntu Linux 11.10
…って、拡張カードの類が一切必要なくなりましたので、結構消費電力が抑えられそうな予感がしてます♪♪
 Asrock「A75M-HVS」のBIOSからチェック
Asrock「A75M-HVS」のBIOSからチェック
…っていうことで、まずは今回組みましたA75M-HVSのBIOS画面を見ながら色々説明を入れてみたいと思います♪♪
あ…あの…もしかしたら全然見当違いな説明になっちゃってる可能性もありますので、詳しい方いらっしゃいましたらビッシビシ指摘してあげてください…ですorz
※この記事で使われてる画像も全部クリックで原寸大に拡大できます
 Mainメニュー
Mainメニュー

BIOSのバージョンやAPUの種類を確認できるのがMainメニューで、メモリがちゃんとデュアルヱャンネルで動作してるかをチェックできます。
↓現在のBIOSバージョンは2012年1月19日現在最新の1.60です。

↓なぜかDDR3-1600が初期ではDDR3-1066として動作してます…

 OC Tweaker
OC Tweaker

A8-3870Kをダウンクロックしたりオーバークロックしたり、他にも電圧を下げたり上げたり…っていうAPU設定をいじれるのがこのOC Tweakerメニューで、ココが一番重要な設定になります
↓この写真で写ってる項目を説明してみますね

・Overclock Mode
オーバークロックモードを選択します。
「Auto」は定格のクロックで運用する場合とか、ガッチガチにOC設定を煮詰めないプチOCみたいなのをしたい場合にこの設定にします。
「Manual」はベースクロックを弄ったり、GPUも含めてガッチガチのOCをする場合に設定します。
・Spread Spectrum
ガッチガチのOC設定にしない場合、OCによってマシンが不安定になってしまうのを自動で微調整してくれます。
ガッチガチにOC設定を煮詰める場合には逆にこの振り幅が勝手に行った微調整によってマシンが不安定になっちゃったりしますので、必ず切るようにしてください。
・Multiplier/Voltage Change
CPU側の倍率変更やGPU側の倍率変更をしたり、そこにかける電圧を調整したい場合にはココから設定します。
A8-3870Kのベースクロックは100MHzで、CPU側はそれのx30で3000MHz(3GHz)で動作してて、GPU側はx6で600MHzで動作しています。
今回のAPUはココから倍率をさらに上げられるようになっていますので、更にクロックを稼ぎたい場合には倍率を31、31.5、32…と0.5ずつかけてクロックを上げて行きます。
また別の記事でOC設定については書いてみたい…って思いますが、APUのOCは思ってた以上に大変で、Phenom IIではCPUのOCと一緒にNBクロックも上げていくとそれなりの結果が付いてきてた…のですが、APUだとNBを上げるとGPU側にも影響が出てきてしまいますのでNBクロックはあまり弄るコトができない…っていうのが結構ネックになってきましたorz
それも3.5GHz辺りを境にしてトラブルがめちゃくちゃ多くなってしまって、加えて消費電力は上がるしPhenom IIみたいにクロックが上がったからと言って速度が劇的に上がるわけでもないし…みたいな…あんまりOCしただけの成果が得られないモノになってしまいますorz
むしろ省電力性を伸ばすために、OCはせずに電圧をどこまで下げて運用できるか…みたいな目的の方がAPUらしさが出るかも…って思いました
・GFX Engine Clock
GPU側のオーバークロックをしたい場合にはココから設定を行います。
定格で運用する場合にはAutoで構いませんが、上のCPUサイドを弄る場合にはこちらできちんとGPUの設定をしてあげる必要がありますorz
・DRAM Frequency
メモリの動作クロックを弄りたい場合にはこちらから設定します。
わ…私のこの例みたいにして、DDR3-1600を入れてるのにマザー側が勝手にDDR3-1066で動かしてしまってる場合にはきちんとDDR3-1600として設定しなおしてあげます。
・DRAM Voltage
メモリにかける電圧を調整します。
一般的にはメモリのパッケージに書いてある電圧を設定しますが、省電力設定を煮詰めたい場合には更に電圧を落としたりします。
…でもメモリの動作電圧を落とすと、一見フツーに動作してるように見えててもファイルのコピーとかをするとデータ化けしてたりするのが私の経験則上ありますので、メモリだけは定格以下…にするのはオススメできませんorz
・CPU Load-line Calibration
CPUへの電源供給の補助機能です。
CPUをガッチガチにOCしてる場合には特に有効な機能で、例えばBIOSでCPUのコア電圧を設定してもいっつもその値で供給してるわけではなくて、実はビミョーに手を緩めてる時間が存在します。
Cool'n'QuietはAMDのCPUが負荷状況に応じてクロックを上げ下げして消費電力を抑える機能ですが、それとは別にユーザーが設定できないCPUへの供給電圧の上げ下げ…っていうのが存在してて、それの下限を上げてあげるのがこの設定のポイントです。
下限を上げて一時も手を緩めず電圧を供給してあげる事でワンランク上のオーバークロックが実現できたり…っていうのもあります。
・NB Voltage
NorthBridgeの電圧を設定します。
上のMultiplier/Voltage Change項目中のCPU NB/GFX Voltageと違う点ですが、CPU NB/GFX Voltageの設定はCPUやGPUサイドからNBまでの途中についてるジェネレータチップの供給電圧で、こちらは純粋なNBそのものの電圧になります。
メモリを定格以上のクロックで運用したい場合などには有効ですが、それ以外では逆にAPUを破壊する原因にもなりますので定格以上に上げるのはオススメできません…ですorz
↓さらに下の設定にいきます

・SB Voltage
SouthBridgeの電圧を設定します。
サウス側にはSATAとかUSBが繋がってて、よっぽど何か電圧が原因になって起こってるトラブルがない限りはココは弄りません
 Advancedメニュー
Advancedメニュー

CPUとかオンボードチップの制御をこちらのメニューから設定します。
↓メニュー項目はこんな感じになってて…
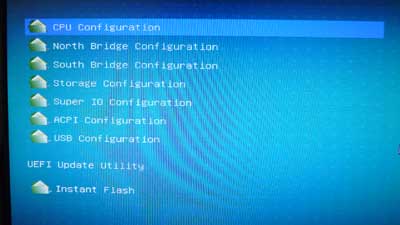
 CPU Configuration
CPU Configuration

CPUに関係するオプションをこちらで設定します
・Core C6 Mode
CPUをスリープさせた時にC6 Stateに入らせるかどうかの設定です。
最近のCPUはCPUのコアを動作させるための配線とスリープに入った時にだけ繋がるC6 State専用配線でできてて、このモードをONにしておくコトでOSからスリープの命令が入った時にはCPUがそのC6 State用配線に電源を切り替えてメインの電源を切る…っていう賢い動作をしてくれます。
でも一つデメリットがあるのはOCをしている時で、OCをしている時には電圧を上げ目にしますのでスリープからの復帰に失敗したり、逆にスリープに入り辛くなっちゃったりしますorz
・CState Pmin Mode
CPUの省電力機能「C-State」ですが、ユーザーがOSを自由に動かせてる段階(C0 States)のうち、比較的アイドル状態に近いCPU負荷率で稼動させてる時を「P-State(Performance States)」、高負荷で殆どCPUがフルロードになってる状態を「T-State(Throttling States)」…って呼んでいます。
この項目の詳しいコトは私もまだ調べてる途中ですのでハッキリとは断言できません…のですが(…本当に中途半端でスミマセンorz)、この項目が省電力化機能の一項目として置かれてるので、多分そのアイドル状態に近いP-State状態の時に最小限の電力だけを使うようにするモード…じゃないかなぁ…って思ってるのですが、いかがでしょう…
ASUSのOCを競うサイトでも、レギュレーションの中でこのモードをOFFにするように呼びかけられてる所からも、多分その解釈であってそうなのですが…ちょっと自信がありませんorz
・Cool'n'Quiet
AMDお馴染みの省電力化機能です(笑)
CPU負荷に応じてクロックを何段階かに分けるコトで効率的にCPUを使えるようにしています。
・SVM
Secure Virtual Machineの略で、Virtual Boxとかを使って別のOSを試したりしたい方はココをONにして置いてください。
・CPU Thermal Throttle
CPUの発熱が酷い時に、パーツがダメになってしまう前に自動的にマシンを強制シャットダウンしてくれる頼もしい機能です
 North Bridge Configuration
North Bridge Configuration

この項目ではノースブリッジの設定ができます
・Primary Graphics Adapter
画面の出力をオンボードから先に出すか増設から先に出すか…の設定になります
・Shared Memory
APUの中のGPUがどれくらいメインメモリから占有して持っていくかの設定になります。
APUの最大のネックはココにあって、GPUコアはオンボードとしてはすっごい強力なモノを積んでるのですがメモリは専用のグラフィックスカードと違ってマザー上のメインメモリと共有になりますので、3Dゲームをしたい場合にはもしかしたらこのメモリアクセスや容量がネックになってくる可能性がありますorz
今のハイエンドグラフィックスカードだとGDDR5の512bitインターフェースで448GB/secくらいが理想値、対してメインメモリと共有のDDR-1333だと10.667GB/sec、DDR-1600でも12.800GB/secが理想値ですので、やっぱり専用のカードと比べちゃうとちょっと遅い印象があります
・Onboard HDMI Audio
HDMIから音声を出力するかどうかを設定します。
 South Bridge Configuration
South Bridge Configuration

サウスブリッジに接続されてるチップの制御ができます。
・Onboard HD Audio
オンボードで搭載されてるVIAのVT1705チップを有効にするかどうかの設定になります。
サウンドカードを増設してる場合にはココをOFFにしておいた方がドライバが悪さしにくくなりますのでおススメです♪
この項目にビックリしましたのが、最初Asrockで使われてるCreativeの「THX TruStudio」の機能は別途Windows用のおまけソフトウェアで提供してるだけで、Linux環境とかでは使えない…って思ってたのですが、BIOSレベルで組み込まれてるモノでしたのでLinuxでもちゃんと良い音を出してくれる…っていうコトでした♪♪
↓こんな感じの設定メニューになっています♪

元々VT1705オーディオチップ自体の音が良いですのでLinuxでTHX TruStudioがあってもなくっても全然かまわないつもりだったのですが、やっぱりあると本当に嬉しいですね
・Onboard LAN
オンボードのカニチップを使うかの設定になります
自作ユーザーさんの中には使い慣れた専用のNIC(Network Interface Card)を使う方もたくさんいて、そういう方々はこちらをOFFにしてLANボードのみで通信をさせたりしてます。
・Good Night LED
マザー上の「Power LED +、-」にそれぞれケースのピンを繋いでいるとスリープ状態の時にそれが点滅して「今はスリープしてますよ」…って教えててくれるのですが、この機能をONにしておくことでスリープ状態でもシャットダウンしてるみたいに何のランプも点灯しなくなります。
それによってDeepSleep状態の待機電力をさらに減らすことができる…のですが、本当に何のランプも付かなくなりますので時々シャットダウンしてると勘違いしてマシンのスイッチを押すと実はスリープしてた…っていうケースが出てきます(あ…アホな私だけ…でしょうか…orz)
 Strage Configuration
Strage Configuration

ココでは主にSATA接続機器に対する設定をしていきます。
・SATA Controller
内臓のSATAコントローラを使うかどうかの設定がこちらです。
PCI-Express接続のSASカードやSATAのRAIDカードから起動させる場合にはOFFにします。
・SATA Mode
SATA HDD/SSDの認識をAHCIかIDEのどちらにするかを設定します。
Windows VISTA、Windows 7ではAHCIの方がデバイスのポテンシャルを全部引き出すことができますが、Windows XPを入れる場合にはIDEモードでインストールしてAHCIドライバが入ったらAHCIで起動させないとトラブルの元になりますorz
Debian GNU/Linux、Ubuntu Linux、その他デスクトップ用途にも使えるLinuxディストリビューションを使う場合にも、トラブルを回避するため基本的にIDEモードの方が良い…って言われてます
・SATA IDE Combined Mode
SATA HDDをIDEモードで動かす時に、できるだけ本物のIDEドライブに似せられるようにするモードです。
IDEモードを選択してる時にはココをEnableにしてください。
 Super IO Configuration
Super IO Configuration

主にシリアル接続機器との細かい設定をこちらからします。
業務とかでどうしてもレガシーな接続をしなくちゃいけない時には、こちらから設定を変えることができます。
 ACPI Configuration
ACPI Configuration

電力管理の細かい設定をこちらから行います
・Suspend to RAM
スリープ状態に入る時に、RAMに書き込むかHDDに書き込むかの設定をします。
例えばスリープ状態に入る時に、現在の状態をメモリに書き出していれば再び呼び出す時も高速で読み出せます…が、いわゆる昔からあるHDDに退避させる方法だとスリープ状態からの立ち上がりはメモリに比べて結構遅くなります。
初期設定ではAuto扱いになってて、現在のデータ量が膨大ならHDDに、もしもメモリに退避できそうならメモリに…と自動で振り分けてくれます。
・Check Ready Bit
SATA接続のデバイスがHDDの時にはスリープからの立ち上がりを補助してくれる機能…らしいのですが接続機器がSSDの場合にはトラブル報告がネット上で結構出てますのでOFFにしてください
・Restore ON AC/Power Loss
停電などで使ってる途中にPCが落ちてしまった場合、再び電気が回復した時にどうするかの設定になります。
「Power ON」にしてると、通電が確認できたらすぐにPCが自動的に立ち上がってくれます。
「Power OFF」にしてると、通電が確認できてもPCはスイッチを押さない限り立ち上がってきません。
2011年の震災から停電は身近な存在になってしまいましたが、電気が回復した直後に突然家電を起動させちゃうといろいろトラブルになるみたいですので、基本はPower OFFに設定しておいて、電気が回復してもしばらく経ってから手動でスイッチを入れるようにしてください…です
その他の項目は、電源スイッチ付きマウスでPCを起動させるか…とか、電源ボタン付きキーボードの起動ボタンでPCを起動させるか…とかの設定になりますが、一つだけ補足を入れたいです…のが、下の設定で
・ACPI HPET Table

HPET…って言うのはHigh Performance Event Timerの略で、日本語でそれっぽい言葉を充てるなら「高性能時計」…みたいな感じ…でしょうか
PCの時計はBIOS、OS(付属の時計)、あるいはさらに追加のアプリケーションと連携して時計を合わせてるのですが、OS付属の時計機能は結構デタラメで自作PCユーザーさんの間では「大体このくらいの時間」…くらいの認識でしかありませんorz
本当に正確な時刻をPCに設定したい場合には、自作PCを使ってらっしゃるWindowsユーザーさんの間では昔からさくら時計とかの追加アプリケーションが有名で、これで常に通信しながら正確な時刻をあわせていってました。
…でもそれも結構対処療法的なモノで、通信してない時間はどうしてもちょっとずつズレが出てきてしまう…っていうのから出てきたのがこのHPETで、これをONにしておくことで極力時間の刻みが正確になる…なんて言われてます…
 USB Configuration
USB Configuration

内蔵のUSBコントローラをこちらから制御します。
消費電力を犠牲にしてでもCPU負荷の低いUSB拡張カードを使いたい…っていうような場合にはこちらをOFFにします。
 H/W Monitor
H/W Monitor

ハードウェアのリアルタイムモニタリングです。
その他、CPUファンの回転速度をテストしたりもできます♪

BIOSを立ち上げてる時にはCPUが結構な負荷で回ってますので、空冷なら室内の気温からプラス20~30度くらいで表示されますが、もしも40度以上の開きが出てる場合にはあわてずにもう一度次の項目を確認してください
1.ケースの蓋を開けて、ファンが回ってるのを確認します。
2.そのまま電源ボタンを長押ししてシャットダウンして、電源ケーブルをケースから抜いてください。
3.CPUクーラーが曲がって付いてないかを確認してください。
4.CPUとヒートシンクの金属の間にビニールや紐など、グリス以外の異物が入ってないかを確認してください。
5.全部を確認したら、CPU、ヒートシンクを洗浄して付け直してください。
…こんな感じで確認していきます
もしもそれでも解決しない場合にはCPUクーラーの対応に入ってないCPUとか(物理的に冷却が追いついてない可能性があります)、ケースが窒息状態(ケースのファンにフィルタを付けすぎてエアフローができてない可能性があります)、最悪の場合はCPUクーラーの初期不良(ヒートパイプとフィンの溶接が失敗してる可能性があります)も考えられますので、一度購入されたショップのサポート窓口に製品を持っていって下さい
 Boot Menu
Boot Menu

ブートさせる順番とか、同じSATA HDDでもSATA1のHDDからかSATA2のHDDからにするか…みたいな設定ができます。
自作の場合にはまずOSのインストールをしなくてはなりませんので、WindowsでもLinuxでも光学ドライブを最優先にして、OSが全部インストールできてからHDD(SSD)を最優先に持ってくるようにします。
 Security Menu
Security Menu

自分以外の人間にBIOS設定を弄られたくない場合にはこちらからパスワードを設定してBIOSをロックしたりします。
ご家族で1台のマシンを共有で使ってたりする場合には有効かもしれませんね♪
 EXIT
EXIT

設定が終わったら、こちらから終了させます。
・Save changes and exit
設定した内容を反映させてBIOS設定を抜けます。
・Discard changes and exit
設定した内容を破棄してBIOS設定を抜けます。
・Discard changes
設定した内容を破棄します。
・Load UEFI defaults
UEFIの初期設定に戻します。
この項目が上のDiscard changesと違うのは、Discard changesは例えばもう何回もBIOS設定を弄ってて、今回も弄ってみたけどやっぱりやめて前回の設定に一旦戻してから再設定したい…なんていう時に使います。
Load UEFI defaultsだと本当の初期設定に戻されてしまいます。
 それでは各種ベンチマークを走らせて消費電力を見ていきます!
それでは各種ベンチマークを走らせて消費電力を見ていきます!
それでは各種ベンチマークを走らせながら実際の消費電力を見ていきますね♪♪
 Phenom II X4 965 BlackEdition
Phenom II X4 965 BlackEdition
…っていうコトでまずはこの記事の最初の方で書きましたPhenom II X4 965 BlackEditionマシンからテストしてみたいと思います♪
一般的にはクロックが高いとその分だけスコアが伸びる傾向にあって、今回のテストではその分の差をできるだけ埋めたかったですので、Phenom IIマシンはA8-3870Kマシンと同じように3GHzにダウンクロックしてテストしてみました
↓BIOSの設定はこんな感じになります

これでA8-3870Kとのクロック差は全くなくなりましたので、大きな違いといえば
1.ベースクロックがPhenom II X4は250MHz、A8-3870Kは100MHz
2.Phenom II X4はL3キャッシュ有り、A8-3870Kは無し
…これくらいの差になります
 ますはお馴染みのCrystalMark 2004R3です
ますはお馴染みのCrystalMark 2004R3です

 次にCineBench 11.5です
次にCineBench 11.5です

 最後にPeaceKeeperも試してみました♪
最後にPeaceKeeperも試してみました♪

↓次に、アイドル時の消費電力を計測してみます。


アイドル時は83w~89wで、やっぱりグラフィックスカードとサウンドカードを増設してるのが結構影響してそうな感じがしますorz
↓次にFFmpegでCPUをフルロードさせてみます。


フルロード状態では132~136wで、最近のPCとしては相当電気食いな分類に入りそう…です
↓ FusionAPU A8-3870K
FusionAPU A8-3870K
それでは次にA8-3870Kのベンチマークを載せてみたいと思います♪♪
 まずはCrystalMark 2004R3です
まずはCrystalMark 2004R3です

 次にCineBench 11.5です
次にCineBench 11.5です

 最後にPeaceKeeperです
最後にPeaceKeeperです

…一応、ベンチマークの結果をココまででちょっとまとめてみると
 Phenom II X4 965(3GHzにダウンクロック)
Phenom II X4 965(3GHzにダウンクロック)
CrystalMark2004R3では
ALU(整数演算)が46961ポイント、
FPU(浮動小数点演算)が47076ポイント、
CineBenchでは3.27ポイント、
PeaceKeeperでは2321ポイントでした♪
 A8-3870K(定格)
A8-3870K(定格)
CrystalMark2004R3では
ALU(整数演算)が45555ポイント
FPU(浮動小数点演算)が46262ポイント
CineBenchでは3.14ポイント
PeaceKeeperでは2481ポイントでした
グラフィックス性能が影響してきますPeaceKeeperではPhenom IIマシンよりもグラフィックスが2世代も新しいA8-3870Kの方が良いスコアが出ましたが、その他は大体スペック通りの結果になってて特に同じクロック数、同じコア数でもL3の有る/無しが効いてきたのがCineBenchによく出てますね
後はこの性能差をどこまで妥協できる省電力性能があるか…ですが、こんな結果になりました
↓まずはアイドル時です


増設ボードの関係からアイドル時80wを切れなかったPhenom IIマシンとは違ってA8-3870Kマシンは大きく消費電力を減らして36~39wと一応最低ラインとして40wを切れる形になりました♪♪
↓次にCPUをさっきと同じようにFFmpegでフルロードして使ってみます。


フルロードにすると111~118wくらいをウロウロしてますorz
や…やっぱりコア数の関係からどうしても110wを切るコトができませんでしたが、それでもPhenom II X4 965 BlackEditionの時と比べて20w近く低い値を記録してますので消費電力はググっと下がったと思って大丈夫そうですね♪♪
…この20w…っていう電力ですが一般的な家電で例えると2011年製の扇風機を「中」で回すと大体このくらいの消費電力になりますので、扇風機1台分が浮いてる…って考えるとすっごい削減になってるかも…って思いました
 グラフィックスの強力な省電力マシンとしては大満足の1台になりました♪
グラフィックスの強力な省電力マシンとしては大満足の1台になりました♪
…っていうコトで今回のまとめ…ですが、Phenom II X4と比べちゃうと気持ち処理能力が低い感じになってて、秋葉原界隈だとよく言われてる「AシリーズはAthlon IIとRadeon HDを混ぜただけの性能」…っていうのは本当だなぁ…って思わされましたorz
でもCPUとGPUを別々に搭載するよりもずっと消費電力を下げながらできるだけPhenom IIの性能に近付けるようにしてるA8-3870Kは、節電で騒がれてる中ででもユーザーのしたいコトを我慢させるコトなく節電もできちゃう「良い所取り」なチョイスになってるのかもしれませんね
次回の記事ではさらにLinuxとかを入れながら、BIOSでさらに省電力化を目指してみたり、その他オーバークロックやダウンクロックをしながら性能と省電力を両立できそうなポイントを探してみたいと思います♪
 関係がありそうな他の記事…
関係がありそうな他の記事…
 Asrockに関係しそうなブログ内リンク
Asrockに関係しそうなブログ内リンク
記事が膨れ上がりそうでしたので、こちらで一括ターミナルしてますorz

皆さんのところはいかがでしょう?
特に乾燥してて寒いこの時期は本当に風邪を引きやすいですので、どうかみなさんも暖かくしてお過ごしくださいね

みなさんにとって良い週末になりますようお祈りしています♪♪
 Phenom II X4よりちょっと遅いけど、消費電力はググっと下がったA8-3870K
Phenom II X4よりちょっと遅いけど、消費電力はググっと下がったA8-3870K…っていうコトで今回も前回組み上げましたアンロック版Llano「A8-3870K」について色々BIOS設定とかを見ながらお伝えしてみたいと思います♪♪
前に「パソコンをメンテナンスしよう!」の記事で再組み立てをしてたあの環境からどれくらい消費電力が削減できてるかな…ってもうすっごいワクワクしながら計測できました♪♪
前の環境も今の環境も絶対に妥協できないポイントがあったりしてて、それが
1.CPUは4コア以上あること
2.Blu-Rayクラスの再生支援があること
3.音質が良いコト
4.Compizを快適に動かせる3D能力がある事
…っていうコトでした(ワガママでスミマセン...orz)
この条件を満たすために今までの構成が
CPU:AMD Phenom II X4 965 BlackEdition
Memory:PQI製DDR3-1333 2GBx2
HDD:Western Digital製SATA HDD「WD15EARS」
MotherBoard:Asrock製「M3A785GM-LE」
電源:Scythe社製「剛力3 500W」
GPU:SAPPHIRE HD 4550 512MB DDR3 PCIE
Sound:Creative社製「Sound Blaster X-Fi XtremeGamer」
OS:Windows 7 32bit、Ubuntu Linux 10.10
こんな構成になってて、今度新しく組みましたのが
CPU:AMD A8-3870K
Memory:Patriot製DDR3-1600 2GBx2
HDD:Western Digital製SATA HDD「WD15EARS」
MotherBoard:Asrock製「A75M-HVS」
電源:Scythe社製「剛力3 500W」
GPU:APU内蔵Radeon HD 6550D
Sound:VIA VT1705(オンボード)
OS:Windows 7 32bit、Ubuntu Linux 11.10
…って、拡張カードの類が一切必要なくなりましたので、結構消費電力が抑えられそうな予感がしてます♪♪
 Asrock「A75M-HVS」のBIOSからチェック
Asrock「A75M-HVS」のBIOSからチェック…っていうことで、まずは今回組みましたA75M-HVSのBIOS画面を見ながら色々説明を入れてみたいと思います♪♪
あ…あの…もしかしたら全然見当違いな説明になっちゃってる可能性もありますので、詳しい方いらっしゃいましたらビッシビシ指摘してあげてください…ですorz
※この記事で使われてる画像も全部クリックで原寸大に拡大できます

 Mainメニュー
Mainメニュー
BIOSのバージョンやAPUの種類を確認できるのがMainメニューで、メモリがちゃんとデュアルヱャンネルで動作してるかをチェックできます。
↓現在のBIOSバージョンは2012年1月19日現在最新の1.60です。

↓なぜかDDR3-1600が初期ではDDR3-1066として動作してます…


 OC Tweaker
OC Tweaker
A8-3870Kをダウンクロックしたりオーバークロックしたり、他にも電圧を下げたり上げたり…っていうAPU設定をいじれるのがこのOC Tweakerメニューで、ココが一番重要な設定になります

↓この写真で写ってる項目を説明してみますね


・Overclock Mode
オーバークロックモードを選択します。
「Auto」は定格のクロックで運用する場合とか、ガッチガチにOC設定を煮詰めないプチOCみたいなのをしたい場合にこの設定にします。
「Manual」はベースクロックを弄ったり、GPUも含めてガッチガチのOCをする場合に設定します。
・Spread Spectrum
ガッチガチのOC設定にしない場合、OCによってマシンが不安定になってしまうのを自動で微調整してくれます。
ガッチガチにOC設定を煮詰める場合には逆にこの振り幅が勝手に行った微調整によってマシンが不安定になっちゃったりしますので、必ず切るようにしてください。
・Multiplier/Voltage Change
CPU側の倍率変更やGPU側の倍率変更をしたり、そこにかける電圧を調整したい場合にはココから設定します。
A8-3870Kのベースクロックは100MHzで、CPU側はそれのx30で3000MHz(3GHz)で動作してて、GPU側はx6で600MHzで動作しています。
今回のAPUはココから倍率をさらに上げられるようになっていますので、更にクロックを稼ぎたい場合には倍率を31、31.5、32…と0.5ずつかけてクロックを上げて行きます。
また別の記事でOC設定については書いてみたい…って思いますが、APUのOCは思ってた以上に大変で、Phenom IIではCPUのOCと一緒にNBクロックも上げていくとそれなりの結果が付いてきてた…のですが、APUだとNBを上げるとGPU側にも影響が出てきてしまいますのでNBクロックはあまり弄るコトができない…っていうのが結構ネックになってきましたorz
それも3.5GHz辺りを境にしてトラブルがめちゃくちゃ多くなってしまって、加えて消費電力は上がるしPhenom IIみたいにクロックが上がったからと言って速度が劇的に上がるわけでもないし…みたいな…あんまりOCしただけの成果が得られないモノになってしまいますorz
むしろ省電力性を伸ばすために、OCはせずに電圧をどこまで下げて運用できるか…みたいな目的の方がAPUらしさが出るかも…って思いました

・GFX Engine Clock
GPU側のオーバークロックをしたい場合にはココから設定を行います。
定格で運用する場合にはAutoで構いませんが、上のCPUサイドを弄る場合にはこちらできちんとGPUの設定をしてあげる必要がありますorz
・DRAM Frequency
メモリの動作クロックを弄りたい場合にはこちらから設定します。
わ…私のこの例みたいにして、DDR3-1600を入れてるのにマザー側が勝手にDDR3-1066で動かしてしまってる場合にはきちんとDDR3-1600として設定しなおしてあげます。
・DRAM Voltage
メモリにかける電圧を調整します。
一般的にはメモリのパッケージに書いてある電圧を設定しますが、省電力設定を煮詰めたい場合には更に電圧を落としたりします。
…でもメモリの動作電圧を落とすと、一見フツーに動作してるように見えててもファイルのコピーとかをするとデータ化けしてたりするのが私の経験則上ありますので、メモリだけは定格以下…にするのはオススメできませんorz
・CPU Load-line Calibration
CPUへの電源供給の補助機能です。
CPUをガッチガチにOCしてる場合には特に有効な機能で、例えばBIOSでCPUのコア電圧を設定してもいっつもその値で供給してるわけではなくて、実はビミョーに手を緩めてる時間が存在します。
Cool'n'QuietはAMDのCPUが負荷状況に応じてクロックを上げ下げして消費電力を抑える機能ですが、それとは別にユーザーが設定できないCPUへの供給電圧の上げ下げ…っていうのが存在してて、それの下限を上げてあげるのがこの設定のポイントです。
下限を上げて一時も手を緩めず電圧を供給してあげる事でワンランク上のオーバークロックが実現できたり…っていうのもあります。
・NB Voltage
NorthBridgeの電圧を設定します。
上のMultiplier/Voltage Change項目中のCPU NB/GFX Voltageと違う点ですが、CPU NB/GFX Voltageの設定はCPUやGPUサイドからNBまでの途中についてるジェネレータチップの供給電圧で、こちらは純粋なNBそのものの電圧になります。
メモリを定格以上のクロックで運用したい場合などには有効ですが、それ以外では逆にAPUを破壊する原因にもなりますので定格以上に上げるのはオススメできません…ですorz
↓さらに下の設定にいきます


・SB Voltage
SouthBridgeの電圧を設定します。
サウス側にはSATAとかUSBが繋がってて、よっぽど何か電圧が原因になって起こってるトラブルがない限りはココは弄りません

 Advancedメニュー
Advancedメニュー
CPUとかオンボードチップの制御をこちらのメニューから設定します。
↓メニュー項目はこんな感じになってて…
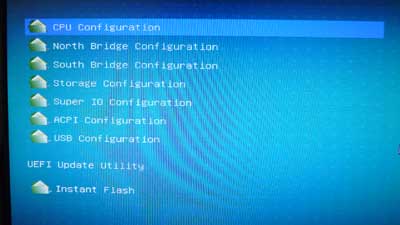
 CPU Configuration
CPU Configuration
CPUに関係するオプションをこちらで設定します

・Core C6 Mode
CPUをスリープさせた時にC6 Stateに入らせるかどうかの設定です。
最近のCPUはCPUのコアを動作させるための配線とスリープに入った時にだけ繋がるC6 State専用配線でできてて、このモードをONにしておくコトでOSからスリープの命令が入った時にはCPUがそのC6 State用配線に電源を切り替えてメインの電源を切る…っていう賢い動作をしてくれます。
でも一つデメリットがあるのはOCをしている時で、OCをしている時には電圧を上げ目にしますのでスリープからの復帰に失敗したり、逆にスリープに入り辛くなっちゃったりしますorz
・CState Pmin Mode
CPUの省電力機能「C-State」ですが、ユーザーがOSを自由に動かせてる段階(C0 States)のうち、比較的アイドル状態に近いCPU負荷率で稼動させてる時を「P-State(Performance States)」、高負荷で殆どCPUがフルロードになってる状態を「T-State(Throttling States)」…って呼んでいます。
この項目の詳しいコトは私もまだ調べてる途中ですのでハッキリとは断言できません…のですが(…本当に中途半端でスミマセンorz)、この項目が省電力化機能の一項目として置かれてるので、多分そのアイドル状態に近いP-State状態の時に最小限の電力だけを使うようにするモード…じゃないかなぁ…って思ってるのですが、いかがでしょう…

ASUSのOCを競うサイトでも、レギュレーションの中でこのモードをOFFにするように呼びかけられてる所からも、多分その解釈であってそうなのですが…ちょっと自信がありませんorz
・Cool'n'Quiet
AMDお馴染みの省電力化機能です(笑)
CPU負荷に応じてクロックを何段階かに分けるコトで効率的にCPUを使えるようにしています。
・SVM
Secure Virtual Machineの略で、Virtual Boxとかを使って別のOSを試したりしたい方はココをONにして置いてください。
・CPU Thermal Throttle
CPUの発熱が酷い時に、パーツがダメになってしまう前に自動的にマシンを強制シャットダウンしてくれる頼もしい機能です

 North Bridge Configuration
North Bridge Configuration
この項目ではノースブリッジの設定ができます

・Primary Graphics Adapter
画面の出力をオンボードから先に出すか増設から先に出すか…の設定になります

・Shared Memory
APUの中のGPUがどれくらいメインメモリから占有して持っていくかの設定になります。
APUの最大のネックはココにあって、GPUコアはオンボードとしてはすっごい強力なモノを積んでるのですがメモリは専用のグラフィックスカードと違ってマザー上のメインメモリと共有になりますので、3Dゲームをしたい場合にはもしかしたらこのメモリアクセスや容量がネックになってくる可能性がありますorz
今のハイエンドグラフィックスカードだとGDDR5の512bitインターフェースで448GB/secくらいが理想値、対してメインメモリと共有のDDR-1333だと10.667GB/sec、DDR-1600でも12.800GB/secが理想値ですので、やっぱり専用のカードと比べちゃうとちょっと遅い印象があります

・Onboard HDMI Audio
HDMIから音声を出力するかどうかを設定します。
 South Bridge Configuration
South Bridge Configuration
サウスブリッジに接続されてるチップの制御ができます。
・Onboard HD Audio
オンボードで搭載されてるVIAのVT1705チップを有効にするかどうかの設定になります。
サウンドカードを増設してる場合にはココをOFFにしておいた方がドライバが悪さしにくくなりますのでおススメです♪
この項目にビックリしましたのが、最初Asrockで使われてるCreativeの「THX TruStudio」の機能は別途Windows用のおまけソフトウェアで提供してるだけで、Linux環境とかでは使えない…って思ってたのですが、BIOSレベルで組み込まれてるモノでしたのでLinuxでもちゃんと良い音を出してくれる…っていうコトでした♪♪
↓こんな感じの設定メニューになっています♪

元々VT1705オーディオチップ自体の音が良いですのでLinuxでTHX TruStudioがあってもなくっても全然かまわないつもりだったのですが、やっぱりあると本当に嬉しいですね

・Onboard LAN
オンボードのカニチップを使うかの設定になります

自作ユーザーさんの中には使い慣れた専用のNIC(Network Interface Card)を使う方もたくさんいて、そういう方々はこちらをOFFにしてLANボードのみで通信をさせたりしてます。
・Good Night LED
マザー上の「Power LED +、-」にそれぞれケースのピンを繋いでいるとスリープ状態の時にそれが点滅して「今はスリープしてますよ」…って教えててくれるのですが、この機能をONにしておくことでスリープ状態でもシャットダウンしてるみたいに何のランプも点灯しなくなります。
それによってDeepSleep状態の待機電力をさらに減らすことができる…のですが、本当に何のランプも付かなくなりますので時々シャットダウンしてると勘違いしてマシンのスイッチを押すと実はスリープしてた…っていうケースが出てきます(あ…アホな私だけ…でしょうか…orz)
 Strage Configuration
Strage Configuration
ココでは主にSATA接続機器に対する設定をしていきます。
・SATA Controller
内臓のSATAコントローラを使うかどうかの設定がこちらです。
PCI-Express接続のSASカードやSATAのRAIDカードから起動させる場合にはOFFにします。
・SATA Mode
SATA HDD/SSDの認識をAHCIかIDEのどちらにするかを設定します。
Windows VISTA、Windows 7ではAHCIの方がデバイスのポテンシャルを全部引き出すことができますが、Windows XPを入れる場合にはIDEモードでインストールしてAHCIドライバが入ったらAHCIで起動させないとトラブルの元になりますorz
Debian GNU/Linux、Ubuntu Linux、その他デスクトップ用途にも使えるLinuxディストリビューションを使う場合にも、トラブルを回避するため基本的にIDEモードの方が良い…って言われてます

・SATA IDE Combined Mode
SATA HDDをIDEモードで動かす時に、できるだけ本物のIDEドライブに似せられるようにするモードです。
IDEモードを選択してる時にはココをEnableにしてください。
 Super IO Configuration
Super IO Configuration
主にシリアル接続機器との細かい設定をこちらからします。
業務とかでどうしてもレガシーな接続をしなくちゃいけない時には、こちらから設定を変えることができます。
 ACPI Configuration
ACPI Configuration
電力管理の細かい設定をこちらから行います

・Suspend to RAM
スリープ状態に入る時に、RAMに書き込むかHDDに書き込むかの設定をします。
例えばスリープ状態に入る時に、現在の状態をメモリに書き出していれば再び呼び出す時も高速で読み出せます…が、いわゆる昔からあるHDDに退避させる方法だとスリープ状態からの立ち上がりはメモリに比べて結構遅くなります。
初期設定ではAuto扱いになってて、現在のデータ量が膨大ならHDDに、もしもメモリに退避できそうならメモリに…と自動で振り分けてくれます。
・Check Ready Bit
SATA接続のデバイスがHDDの時にはスリープからの立ち上がりを補助してくれる機能…らしいのですが接続機器がSSDの場合にはトラブル報告がネット上で結構出てますのでOFFにしてください

・Restore ON AC/Power Loss
停電などで使ってる途中にPCが落ちてしまった場合、再び電気が回復した時にどうするかの設定になります。
「Power ON」にしてると、通電が確認できたらすぐにPCが自動的に立ち上がってくれます。
「Power OFF」にしてると、通電が確認できてもPCはスイッチを押さない限り立ち上がってきません。
2011年の震災から停電は身近な存在になってしまいましたが、電気が回復した直後に突然家電を起動させちゃうといろいろトラブルになるみたいですので、基本はPower OFFに設定しておいて、電気が回復してもしばらく経ってから手動でスイッチを入れるようにしてください…です

その他の項目は、電源スイッチ付きマウスでPCを起動させるか…とか、電源ボタン付きキーボードの起動ボタンでPCを起動させるか…とかの設定になりますが、一つだけ補足を入れたいです…のが、下の設定で
・ACPI HPET Table

HPET…って言うのはHigh Performance Event Timerの略で、日本語でそれっぽい言葉を充てるなら「高性能時計」…みたいな感じ…でしょうか

PCの時計はBIOS、OS(付属の時計)、あるいはさらに追加のアプリケーションと連携して時計を合わせてるのですが、OS付属の時計機能は結構デタラメで自作PCユーザーさんの間では「大体このくらいの時間」…くらいの認識でしかありませんorz
本当に正確な時刻をPCに設定したい場合には、自作PCを使ってらっしゃるWindowsユーザーさんの間では昔からさくら時計とかの追加アプリケーションが有名で、これで常に通信しながら正確な時刻をあわせていってました。
…でもそれも結構対処療法的なモノで、通信してない時間はどうしてもちょっとずつズレが出てきてしまう…っていうのから出てきたのがこのHPETで、これをONにしておくことで極力時間の刻みが正確になる…なんて言われてます…

 USB Configuration
USB Configuration
内蔵のUSBコントローラをこちらから制御します。
消費電力を犠牲にしてでもCPU負荷の低いUSB拡張カードを使いたい…っていうような場合にはこちらをOFFにします。
 H/W Monitor
H/W Monitor
ハードウェアのリアルタイムモニタリングです。
その他、CPUファンの回転速度をテストしたりもできます♪

BIOSを立ち上げてる時にはCPUが結構な負荷で回ってますので、空冷なら室内の気温からプラス20~30度くらいで表示されますが、もしも40度以上の開きが出てる場合にはあわてずにもう一度次の項目を確認してください

1.ケースの蓋を開けて、ファンが回ってるのを確認します。
2.そのまま電源ボタンを長押ししてシャットダウンして、電源ケーブルをケースから抜いてください。
3.CPUクーラーが曲がって付いてないかを確認してください。
4.CPUとヒートシンクの金属の間にビニールや紐など、グリス以外の異物が入ってないかを確認してください。
5.全部を確認したら、CPU、ヒートシンクを洗浄して付け直してください。
…こんな感じで確認していきます

もしもそれでも解決しない場合にはCPUクーラーの対応に入ってないCPUとか(物理的に冷却が追いついてない可能性があります)、ケースが窒息状態(ケースのファンにフィルタを付けすぎてエアフローができてない可能性があります)、最悪の場合はCPUクーラーの初期不良(ヒートパイプとフィンの溶接が失敗してる可能性があります)も考えられますので、一度購入されたショップのサポート窓口に製品を持っていって下さい

 Boot Menu
Boot Menu
ブートさせる順番とか、同じSATA HDDでもSATA1のHDDからかSATA2のHDDからにするか…みたいな設定ができます。
自作の場合にはまずOSのインストールをしなくてはなりませんので、WindowsでもLinuxでも光学ドライブを最優先にして、OSが全部インストールできてからHDD(SSD)を最優先に持ってくるようにします。
 Security Menu
Security Menu
自分以外の人間にBIOS設定を弄られたくない場合にはこちらからパスワードを設定してBIOSをロックしたりします。
ご家族で1台のマシンを共有で使ってたりする場合には有効かもしれませんね♪
 EXIT
EXIT
設定が終わったら、こちらから終了させます。
・Save changes and exit
設定した内容を反映させてBIOS設定を抜けます。
・Discard changes and exit
設定した内容を破棄してBIOS設定を抜けます。
・Discard changes
設定した内容を破棄します。
・Load UEFI defaults
UEFIの初期設定に戻します。
この項目が上のDiscard changesと違うのは、Discard changesは例えばもう何回もBIOS設定を弄ってて、今回も弄ってみたけどやっぱりやめて前回の設定に一旦戻してから再設定したい…なんていう時に使います。
Load UEFI defaultsだと本当の初期設定に戻されてしまいます。
 それでは各種ベンチマークを走らせて消費電力を見ていきます!
それでは各種ベンチマークを走らせて消費電力を見ていきます!それでは各種ベンチマークを走らせながら実際の消費電力を見ていきますね♪♪
 Phenom II X4 965 BlackEdition
Phenom II X4 965 BlackEdition…っていうコトでまずはこの記事の最初の方で書きましたPhenom II X4 965 BlackEditionマシンからテストしてみたいと思います♪
一般的にはクロックが高いとその分だけスコアが伸びる傾向にあって、今回のテストではその分の差をできるだけ埋めたかったですので、Phenom IIマシンはA8-3870Kマシンと同じように3GHzにダウンクロックしてテストしてみました

↓BIOSの設定はこんな感じになります


これでA8-3870Kとのクロック差は全くなくなりましたので、大きな違いといえば
1.ベースクロックがPhenom II X4は250MHz、A8-3870Kは100MHz
2.Phenom II X4はL3キャッシュ有り、A8-3870Kは無し
…これくらいの差になります

 ますはお馴染みのCrystalMark 2004R3です
ますはお馴染みのCrystalMark 2004R3です
 次にCineBench 11.5です
次にCineBench 11.5です
 最後にPeaceKeeperも試してみました♪
最後にPeaceKeeperも試してみました♪
↓次に、アイドル時の消費電力を計測してみます。


アイドル時は83w~89wで、やっぱりグラフィックスカードとサウンドカードを増設してるのが結構影響してそうな感じがしますorz
↓次にFFmpegでCPUをフルロードさせてみます。


フルロード状態では132~136wで、最近のPCとしては相当電気食いな分類に入りそう…です

↓
 FusionAPU A8-3870K
FusionAPU A8-3870Kそれでは次にA8-3870Kのベンチマークを載せてみたいと思います♪♪
 まずはCrystalMark 2004R3です
まずはCrystalMark 2004R3です
 次にCineBench 11.5です
次にCineBench 11.5です
 最後にPeaceKeeperです
最後にPeaceKeeperです
…一応、ベンチマークの結果をココまででちょっとまとめてみると
 Phenom II X4 965(3GHzにダウンクロック)
Phenom II X4 965(3GHzにダウンクロック)CrystalMark2004R3では
ALU(整数演算)が46961ポイント、
FPU(浮動小数点演算)が47076ポイント、
CineBenchでは3.27ポイント、
PeaceKeeperでは2321ポイントでした♪
 A8-3870K(定格)
A8-3870K(定格)CrystalMark2004R3では
ALU(整数演算)が45555ポイント
FPU(浮動小数点演算)が46262ポイント
CineBenchでは3.14ポイント
PeaceKeeperでは2481ポイントでした

グラフィックス性能が影響してきますPeaceKeeperではPhenom IIマシンよりもグラフィックスが2世代も新しいA8-3870Kの方が良いスコアが出ましたが、その他は大体スペック通りの結果になってて特に同じクロック数、同じコア数でもL3の有る/無しが効いてきたのがCineBenchによく出てますね

後はこの性能差をどこまで妥協できる省電力性能があるか…ですが、こんな結果になりました

↓まずはアイドル時です



増設ボードの関係からアイドル時80wを切れなかったPhenom IIマシンとは違ってA8-3870Kマシンは大きく消費電力を減らして36~39wと一応最低ラインとして40wを切れる形になりました♪♪
↓次にCPUをさっきと同じようにFFmpegでフルロードして使ってみます。


フルロードにすると111~118wくらいをウロウロしてますorz
や…やっぱりコア数の関係からどうしても110wを切るコトができませんでしたが、それでもPhenom II X4 965 BlackEditionの時と比べて20w近く低い値を記録してますので消費電力はググっと下がったと思って大丈夫そうですね♪♪
…この20w…っていう電力ですが一般的な家電で例えると2011年製の扇風機を「中」で回すと大体このくらいの消費電力になりますので、扇風機1台分が浮いてる…って考えるとすっごい削減になってるかも…って思いました

 グラフィックスの強力な省電力マシンとしては大満足の1台になりました♪
グラフィックスの強力な省電力マシンとしては大満足の1台になりました♪…っていうコトで今回のまとめ…ですが、Phenom II X4と比べちゃうと気持ち処理能力が低い感じになってて、秋葉原界隈だとよく言われてる「AシリーズはAthlon IIとRadeon HDを混ぜただけの性能」…っていうのは本当だなぁ…って思わされましたorz
でもCPUとGPUを別々に搭載するよりもずっと消費電力を下げながらできるだけPhenom IIの性能に近付けるようにしてるA8-3870Kは、節電で騒がれてる中ででもユーザーのしたいコトを我慢させるコトなく節電もできちゃう「良い所取り」なチョイスになってるのかもしれませんね

次回の記事ではさらにLinuxとかを入れながら、BIOSでさらに省電力化を目指してみたり、その他オーバークロックやダウンクロックをしながら性能と省電力を両立できそうなポイントを探してみたいと思います♪
 関係がありそうな他の記事…
関係がありそうな他の記事… Asrockに関係しそうなブログ内リンク
Asrockに関係しそうなブログ内リンク記事が膨れ上がりそうでしたので、こちらで一括ターミナルしてますorz




















https://www.texasholdemsite.info/