Flockのブログブラウザ設定です
すでに設定してありますから、下の画像にあるように、私が使っているgooブログの「寄り道研究所」がAccounts and ・・・と表示されています
この登録方法です
左の縦長のウインドウがSide Barというのですが、Bloggingの一番下「Self-Hosted Blog」をクリックすると、下のようにウインドウが登場
ブログのアドレスを入力します
gooですから「http://blog.goo.ne.jp/」

「Continue」ボタンを押すと下のウインドウが表示されます
登録されていないブログだけどOKか?ということでしょうから、「Continue」
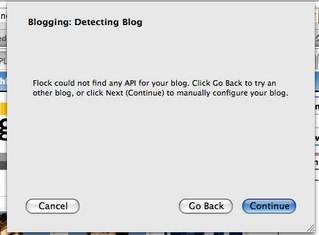
下のように入力します

Passwordはgooブログのユーザー設定で設定したブログライターのパスワードです
10/5追加
ごめんなさい、肝心な所を忘れていました。
この画面のとおり入力して下さい。これがgooブログ特有のデータになります


無事にブログにログインできたようですから「Done」

ちゃんと登録できましたね。「OK」

Side Barにも「寄り道研究所(1)」が登録されました。
これでボタン一押しでブログエディタが起動します

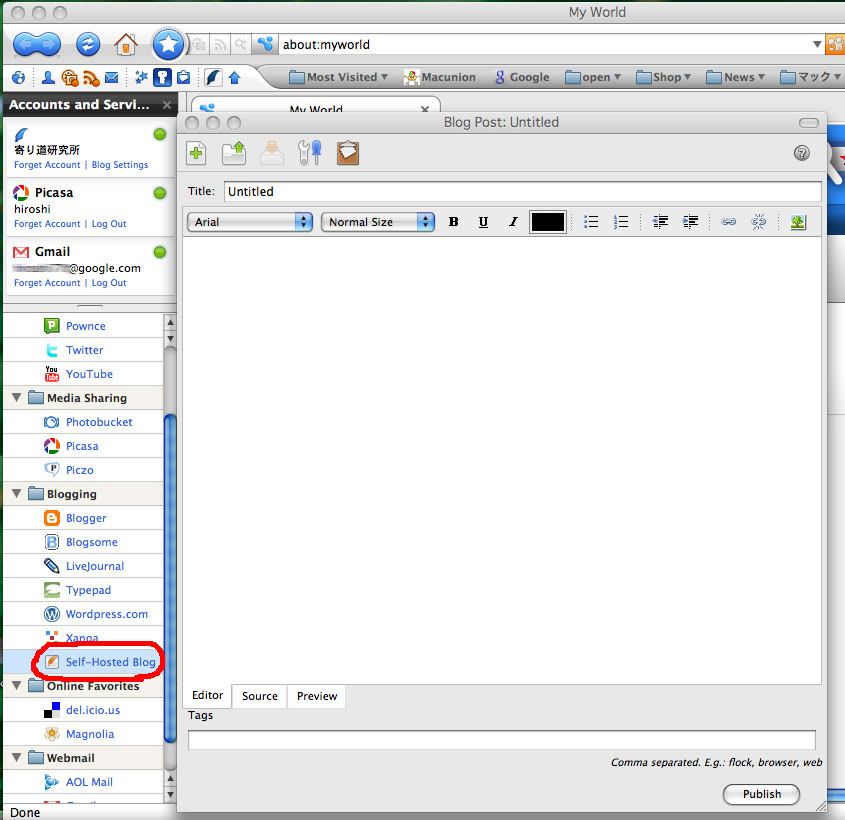
参考になったでしょうか
FlockはFirefoxとメニューがかなり似てはいるのですが、表示をクリックすれば直接ジャンプする使いやすさを狙っているようです。
大きい画面が使える時代ですから、最初から表示させる使い方もありなのでしょう。
とはいえ、不要な表示もあるわけで、どのように消していいのか、今のところ手探り中ですが、設定は無いのかもしれません。
使っているバージョンは1.2.6ですが、すでに2.0betaテストが始まっていますから、新機能と設定がどうかわるのか楽しみです
Flock 1.2.6
http://flock.com/
Flock 2.0beta
http://www.flock.com/beta/download/
こちらの方がブログ投稿は安定しているようです、とはいえベータ版ですから注意してお使い下さい。
gooブログへの投稿が正常に出来るかどうか、安定しているのかどうか、マックの環境で違うところがあるかもしれません。
ブラウザとしても表示速度もなかなかですし、しばらく楽しんでみます
すでに設定してありますから、下の画像にあるように、私が使っているgooブログの「寄り道研究所」がAccounts and ・・・と表示されています
この登録方法です
左の縦長のウインドウがSide Barというのですが、Bloggingの一番下「Self-Hosted Blog」をクリックすると、下のようにウインドウが登場
ブログのアドレスを入力します
gooですから「http://blog.goo.ne.jp/」

「Continue」ボタンを押すと下のウインドウが表示されます
登録されていないブログだけどOKか?ということでしょうから、「Continue」
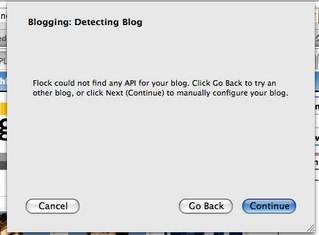
下のように入力します

Passwordはgooブログのユーザー設定で設定したブログライターのパスワードです
10/5追加
ごめんなさい、肝心な所を忘れていました。
この画面のとおり入力して下さい。これがgooブログ特有のデータになります


無事にブログにログインできたようですから「Done」

ちゃんと登録できましたね。「OK」

Side Barにも「寄り道研究所(1)」が登録されました。
これでボタン一押しでブログエディタが起動します

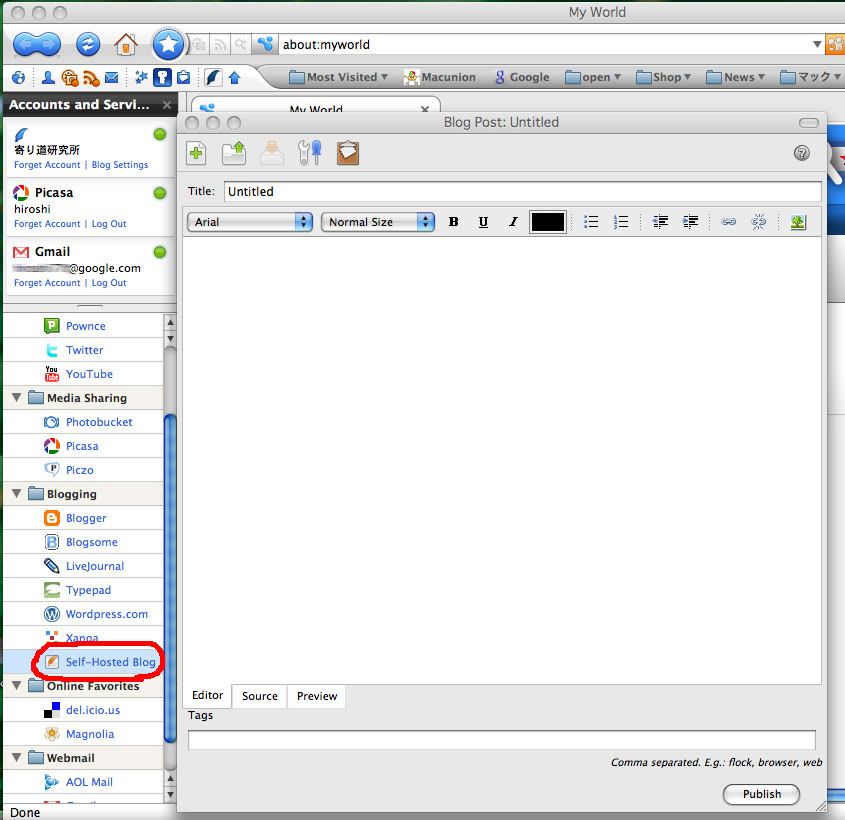
参考になったでしょうか
FlockはFirefoxとメニューがかなり似てはいるのですが、表示をクリックすれば直接ジャンプする使いやすさを狙っているようです。
大きい画面が使える時代ですから、最初から表示させる使い方もありなのでしょう。
とはいえ、不要な表示もあるわけで、どのように消していいのか、今のところ手探り中ですが、設定は無いのかもしれません。
使っているバージョンは1.2.6ですが、すでに2.0betaテストが始まっていますから、新機能と設定がどうかわるのか楽しみです
Flock 1.2.6
http://flock.com/
Flock 2.0beta
http://www.flock.com/beta/download/
こちらの方がブログ投稿は安定しているようです、とはいえベータ版ですから注意してお使い下さい。
gooブログへの投稿が正常に出来るかどうか、安定しているのかどうか、マックの環境で違うところがあるかもしれません。
ブラウザとしても表示速度もなかなかですし、しばらく楽しんでみます
Blogged with the Flock Browser









