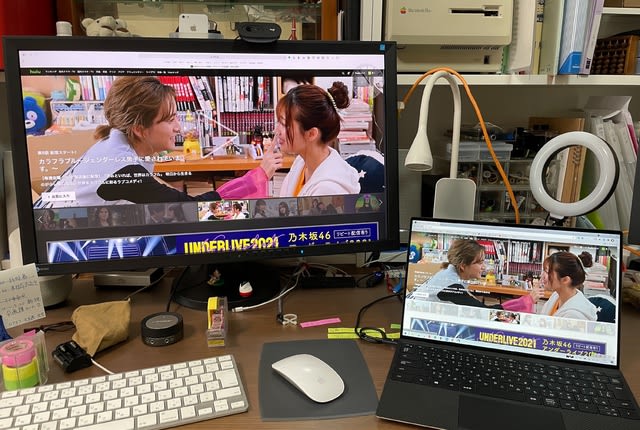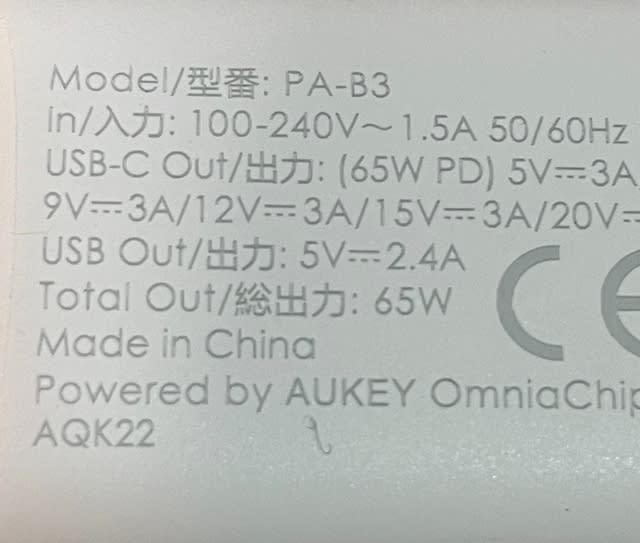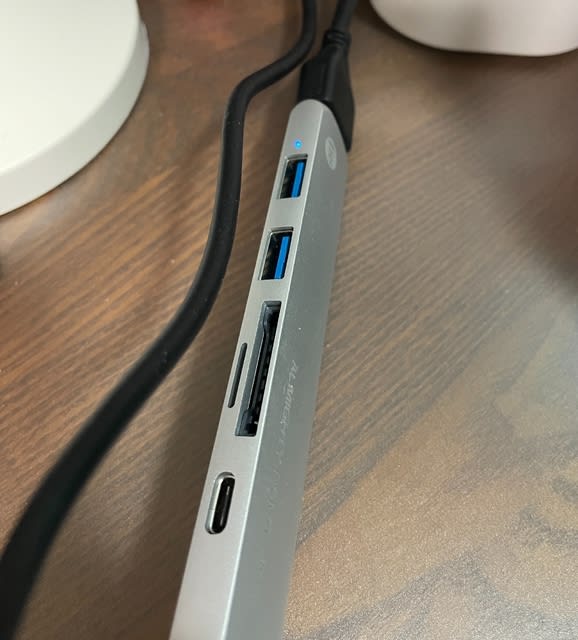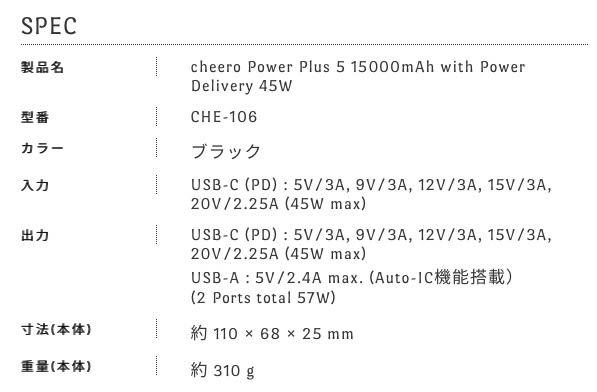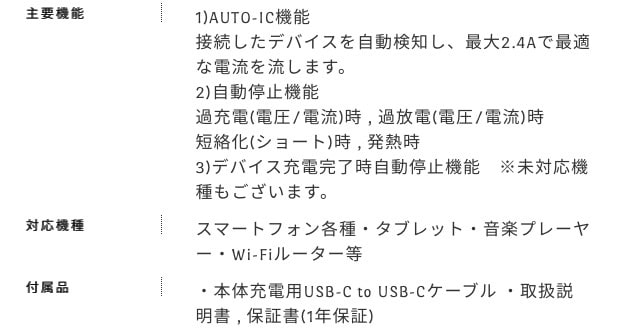DELLの製品を仕様させていただける「デルアンバサダープログラム」のモニターに参加させていただいています。
今回はXPS13(9300)UHD+タッチディスプレイの豪華な仕様になっています。
CPUのバージョンはCore i7第10世代ですが、メモリーが16GでOfficeくらいなら力任せに軽々と動いてしまいますから、全く不満を感じるところはありませんでした。
別に使っているi5ノートだと、ちょっと引っかかる操作があったりしますが、バッテリの持ちの問題とコストもありますから、絶対にi7が良いとも言えないところはあります。
1ヶ月も手元に置くことができますから、普段使っているソフトとデータを使って作業していますが、ほんとに快適で手放す日が近づいているのが悲しくて信じられません。

ディスプレイの表示が綺麗ですね、液晶の周囲の枠が狭いのでスッキリしていますし、光沢のガラス面なので反射はするのですが表示の邪魔になるような反射はありません。
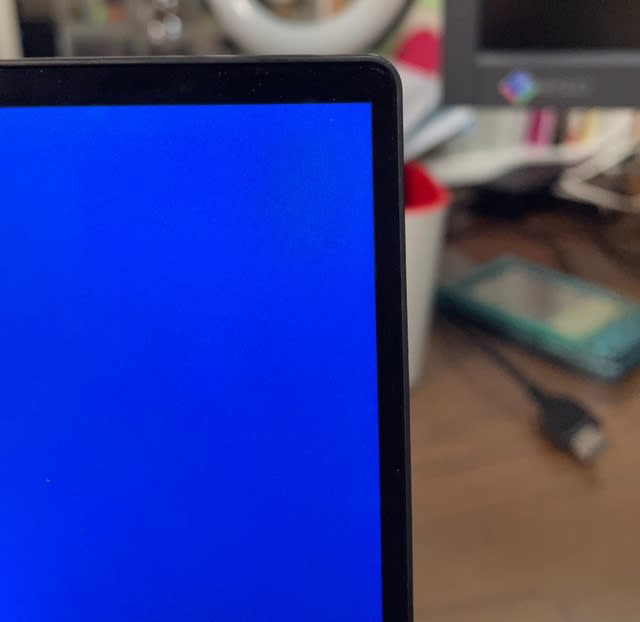
使っていて気持ちよかったのが、キーボード面にカーボンファイバーが使われているパネルは手の跡、指の跡がほとんど付かなくてサラサラです。
トラックパッドもサラッとして素材で跡がつきにくいですし、サラッとして滑りも上々です。
ガラスのようにツルッとしているのは見た目はいいのですが、使い続けていると手の脂、指の脂が気になってしまいます。
使ってみて感じる高級感だと思います。

インターフェースは両側にUSB-C、片側にメモリーリーダーがあるだけですので、USB-Aを使われる方は必須です。

ノートブックを家で使う時は外部ディスプレイにつないで画面を大きくして使っていました。
このXPS13はUHD+の高解像度のディスプレイで表示範囲が広いので外部ディスプレイを使いたいと思いませんでした。
文字、アイコンなどが小さくなって見にくくなってしまいますから、高解像度のディスプレイと2画面利用も便利なのですが、高解像度のディスプレイは使いだすとやめられません。

XPS13
何が良かったかな
・ディプレイが広く使える解像度、きれいな表示を体験すると戻れません
・タッチディスプレイはなくても良いけど、あったら便利なのを体験
・キーボード面のパネル素材がサラサラ、キーもテカテカしない
・カチッとした硬質感と高級感が気持ちいい
・Officeとネット、メールくらいで作業するなら6時間くらいは余裕
ちょっと足りなかった
・USB-Aを1個くらい欲しい
・Webカメラ、マイクの性能は十分ですが、シャッターが欲しいかな
・持ち歩けるギリギリの1.2キロ、これ以上はカバンに入れるのは躊躇する
【総括すると】
返却するのはつらすぎる。
DELLのページを見て、同じ仕様のXPS13を探すのですが、値段を見てため息をついてしまいます。
今は第11世代のCPUになっていますから、速く、電池の持ちも良くなっているのかな?
XPS13は値段に見合った価値があるのは確かです、使ったらわかります。
10万円の機種と20万円の機種が違うのは当たり前なのです。
身近で日々使う製品に何を求めるか人それぞれだと思いますが、気持ちよく使い続けられことは大切な基準だと思います。
これからノートブックPCを選ぶ基準を知ることができる良い体験でした。
DELLの皆さん、体験プログラムに参加させていただきありがとうございます。
来週には忘れず返却させていただきますのでご安心を、、、