
所定の書式に書き込む
役所などで受け取った未記入の書式(ブラックフォーム)や既にあるものと全く同じ書式を作成する場合、従来の方式ではスキャナーで書式を取得し、それに書き込んで本物の用紙にプリントするアプリが存在しました。また、PDFファイルにして、それに書き込む方式も無料で可能です。
しかし、そのようなアプリを使わずに、Word や Excel で正確に必要な位置に文字挿入や枠の挿入、オリジナルと全く同じ書式を作成するのは、誰でも簡単にできる作業ではありません。
highdy は Windows Vista の頃からそのような作業はやっています。以前は HiRuler というアプリを使っていましたが、Windows のバージョンアップにより一部のオプション機能を使うための必要ファイルがなくなり、PCの基礎知識の乏しい方にはそれを補充することができず、使えなくなった方も多くおられます。
ところが、最近何気なくWeb上を徘徊していたら、HiRuler ほど高機能ではないものの、誰でも簡単に使える「手軽に画面ものさし」というアプリを見つけました。
手軽に画面ものさし
早速 Word を起動してみると、A-4用紙を縦に使うと横幅は 210㎜ になります。これに見合う Word の拡大倍率は 138%です。
役所などで受け取った未記入の書式(ブラックフォーム)や既にあるものと全く同じ書式を作成する場合、従来の方式ではスキャナーで書式を取得し、それに書き込んで本物の用紙にプリントするアプリが存在しました。また、PDFファイルにして、それに書き込む方式も無料で可能です。
しかし、そのようなアプリを使わずに、Word や Excel で正確に必要な位置に文字挿入や枠の挿入、オリジナルと全く同じ書式を作成するのは、誰でも簡単にできる作業ではありません。
highdy は Windows Vista の頃からそのような作業はやっています。以前は HiRuler というアプリを使っていましたが、Windows のバージョンアップにより一部のオプション機能を使うための必要ファイルがなくなり、PCの基礎知識の乏しい方にはそれを補充することができず、使えなくなった方も多くおられます。
ところが、最近何気なくWeb上を徘徊していたら、HiRuler ほど高機能ではないものの、誰でも簡単に使える「手軽に画面ものさし」というアプリを見つけました。
手軽に画面ものさし
早速 Word を起動してみると、A-4用紙を縦に使うと横幅は 210㎜ になります。これに見合う Word の拡大倍率は 138%です。
PCの液晶画面により若干違う場合もありますので、画面上にA-4 を重ねてものさしの 210㎜になるように拡大倍率を調整してください。
ものさしを複数3~4本起動し、Word の画面のものさしの端が見える程度(下図ご参照)に調整するのが、上手く使うコツです。
PC画面上で「ものさし」を使えば、0.5~1㎜程度の誤差はあります。その程度の誤差であれば極めて精度はよく実用性十分で、 Word を使って書式の作成や文字の書き込みが可能になります。
ものさしを複数3~4本起動し、Word の画面のものさしの端が見える程度(下図ご参照)に調整するのが、上手く使うコツです。
PC画面上で「ものさし」を使えば、0.5~1㎜程度の誤差はあります。その程度の誤差であれば極めて精度はよく実用性十分で、 Word を使って書式の作成や文字の書き込みが可能になります。
回転も [Ctrl] または [Alt] キーの併用で、15度 または 0.5度の調整が可能です。
アプリの終了は、ものさし上で右クリックすれば、「終了」と出てきます。
アプリの終了は、ものさし上で右クリックすれば、「終了」と出てきます。
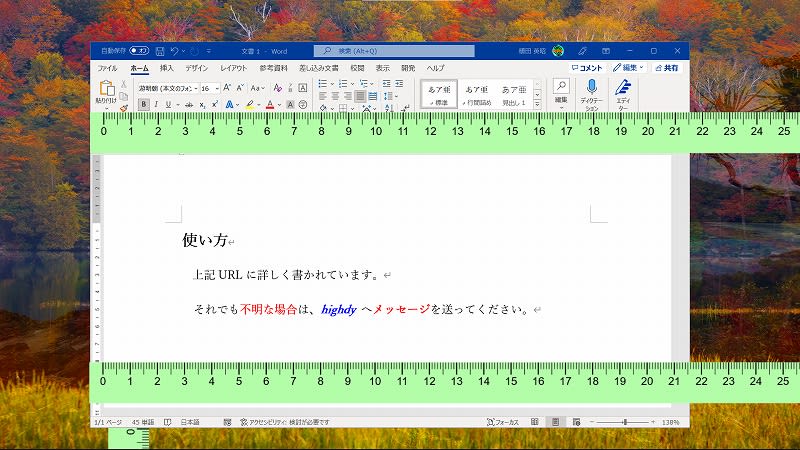
インストール&アンインストール
使い方も含めて下記の URL に詳しく書かれています。
それでも不明な場合は、highdy へメッセージを送ってください
本日もご来訪いただきありがとうございました。
記事の保存には、画面上で右クリック → 印刷 → PDFに保存
することにより、すべてのリンクも活用できます。
することにより、すべてのリンクも活用できます。
スマホでどうぞ


















