
写真の整理
いまの時代、昔のように重い・デカいアルバムを作成する方も減り、テレビ画面でスマートに観る方も増えています。でもデジタル技術に疎い方、興味のない方には紙のアルバムの方が扱いやすいでしょう。
切手ほどの大きさのSDカードに膨大なアルバムが入っていても、何が入っているのか、せめてサムネイル(小さなサイズの画像一覧のこと)程度の目次的なものは必要です。本格的なアルバムを作って大型TV画面で楽しむもよし、印画紙にプリントするもよし、何事も未整理は必ず問題が起こるものです。
アルバム整理に特化したソフト
Print Album はこれまでも何度もご紹介していますが、多数の写真を自由自在に扱うにはとても適したソフト(アプリ)です。
いまの時代、昔のように重い・デカいアルバムを作成する方も減り、テレビ画面でスマートに観る方も増えています。でもデジタル技術に疎い方、興味のない方には紙のアルバムの方が扱いやすいでしょう。
切手ほどの大きさのSDカードに膨大なアルバムが入っていても、何が入っているのか、せめてサムネイル(小さなサイズの画像一覧のこと)程度の目次的なものは必要です。本格的なアルバムを作って大型TV画面で楽しむもよし、印画紙にプリントするもよし、何事も未整理は必ず問題が起こるものです。
アルバム整理に特化したソフト
Print Album はこれまでも何度もご紹介していますが、多数の写真を自由自在に扱うにはとても適したソフト(アプリ)です。
しかも、WindowsXP 時代からあり、Windows11 まで対応しています。
画像処理に疎い方には PhotoScape のようなドラッグ&ドロップ操作がラクでしょうが、それでも、最低限の基礎知識は必要ですが、。
基本的な紹介は以前にも Youtube で、高齢者向けにのんびりもたもたと紹介していますが、実際の授業では数時間~数日でマスターできる簡単なものです。
画像処理に疎い方には PhotoScape のようなドラッグ&ドロップ操作がラクでしょうが、それでも、最低限の基礎知識は必要ですが、。
基本的な紹介は以前にも Youtube で、高齢者向けにのんびりもたもたと紹介していますが、実際の授業では数時間~数日でマスターできる簡単なものです。
それは実践するから早く覚えられるもので、見ているだけで手を動かさなければ、あれほどゆっくり説明しても見終わった後には10分の1しか記憶していません。
ビデオの場合、教わった後での復習(実践)をしない方が多く、対面やリモートで学んだ方には敵いません。
Print Album のダウンロードサイト
highdy の説明ビデオ

とにかく配置が早い
このソフトには、配置・揃え・奥行き・サイズ・回転という便利な機能があり、画面上にドラッグ&ドロップまたはクリップボード(Windows+「V」も利用可能)か簡単に貼り付けが可能で、貼り付けた瞬間に画像面で右クリック、いろんな操作が瞬時に終わります。
写真の一般的にサイスは、L版(89㎜×127㎜)でLL版ならその倍の大きさです。それをA4版の台紙にしてアルバムを作ろうとした場合、ご覧のように縦に使うと2枚、横では4枚しか貼り付けられません。
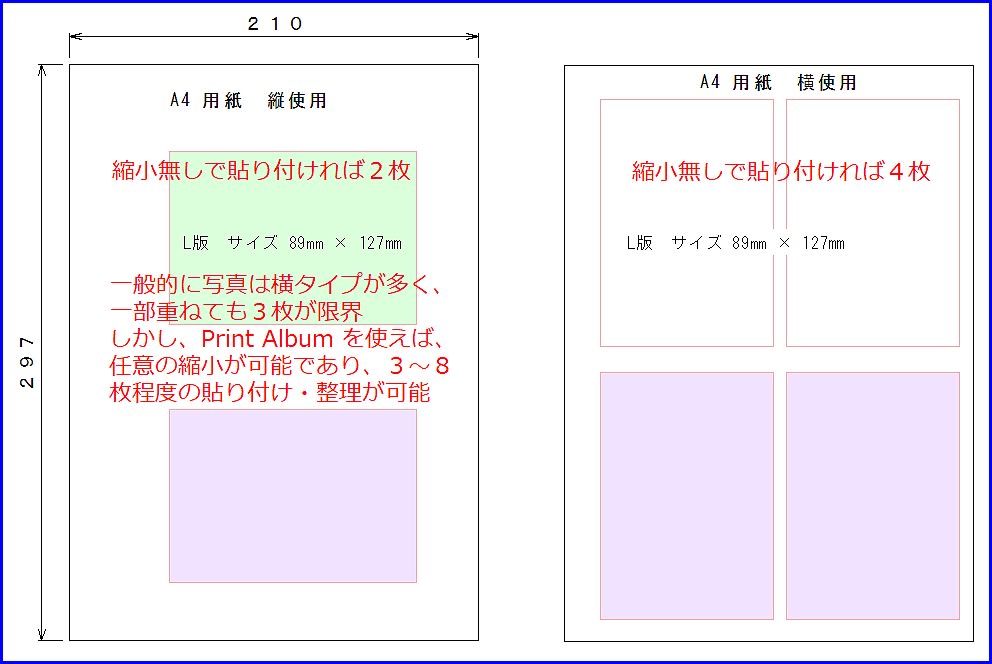
しかし、A4印画紙に印刷またはテレビ画面で見るように画像として加工するのであれば、サイズに拘る必要はなく自在にアレンジできます。
30分で完全に理解できます!
highdy の無料サポート(有料はお断りしています。)を受けてみてください。30分でご説明でき、実践してもらっても1時間です。
先ず、下図にあるよく使う機能を見てみましょう。ここで何ができるかだけ覚えれば、後はレイアウト、縮小・拡大、コピー、図形の描き方・挿入、色付けなどです。レイアウトの際にもテンプレートや方眼紙、吸着モードがあり、凄く簡単に位置決めができます。
どうしても貼りたい所に入らない場合は、縮小したり、トリミングしたり、奥行きを変えて重ねたりと工夫も自由自在です。
highdy の無料サポート(有料はお断りしています。)を受けてみてください。30分でご説明でき、実践してもらっても1時間です。
先ず、下図にあるよく使う機能を見てみましょう。ここで何ができるかだけ覚えれば、後はレイアウト、縮小・拡大、コピー、図形の描き方・挿入、色付けなどです。レイアウトの際にもテンプレートや方眼紙、吸着モードがあり、凄く簡単に位置決めができます。
どうしても貼りたい所に入らない場合は、縮小したり、トリミングしたり、奥行きを変えて重ねたりと工夫も自由自在です。

吸着モードを使うと、必ずどこかに位置が揃っていますので、画像をきれいに位置決めして貼り付けることが可能です。(下図参照)
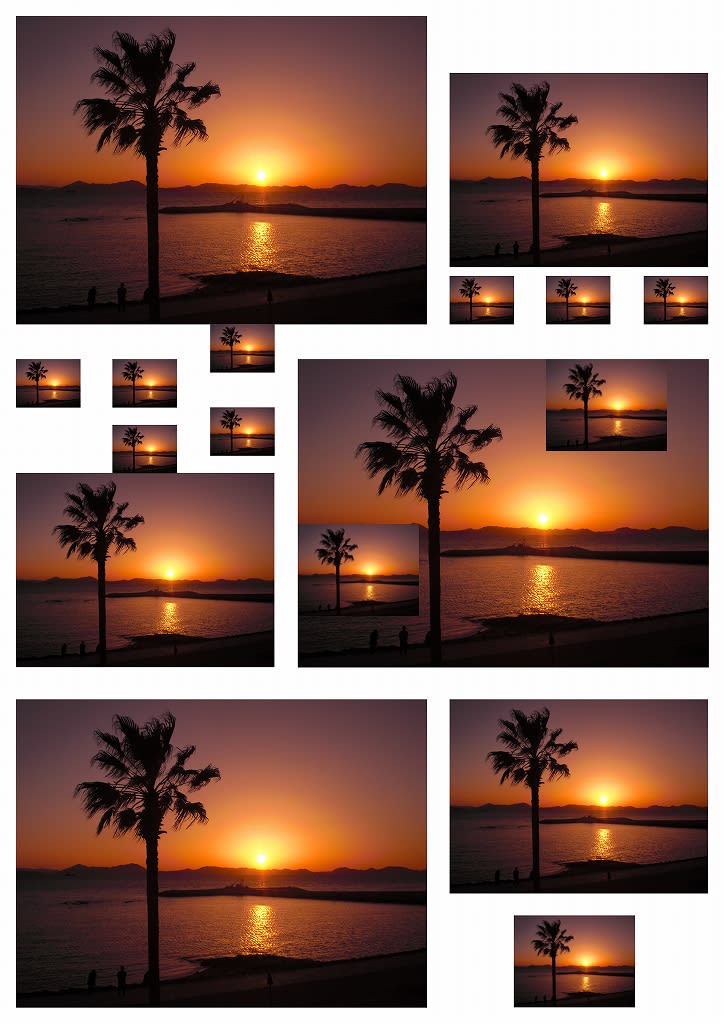
よく使う機能を覚えましょう
ご覧のように、よく使う機能は、見るページの管理、サイズの決定、表示倍率の設定、テンプレートを開く、アルバムのプロパティだけです。
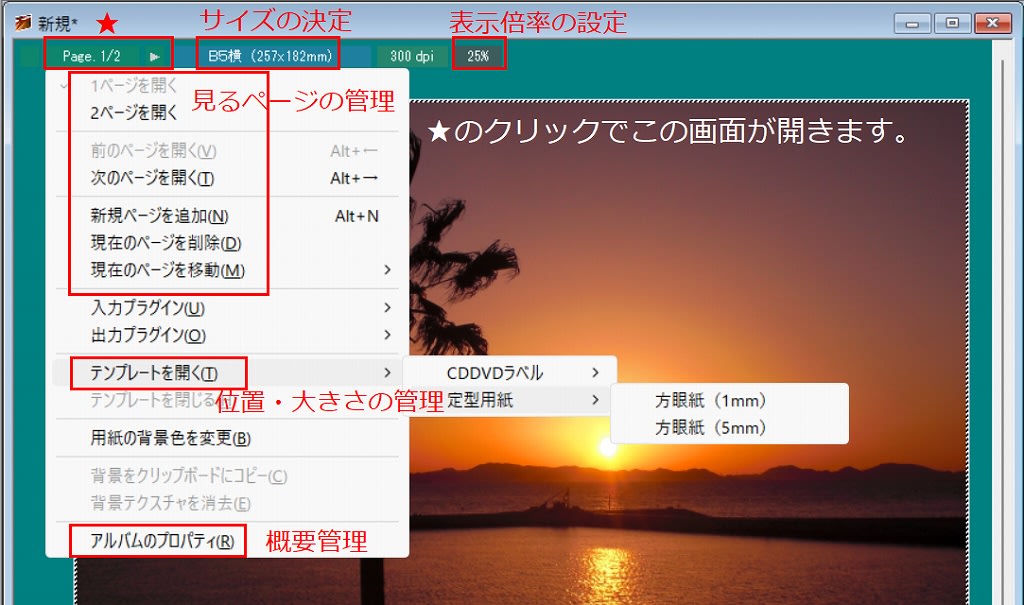
① 見るページの管理
複数のページを取り扱うことが多く、頻繁にアクセスします。
② サイズの決定
アルバムを作る際の台紙の大きさを決めるもので、最初に決定します。
③ 表示倍率の設定
作業しやすいように、こまめに変更すると能率が上がります。
④ テンプレートを開く
デフォルトのテンプレートがありますのでそれも利用できます。
⑤ アルバムのプロパティ
この機能を十分に活用してください。
この機能を十分に活用してください。
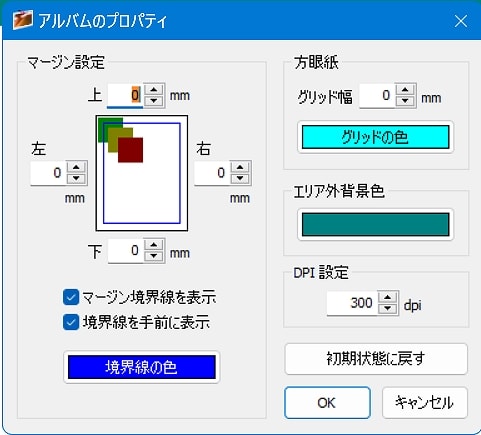
ここではマージン枠(余白)の位置決めやグリッド(方眼紙)の大きさを任意に設定しますが、編集が終わった時点で消すことも可能です。これらは(消さなくても)印刷には反映されないのでご安心ください。
アルバム作成・保存時の注意
Print Album には2種類の保存法があります。
Print Album には2種類の保存法があります。
① 一つは後で編集ができるファイル(拡張子:plb)、
② もう一つは現在見ている画面を画像ファイルとして保存する場合(拡張子:bmp、jpg、jpe、ipeg、png)があります。

複数ページのアルバムを編集している場合、うっかり後者で保存すると、他のページはすべて失ってしまいますから注意してください。
従い、初めに拡張子 plb で保存、次に必要なページを印刷用画像として順に保存し直してください。◀ 絶対守ること!
従い、初めに拡張子 plb で保存、次に必要なページを印刷用画像として順に保存し直してください。◀ 絶対守ること!
アルバム以外の作業(例えば、カレンダーの作成など)は、何も気にすることなく気楽に使ってください。
どんなアプリの操作法をマスターするにも、単に詳しいだけではなく、
教え慣れた方にお願いするのがマスターの早道です。
本日もご来訪いただきありがとうございました。
記事の保存には、画面上で右クリック → 印刷 → PDFに保存
することにより、すべてのリンクも活用できます。
することにより、すべてのリンクも活用できます。
スマホでどうぞ













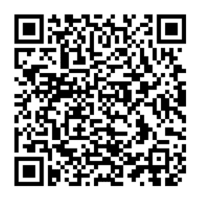














1からすべて説明すると、もの凄く高機能で大変です。
初めての方は覚えるにはとっかかりが大切で、使い始めると面白いことばかりできて、次々にアイディアが浮かんでくると思います。
そのうち、幾つかの作品サンプルでも発表しようかと思います。イクラ さんも作ってみてください。
昔、沢山作っていたのですが、捨ててしまったようです。
先ずは、ヘルプを一読されるとよいと思います.
丁寧で分かりやすい説明をありがとうございます。
Print Albumは以前から知っています。
今回、ダウンロードはしましたが、まだ手をつけていません。
お正月の課題にして研究したいと思います。
困ったときはよろしくお願いします。
私は、このアプリが発表された初期のころから使っていまして、あまりの素晴らしさに感動して寄付をし、トラブルの際に作者のサポートも受けたことがあります。
いまでは、ヘルプファイルが完備し、とても親切に解説してあります。私のビデオは最新バージョンでの説明ではなりませんが、現在はさらに便利に使えるようになっています。
困ったときには何でもお気軽にお問い合わせください。
いや~ ホント びっくりですね~
私は有料ソフトの たっぷりデジカメ2や
Corel PaintShop の二本を使い分けていますが
双方とも 一長一短なんで・・
近いうちに Print Album を試してみます
私の正月仕事が 前年の写真の整理です
いつも素晴らしい情報をありがとうございます