
直線の描き方
① 直線アイコンをクリック
② 描きたい所に適当に描く
③ 描いた図形の上(四方向の矢印が出る状態)でダブルクリックし、設定画面を表示させ必要な設定をします。
直線の場合は、線幅設定の部分で pixel、mm、cm、inch が選択可能です。他の図形の場合は、枠幅として表示され pixel 表示のみです。

矩形・円形・多角形
① それぞれのアイコンをクリック
② 描きたい所に適当に描く
楕円形や長方形は、適当に描いておいても後で調整できます。
但し、テンプレートや方眼目盛を使用しているときは、自動的にその目盛にスナップするので、希望の位置や大きさに描けないこともあります。
① それぞれのアイコンをクリック
② 描きたい所に適当に描く
楕円形や長方形は、適当に描いておいても後で調整できます。
但し、テンプレートや方眼目盛を使用しているときは、自動的にその目盛にスナップするので、希望の位置や大きさに描けないこともあります。
その場合は、一時的にそれらを消しておけば任意の描き方が可能です。(多くの方は、この使い方をご存じでないようです。)
③ 以下、直線の場合と同様に設定画面を表示させ必要な設定をします。
矩形の場合は、角丸率を変えることでコーナーに丸みをつけることができます。また、外枠の線が不要な場合は省略することも可能です。
グラデーションは、好きな方向に表示させることが書できます。
円形の場合も、外枠の線やグラデーションは矩形の場合と同様です。
多角形の場合、頂点数で好きな多角形を選択できます。その場合基本とする頂点の位置は、回転で好きな位置へ設定できます。
ギザギザ率の変更により凹みを持った多角形も描画できます。
③ 以下、直線の場合と同様に設定画面を表示させ必要な設定をします。
矩形の場合は、角丸率を変えることでコーナーに丸みをつけることができます。また、外枠の線が不要な場合は省略することも可能です。
グラデーションは、好きな方向に表示させることが書できます。
円形の場合も、外枠の線やグラデーションは矩形の場合と同様です。
多角形の場合、頂点数で好きな多角形を選択できます。その場合基本とする頂点の位置は、回転で好きな位置へ設定できます。
ギザギザ率の変更により凹みを持った多角形も描画できます。
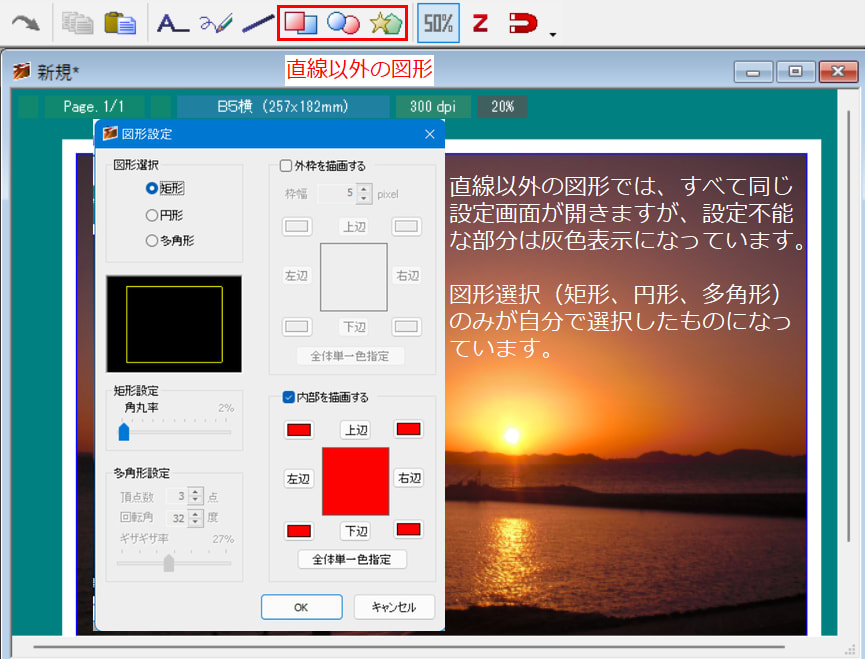
入力図形(文字も同じ)の変形
一旦入力確定した図形は、再度選択(クリック)することで縦や横、または対角(縦横比=アスペクト比を崩さず)の矢印を操作することで、拡大・縮小が可能です。すなわち、長方形や楕円形にも変更できるということです。
但し、方眼目盛を使用中は、最小マスより小さいものは描けませんので、必要な場合は一時的に解除してください。
よくする間違い
図形や文字を入力するときによく間違うのが「確定」です。
入力作業中は、図形や文字の周りに点線枠がつき選択中(作業中)であることを示しています。(直線の場合では、上の図のピンクの中に点線が見えます。)
作業が終了したら確定をしますが、不用意に画像の上でクリックしないでください。一瞬にして、いま入力したばかりの図形や文字が画像の背面に隠れてしまいます。
作業が終了したら確定をしますが、不用意に画像の上でクリックしないでください。一瞬にして、いま入力したばかりの図形や文字が画像の背面に隠れてしまいます。
もし隠れたら、画像の上で右クリック → 奥行き → 最背面に移動
つまり、画像を最背面にすることにより、元通り復活させることができます。

入力の確定には、選択している用紙(作業範囲)外をクリックしてください。
認知症予防に・・・
どうしたら描けるか、考えてみましょう!
あっと驚く為五郎!(なんて、何10年前だろう・・・)

本日もご来訪いただきありがとうございました。
記事の保存には、画面上で右クリック → 印刷 → PDFに保存
することにより、すべてのリンクも活用できます。
することにより、すべてのリンクも活用できます。
スマホでどうぞ



















Print Album は無料ソフトですか?
私にもすぐに使いこなせるかどうかはわかりませんが面白そうですね。
そうです。昔からフリーソフトとしては、Windows XP の時代からある定番中の定番です。
素人でも使いやすいため、プラグインを提供してくださる方も増え、機能強化されてきました。
私も MS-DOS から解放され、使いやすくなったとは言え、いろいろ融通の利かない WindowsXP に馴染み始めた頃に出会い、とても便利に活用させていただいていました。
何をしても無料のPC教室を「売り」に、採用した無料ソフトの一つです。
Wordで段組み2段でコピ&ペーストさせていただきました。
きちんときれいに収まりました。
昨夜、チョットだけやってみましたが面白そうです。
ありがとうございました。
いろいろと、クイズにしてみると面白いかも?
オマケの絵を追加しておきましたが、時間をかければかなり高度なこともできます。
さて、「この絵はどうして描いたのでしょう?」なんてサンプルを作成して、皆様にチャレンジして頂くといいですね。
いつも私の記事のタイトル画は、このアプリで作成し、「縮小専用」で圧縮してアップしています。
「縮小専用」は本来 Jpeg 画像用なので、これを使うと Png であっても Jpeg になってしまうので色は少し劣化しますが、指定の容量とサイズに小さくできるので便利です。
アルバムもカレンダーも全クラスで履修させていただきました。
カレンダーがメチャクチャ簡単で、早く出来たと皆さんとても好評でした。
年賀状なんかも簡単に出来ると思いますので、
年末には年賀状もやってみたいと思っています。
いろいろとご利用いただきありがとうございます。
エクセルで名刺の位置決め(A-4用紙で一度に10枚まで)をし、Print Albumで作成した名刺を画像として貼り付け、10カ所にコピーし、多目的用紙またはA-4印画紙にプリントアウトしてもいいですよ。
もちろん、名詞専用用紙に合うようにデザインして、裏表ともオリジナルのものにすると楽しいです。
私はいつも自家製の名刺です。QRコードも印刷しているので、住所や電話番号も一瞬でスマホに取り込め、ホームページにもその場でアクセスできます。そのうち、ブログにアップしますが・・・。