
このところ、Windows11 について使い方の研究
(大袈裟な!「遊び」です!)をしています。
仮想デスクトップ画面について調べてみましたが、
仮想デスクトップ画面について調べてみましたが、
結果として、Windows10 と大差はないように思えます。
使わない、使えない方も時折見かけますが、「宝の持ち腐れ」
は好ましくないもので、知識は多いほど人生を豊かにします。
表示法と必要数
表示や使い方は、少しだけ Windows10 と異なる部分もありますが、基本的に Windows10 が使える方は問題はないと考えます。
外部の拡張モニターをお持ちでない方は、仮想デスクトップ画面が大変に威力を発揮します。
highdy のように外部モニターが1台併用できる場合、仮想デスクトップは1~2面あれば十分で、7~8個のアプリを同時に起動しています。
表示や使い方は、少しだけ Windows10 と異なる部分もありますが、基本的に Windows10 が使える方は問題はないと考えます。
外部の拡張モニターをお持ちでない方は、仮想デスクトップ画面が大変に威力を発揮します。
highdy のように外部モニターが1台併用できる場合、仮想デスクトップは1~2面あれば十分で、7~8個のアプリを同時に起動しています。
例えば highdy の勉強法では、
授業の動画のデスクトップ画面で再生しながらキャプチャ → JTrim や PrintAlbumで加工 → Excel では図形の挿入、キャプチャ → PrintAlbum で再加工・編集。
授業の動画のデスクトップ画面で再生しながらキャプチャ → JTrim や PrintAlbumで加工 → Excel では図形の挿入、キャプチャ → PrintAlbum で再加工・編集。
一方で、講義(隠し)録音を聴きながら、音声入力でメモ帳に原稿(ノート)を書き 、先ほどの PrintAlbum の画像とメモ帳の原稿を Word に貼り付け「授業ノート」を完成します。さらにその中から記憶すべき項目をメモ帳にコピー → 音声ファイルを作成 → ファイル変換(WAV→MP3プレイヤー用)といった作業を一気にやります。
約300頁の教科書を B-5版ノートとして 30ページ以下に圧縮します。
これだけの作業を1週間前後でやり、後はノートを PDFファイルに変換し、iPad で見ながら100円ライター程度のMP3プレイヤーで3~4倍速で聴きとれるようになったら、試験勉強の終わりです。リタイヤ後に学士入学(3学年編入)で普通の学生が2年かかるところをほぼ1年で単位取得(但し、単位が取れても2年在学しないと卒業はできない。)して、3コース(学士取得)を6年(実質は半分ですが・・・)で卒業しました。
操作法
通常仮想デスクトップの一覧は、下図のようにタスクバーのアイコンにマウスカーソルを載せれば見ることができますが、ショートカットキーで覚えた方がラクです。
約300頁の教科書を B-5版ノートとして 30ページ以下に圧縮します。
これだけの作業を1週間前後でやり、後はノートを PDFファイルに変換し、iPad で見ながら100円ライター程度のMP3プレイヤーで3~4倍速で聴きとれるようになったら、試験勉強の終わりです。リタイヤ後に学士入学(3学年編入)で普通の学生が2年かかるところをほぼ1年で単位取得(但し、単位が取れても2年在学しないと卒業はできない。)して、3コース(学士取得)を6年(実質は半分ですが・・・)で卒業しました。
操作法
通常仮想デスクトップの一覧は、下図のようにタスクバーのアイコンにマウスカーソルを載せれば見ることができますが、ショートカットキーで覚えた方がラクです。

仮想デスクトップの画面数は、Windows10 では4面だったと思いますが、Windows11 ではテストしてみると14面まで作成できました。

highdy が Windows10 で1~2画面で、最大8個程度のアプリを使った同時並行作業しかしていませんが、普通の方が使うならせいぜい3,4面で十分だと思います。

ショートカットキー(Window10とほぼ同じ)
■ 仮想デスクトップと動作中のタスクの一覧表示: [Windows] + [Tab] (上図ご参照)
■ 仮想デスクトップを増やすショートカットキー: [Windows] + [Ctrl] + 「D」
■ 仮想デスクトップを切替えショートカットキー: [Windows] + [Ctrl] + [←]または[→]
■ 仮想デスクトップを閉じるショートカットキー: [Windows] + [Ctrl] + [F4]
注意:[Widows] + [Alt] + [F4] では、アクティブ(作業中)であるアプリが終了しますので、データの保存が済んでいることの確認を忘れないでください。
[Widows] を忘れると、一応確認画面は出ますが、作業中のアプリや Windows そのものの終了になります。
★ 仮想デスクトップの選択
■ 仮想デスクトップを切替えショートカットキー: [Windows] + [Ctrl] + [←]または[→]
■ 仮想デスクトップを閉じるショートカットキー: [Windows] + [Ctrl] + [F4]
注意:[Widows] + [Alt] + [F4] では、アクティブ(作業中)であるアプリが終了しますので、データの保存が済んでいることの確認を忘れないでください。
[Widows] を忘れると、一応確認画面は出ますが、作業中のアプリや Windows そのものの終了になります。
★ 仮想デスクトップの選択
通常の画面切り替えは、上記の [Windows] + [Ctrl] + [←]または[→] で切り替えます。
タスクバーのアイコンまたは [Windows] + [Tab] で表示した一覧は [↓]を押した後、[←]または[→] で自由に切り替え可能です。
★ 仮想デスクトップを閉じた場合
作業中のアプリが表示されている仮想デスクトップを閉じた場合、自動的にデスクトップ1に移動されます。
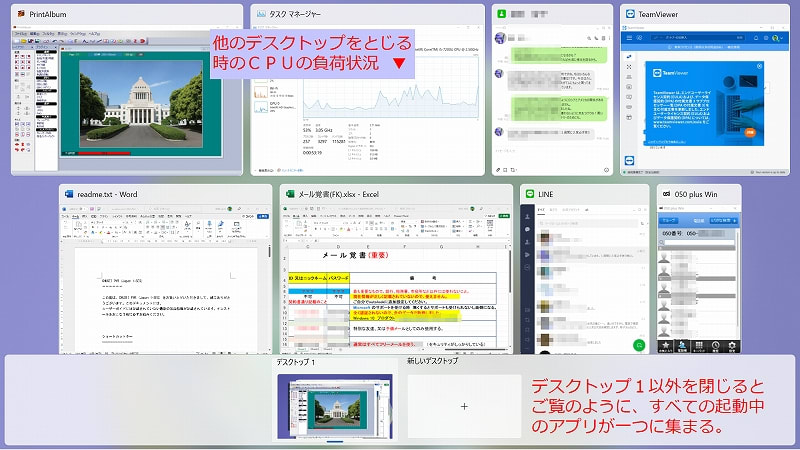
★ アプリを任意のデスクトップに移動
どの仮想デスクトップに表示されているアプリも、マウス操作により任意のデスクトップに移動することが可能です。

★ 最小化された各アプリ
タスクバーに最小化された各アプリは終了しない限り、自動的に起動したデスクトップで表示されます。
本日もご来訪いただきありがとうございました。
記事の保存には、画面上で右クリック → 印刷 → PDFに保存
することにより、すべてのリンクも活用できます。
することにより、すべてのリンクも活用できます。


















いずれWindows11を導入の時のためにこの記事をすぐに出せるようにしておきます。
そして確認と実践を・・・
いつもご訪問ありがとうございます。
導入されてからでも大丈夫ですよ。
そのうち新しい目次を追加しますので・・・。