高齢化社会の日本と Windows の進化
世界でも長寿を誇る我が国の人口は、2018年10月1日のデータで 1億2,644万人。 65歳以上の人口は 3,558万人。総人口に占める65歳以上人口の割合(高齢化率)は28.1%です。このまま人口が減り続ければ、総人口に占める75歳以上人口の割合は、2065年には25.5%となり、約4人に1人が75歳以上の者になる推定です。
年齢を重ねた方々のパソコン操作では、細かい文字を読む際に眼鏡が欲しくなるものです。
Windows は、あらゆる機能が徐々に進化させ、使いやすくなっています。
昔から「拡大鏡」機能が標準装備され、「あると便利な機能」として活躍しています。
アクティブ画面のときは・・・
皆様ご存知のように、デスクトップ画面においてアクティブ画面の拡大・縮小には、
① [Ctrl] + マウスホイール(前方が拡大、手前が縮小)を使いますよね。
② 同じことは、[Ctrl] + 「+」または「-」でも可能です。
特にアクティブ画面がブラウザの場合、
特にアクティブ画面がブラウザの場合、
リセット機能はブラウザのみに有効なもので [Ctrl] + [0](ゼロ)あることは、どなたもご存知でしょう。
これらの操作は、画面全体を拡大・縮小する場合にはとても簡単・便利です。Excel や Word 、メモ帳などを使っているときも同様で、アクティブな画面に対しては有効な手段です。
しかし、全体ではなく、ごく一部分だけに天眼鏡(虫メガネ)的な拡大機能が欲しい場合もあります。
部分的に拡大したいときは・・・
アクティブ・非アクティブに関係なく、とにかくパソコンの表示画面の一部分のみを拡大して見たい場合は、「拡大鏡」が有効になります。
拡大鏡は、スタートボタン → 設定 → 拡大鏡 で細かい設定もできますが、ここの設定に拘わらず、使いたいときに自由に使えます。
[使い方]
・ 拡大鏡の起動
これらの操作は、画面全体を拡大・縮小する場合にはとても簡単・便利です。Excel や Word 、メモ帳などを使っているときも同様で、アクティブな画面に対しては有効な手段です。
しかし、全体ではなく、ごく一部分だけに天眼鏡(虫メガネ)的な拡大機能が欲しい場合もあります。
部分的に拡大したいときは・・・
アクティブ・非アクティブに関係なく、とにかくパソコンの表示画面の一部分のみを拡大して見たい場合は、「拡大鏡」が有効になります。
拡大鏡は、スタートボタン → 設定 → 拡大鏡 で細かい設定もできますが、ここの設定に拘わらず、使いたいときに自由に使えます。
[使い方]
・ 拡大鏡の起動
上記のような設定なしに、必要な時にいつでも [Windows ロゴ]キー + [+]で起動できます。もちろん、設定画面でパソコン起動時に「自動」にしておけば、何の操作もなく利用可能になりますが、意外に不便なことも多く、必要な時に起動した方がよいと思います。
起動すると下記のような画面になり、予め設定してある倍率で部分的に拡大されます。
起動すると下記のような画面になり、予め設定してある倍率で部分的に拡大されます。
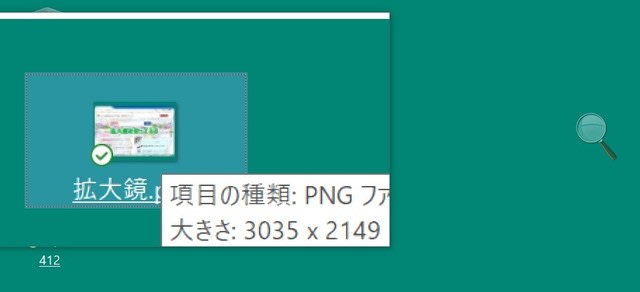
左下図のデフォルト画面の「+」または「-」で表示倍率を変更、「表示」は表示方法のオプションが選択できます。歯車のマークをクリックすると、設定機能にジャンプし、さらなるオプションが用意されています。
もし右下図の天眼鏡(虫メガネ)のマークが出ている場合、それをクリックすることで上記のデフォルト画面が表示できます。拡大倍率は、最大16倍(1600%)まで可能です。
拡大鏡の動作中を示す状態
 または
または 
・ 拡大鏡の終了
① デフォルト画面の右上にある赤い「X」 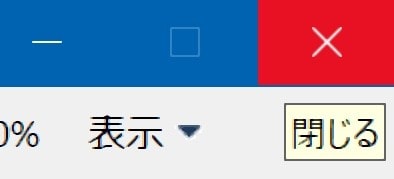 でも
でも
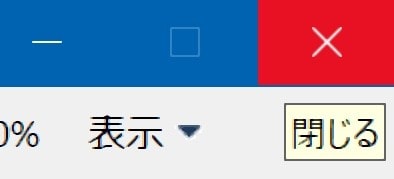 でも
でも ② 画面最下部のタスクバーのアイコンを右クリックで、
「xウインドウを閉じる」 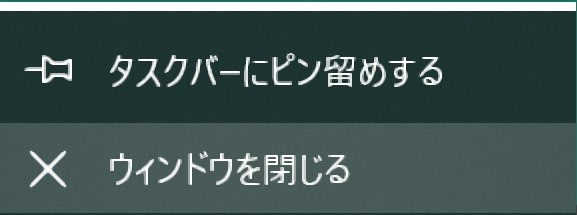 でも可能ですが、
でも可能ですが、
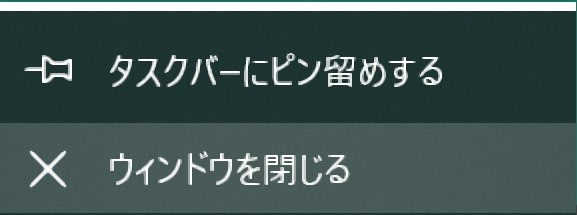 でも可能ですが、
でも可能ですが、 ③ [Windows ロゴ]キー + [ESC] キーがスマートで早いでしょう。
つまり、 [Windows ロゴ]キー + [+] と [Windows ロゴ]キー + [ESC] の2つだけ覚えておけばいいのです。
本日もご来訪いただきありがとうございました。
記事の保存には、画面上で右クリック → 印刷 → PDFに保存
することにより、すべてのリンクも活用できます。
することにより、すべてのリンクも活用できます。


















