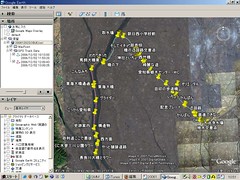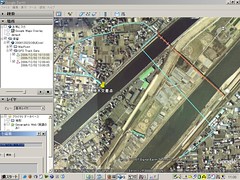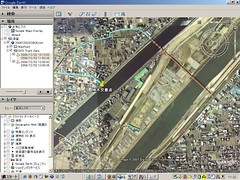ウェイポイントやルートをGarmin GPSへ転送する方法 [PC → GPS]
「ウェイポイントをGPSへ転送する」
0.0 ウェイポイントを用意する

1.1 GPSとコンピュータをUSBやシリアルケーブルで接続する
1.2 「WEB ブラウザ」タブを選択し「GPS MENU」から「Garmin GPS 操作画面」を選択する

1.3 「Garmin Plugin Test Page」の表示後、「Find Devices」を押す

1.4 コンボボックス中に接続したGPSが格納されるので、それを選択する

1.5 「WEB ブラウザ」タブを選択し「GPS MENU」から「Garmin GPS デバイス書込み」「ウェイポイント」を選択する

1.6 「準備完了」の「OK」ボタンを押す

1.7 一番下までスクロールさせコンボボックスから「GPX- WayPoints」を選択して
下記画像のようにデータが表示される事を確認する

1.8 「Write To Device」ボタンを押す
2.0 GPSに転送されるとメッセージが表示される(数秒)

ウェイポイントデータをGPSへ転送する方法
おしまい。
----------------------------------------
「ルートをGPSへ転送する」
0.0~1.4までは「ウェイポイント転送」と同じ手順
1.5「WEB ブラウザ」タブを選択し「GPS MENU」から「Garmin GPS デバイス書込み」「ルートポイント」を選択する

1.6 ルート名を入力する。

1.7「準備完了」の「OK」ボタンを押す

1.8 一番下までスクロールさせコンボボックスから「GPX- Routes」を選択して
下記画像のようにデータが表示される事を確認する

1.9 「Write To Device」ボタンを押す
2.0 GPSに転送されるとメッセージが表示される(数秒)

2.1 Routeが順番どおりに転送されていることを確認する

ルートをGPSへ転送する方法
おしまい。
※参考
ルート順は「ポイント編集」で表示されている順番になります。

ルートやウェイポイントから外したい場合は
□チェックを外しておけばGPSへ転送されることはありません。
----------------------------------------------------------
開発版のダウンロード 2007/10/9 GMM2.exe Ver1.0.0.2
「GMM2.exe 開発版のダウンロード用WEBページ」
GMM2.exeは Garmin製GPSからのデータダウンロード・アップロードに対応しています。
その機能を利用する場合、以下のプラグインをインストールする必要があります。Garmin Communicator Plugin
「ウェイポイントをGPSへ転送する」
0.0 ウェイポイントを用意する

1.1 GPSとコンピュータをUSBやシリアルケーブルで接続する
1.2 「WEB ブラウザ」タブを選択し「GPS MENU」から「Garmin GPS 操作画面」を選択する

1.3 「Garmin Plugin Test Page」の表示後、「Find Devices」を押す

1.4 コンボボックス中に接続したGPSが格納されるので、それを選択する

1.5 「WEB ブラウザ」タブを選択し「GPS MENU」から「Garmin GPS デバイス書込み」「ウェイポイント」を選択する

1.6 「準備完了」の「OK」ボタンを押す

1.7 一番下までスクロールさせコンボボックスから「GPX- WayPoints」を選択して
下記画像のようにデータが表示される事を確認する

1.8 「Write To Device」ボタンを押す
2.0 GPSに転送されるとメッセージが表示される(数秒)

ウェイポイントデータをGPSへ転送する方法
おしまい。
----------------------------------------
「ルートをGPSへ転送する」
0.0~1.4までは「ウェイポイント転送」と同じ手順
1.5「WEB ブラウザ」タブを選択し「GPS MENU」から「Garmin GPS デバイス書込み」「ルートポイント」を選択する

1.6 ルート名を入力する。

1.7「準備完了」の「OK」ボタンを押す

1.8 一番下までスクロールさせコンボボックスから「GPX- Routes」を選択して
下記画像のようにデータが表示される事を確認する

1.9 「Write To Device」ボタンを押す
2.0 GPSに転送されるとメッセージが表示される(数秒)

2.1 Routeが順番どおりに転送されていることを確認する

ルートをGPSへ転送する方法
おしまい。
※参考
ルート順は「ポイント編集」で表示されている順番になります。

ルートやウェイポイントから外したい場合は
□チェックを外しておけばGPSへ転送されることはありません。
----------------------------------------------------------
開発版のダウンロード 2007/10/9 GMM2.exe Ver1.0.0.2
「GMM2.exe 開発版のダウンロード用WEBページ」
GMM2.exeは Garmin製GPSからのデータダウンロード・アップロードに対応しています。
その機能を利用する場合、以下のプラグインをインストールする必要があります。Garmin Communicator Plugin