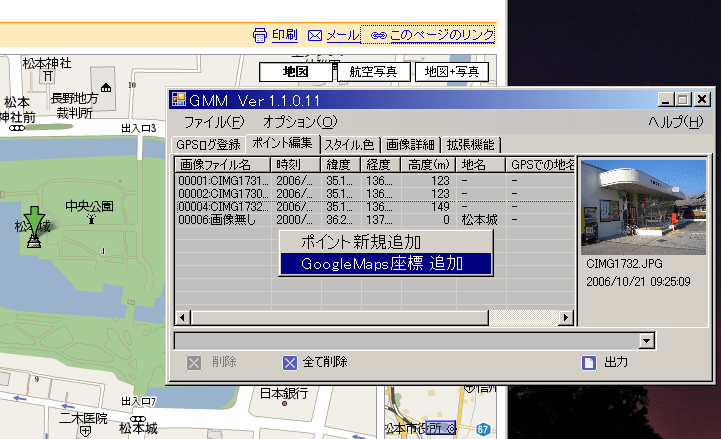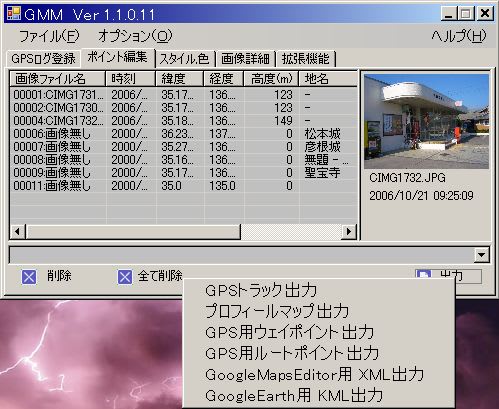GMM.exeに新しく追加した機能
「写真にジオタグ(Exif位置情報)を付ける」方法です。
最新版のダウンロード GMM2.exe
「GMM2.exe ダウンロード用WEBページ」
最新手順:デジカメ写真に位置情報・ジオタグを付ける
以下は旧手順です。
基本的に「ドラッグ&ドロップ」、ほとんどマウスだけの操作
まずは撮影場所を「Googleマップ」「Yahoo!地図情報」
「Google Earth」「手入力」のいずれかで特定することです。
地名がメジャーな場所ならば「Yahoo!地図情報」が使いやすいでしょう。
12月6日の記事「ドラック&ドロップだけでGoogleマップを作る方法」に詳しく書いてありますので参考にしてください。
--------------------
「最も簡単なジオタグの付け方」
位置を指定する方法はGMM.exeの場合4種類の方法が使えますが、
今回は、GPSデータを使わず位置情報をつける写真が少ない場合の方法を解説します。
ここでは「長良川河口堰」を例にします。
1.「位置を特定する」
1-1.「Yahoo!地図情報」で長良川河口堰と検索して出てきた結果リンクをつまんでGMM.exe上で離します
1-2.「Yahoo!地図情報 最初だけ時間がかかるよ」ダイアログが表示されるので、「OK」を押して暫く待ちます。←最初だけ時間がかかる

「Yahoo!地図情報」からGMM.exeへ情報が取り込まれて以下のようになることを確認します。

2.「写真の登録」
先ほど追加された行をダブルクリックして、「プロフィールマップ・ポイント情報編集」画面を表示させ
位置情報(ジオタグ)を付ける写真を放り込みます。

3.「ジオタグの追加」
3-1.「ジオタグ編集」のタブを選択して「編集項目からの取得」ボタンを押します。
3-2. 緯度経度の座標が取り込まれたことを確認して、「ジオタグ書込み」ボタンを押します。
3-3.「上書きしますか」の確認ダイアログが出てくるので、好きなほうを選んで保存します。

これで保存したファイルに位置情報が追加されました、あとは好きにしてください。
つまんでGMM.exe上で離すという操作は、コピー&ペーストの方法に置き換えてもそのまま使えます。
--------------------
「位置を微調整・もっと正確に指し示したい」
上記の方法で位置を追加すると、微妙に狙った場所にならない場合があります。
今回の「長良川河口堰」もGoogle Maps のポインタで見ると水の中です。
以下は位置の微調整のやり方です。
1.「Google Maps を起動する」
「プロフィールマップ・ポイント情報編集」画面の「マップで位置確認」ボタンを押すと、
下記のように緯度経度情報を元にGoogle マップが表示されますのでこの画面を使って微調整をします。

2.「Google マップで位置を特定する」
撮影した場所を Google マップ上の真中に持ってきます。
方法は、ポイントをダブルクリックしてブラウザの中央に持って行けばOKです。

3.「位置をGMM.exeへ送る」
位置をピンポイントで特定したら、その情報をGMM.exeへと送ります。
方法は、Google マップの右上のリンク「このページのリンク」をつまんでGMM.exe上で離す事で行います。

GMM.exeが新しい位置情報を検知して「座標入れ替え」ダイアログを表示してくるので「OK」ボタンを押して、確定します。
ここまで、キーボードを使った入力は「長良川河口堰」だけです。
簡単でしょ?
知ってる範囲で「Exifに位置情報を書きこむ最も簡単な方法」です。
Flickrのタグとして、「Geo:lat~」のようなタグをつけたいのでしたら、
ALPSLAB photoがいちばん簡単に出来ると思います。
----------------
以下、どうでもいいこと
開発契機:
画像ファイルの置き場所としてFlickrを調べてみると、位置情報)を扱えることに気づき画像に位置情報を埋め込んでしまえ!!とやったのが事の始まり。
出来上がってからよく調べてみると、実はExif内の位置情報を元にジオタグが自動生成されるわけではなく、
あくまでも手動でタグを追加する必要があることを知る。
成果:
1.Exif情報内に位置情報を書き込める簡単なソフトが用意できた。
2.写真中に位置情報が入っているので、別にファイルを持つ必要が無くなる。
問題:
1.圧縮されているJPGファイルを展開しExifを追加して再び圧縮しているため
画像が劣化する問題がある。
2.位置情報を読み込む機能をもつPicasaで位置情報が読み込めない場合がある
3.全体的に動作が遅くなった。
次は:
Flickr専門に写真のExifに位置情報を追加して、なおかつ「Geo:lat~」のタグも
ついでに入れてしまうUploadr、ちなみにアップロードする試験は済んでいるので
GMM.exeに組み込むか、やっぱり単体にするか考えてるところ。
上記取消線の部分は、バージョンアップして改良されています。
---------------------
ここで使うジオタグとは、写真に含まれるExif中の位置を指すデータ構造と
分類や検索に用いるタグの特に位置を表すタグ(FlickrのGeo:lat=~など)の
2つを一緒にジオタグとして使っています。
Exif内の位置データについて:
デジカメで撮ったJPG写真には、よほど古い機種でない限り
Exif情報が含まれており、この情報には直接の画像データ以外の
撮影日やサイズ、色情報に位置情報なんかが入れられるようになっています。
このExif中の位置情報(緯度、経度、高度、測地系等々)のことをジオタグと言っています。
一般的なデジカメは、撮影地がどこであるかの知るすべが無いため
Exif情報には位置情報が入っていません。
GMM.exeではGPSログや個別に指定することで、撮影地が特定できるため
その位置情報をExifの仕様に則って追加書き込みを行っています。
これがVer1.2.0.2からの新しい機能です。
最近増えてきたGPS携帯は、基地局やGPS衛星から位置情報を取得できるため
撮影する写真画像の中に位置情報を書き込むことが出来ます。
ただプライバシーやその他の理由のため、デフォルトでは位置情報の付加は
オプションで選択するようになっています。
Flickrでのジオタグに付いて:
検索や分類のために、位置情報をあらわすタグ(Geo:lat~等)を付けた写真をジオタグが付けられているといいます。
Flickr上でジオタグを付けてもデータベースにタグを追加するだけで
写真のExif情報内に追加書込みされるわけではないようです。
また、元から位置情報が付けられている写真をアップロードしても、
自動的にタグ(Geo:~等)がつくわけではなく、リンクにMapが追加されるだけとなっています。
「写真にジオタグ(Exif位置情報)を付ける」方法です。
最新版のダウンロード GMM2.exe
「GMM2.exe ダウンロード用WEBページ」
最新手順:デジカメ写真に位置情報・ジオタグを付ける
以下は旧手順です。
基本的に「ドラッグ&ドロップ」、ほとんどマウスだけの操作
まずは撮影場所を「Googleマップ」「Yahoo!地図情報」
「Google Earth」「手入力」のいずれかで特定することです。
地名がメジャーな場所ならば「Yahoo!地図情報」が使いやすいでしょう。
12月6日の記事「ドラック&ドロップだけでGoogleマップを作る方法」に詳しく書いてありますので参考にしてください。
--------------------
「最も簡単なジオタグの付け方」
位置を指定する方法はGMM.exeの場合4種類の方法が使えますが、
今回は、GPSデータを使わず位置情報をつける写真が少ない場合の方法を解説します。
ここでは「長良川河口堰」を例にします。
1.「位置を特定する」
1-1.「Yahoo!地図情報」で長良川河口堰と検索して出てきた結果リンクをつまんでGMM.exe上で離します
1-2.「Yahoo!地図情報 最初だけ時間がかかるよ」ダイアログが表示されるので、「OK」を押して暫く待ちます。←最初だけ時間がかかる

「Yahoo!地図情報」からGMM.exeへ情報が取り込まれて以下のようになることを確認します。

2.「写真の登録」
先ほど追加された行をダブルクリックして、「プロフィールマップ・ポイント情報編集」画面を表示させ
位置情報(ジオタグ)を付ける写真を放り込みます。

3.「ジオタグの追加」
3-1.「ジオタグ編集」のタブを選択して「編集項目からの取得」ボタンを押します。
3-2. 緯度経度の座標が取り込まれたことを確認して、「ジオタグ書込み」ボタンを押します。
3-3.「上書きしますか」の確認ダイアログが出てくるので、好きなほうを選んで保存します。

これで保存したファイルに位置情報が追加されました、あとは好きにしてください。
つまんでGMM.exe上で離すという操作は、コピー&ペーストの方法に置き換えてもそのまま使えます。
--------------------
「位置を微調整・もっと正確に指し示したい」
上記の方法で位置を追加すると、微妙に狙った場所にならない場合があります。
今回の「長良川河口堰」もGoogle Maps のポインタで見ると水の中です。
以下は位置の微調整のやり方です。
1.「Google Maps を起動する」
「プロフィールマップ・ポイント情報編集」画面の「マップで位置確認」ボタンを押すと、
下記のように緯度経度情報を元にGoogle マップが表示されますのでこの画面を使って微調整をします。

2.「Google マップで位置を特定する」
撮影した場所を Google マップ上の真中に持ってきます。
方法は、ポイントをダブルクリックしてブラウザの中央に持って行けばOKです。

3.「位置をGMM.exeへ送る」
位置をピンポイントで特定したら、その情報をGMM.exeへと送ります。
方法は、Google マップの右上のリンク「このページのリンク」をつまんでGMM.exe上で離す事で行います。

GMM.exeが新しい位置情報を検知して「座標入れ替え」ダイアログを表示してくるので「OK」ボタンを押して、確定します。
ここまで、キーボードを使った入力は「長良川河口堰」だけです。
簡単でしょ?
知ってる範囲で「Exifに位置情報を書きこむ最も簡単な方法」です。
Flickrのタグとして、「Geo:lat~」のようなタグをつけたいのでしたら、
ALPSLAB photoがいちばん簡単に出来ると思います。
----------------
以下、どうでもいいこと
開発契機:
画像ファイルの置き場所としてFlickrを調べてみると、位置情報)を扱えることに気づき画像に位置情報を埋め込んでしまえ!!とやったのが事の始まり。
出来上がってからよく調べてみると、実はExif内の位置情報を元にジオタグが自動生成されるわけではなく、
あくまでも手動でタグを追加する必要があることを知る。
成果:
1.Exif情報内に位置情報を書き込める簡単なソフトが用意できた。
2.写真中に位置情報が入っているので、別にファイルを持つ必要が無くなる。
問題:
1.圧縮されているJPGファイルを展開しExifを追加して再び圧縮しているため
画像が劣化する問題がある。
2.位置情報を読み込む機能をもつPicasaで位置情報が読み込めない場合がある
3.全体的に動作が遅くなった。
次は:
Flickr専門に写真のExifに位置情報を追加して、なおかつ「Geo:lat~」のタグも
ついでに入れてしまうUploadr、ちなみにアップロードする試験は済んでいるので
GMM.exeに組み込むか、やっぱり単体にするか考えてるところ。
上記取消線の部分は、バージョンアップして改良されています。
---------------------
ここで使うジオタグとは、写真に含まれるExif中の位置を指すデータ構造と
分類や検索に用いるタグの特に位置を表すタグ(FlickrのGeo:lat=~など)の
2つを一緒にジオタグとして使っています。
Exif内の位置データについて:
デジカメで撮ったJPG写真には、よほど古い機種でない限り
Exif情報が含まれており、この情報には直接の画像データ以外の
撮影日やサイズ、色情報に位置情報なんかが入れられるようになっています。
このExif中の位置情報(緯度、経度、高度、測地系等々)のことをジオタグと言っています。
一般的なデジカメは、撮影地がどこであるかの知るすべが無いため
Exif情報には位置情報が入っていません。
GMM.exeではGPSログや個別に指定することで、撮影地が特定できるため
その位置情報をExifの仕様に則って追加書き込みを行っています。
これがVer1.2.0.2からの新しい機能です。
最近増えてきたGPS携帯は、基地局やGPS衛星から位置情報を取得できるため
撮影する写真画像の中に位置情報を書き込むことが出来ます。
ただプライバシーやその他の理由のため、デフォルトでは位置情報の付加は
オプションで選択するようになっています。
Flickrでのジオタグに付いて:
検索や分類のために、位置情報をあらわすタグ(Geo:lat~等)を付けた写真をジオタグが付けられているといいます。
Flickr上でジオタグを付けてもデータベースにタグを追加するだけで
写真のExif情報内に追加書込みされるわけではないようです。
また、元から位置情報が付けられている写真をアップロードしても、
自動的にタグ(Geo:~等)がつくわけではなく、リンクにMapが追加されるだけとなっています。



























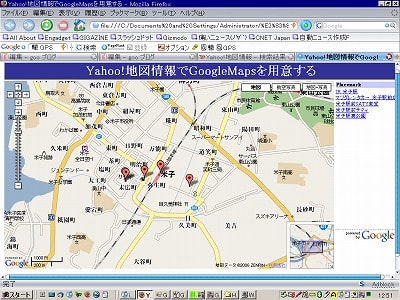






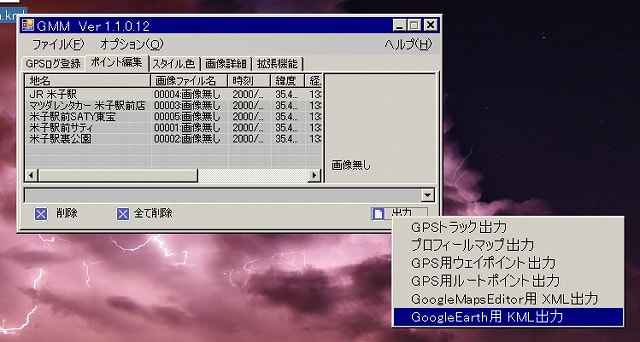













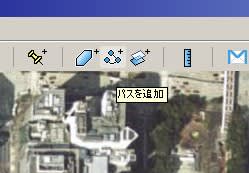


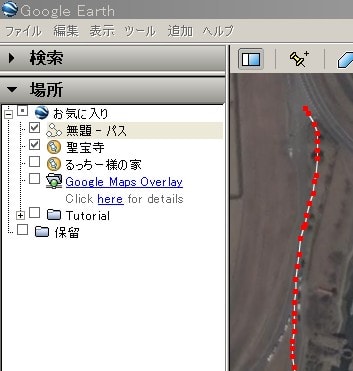





 /a>
/a>

 <
<