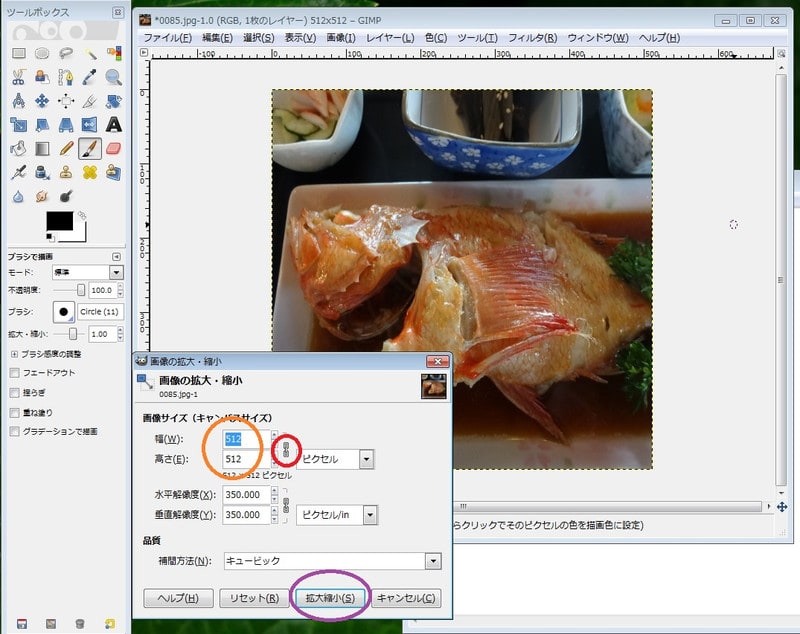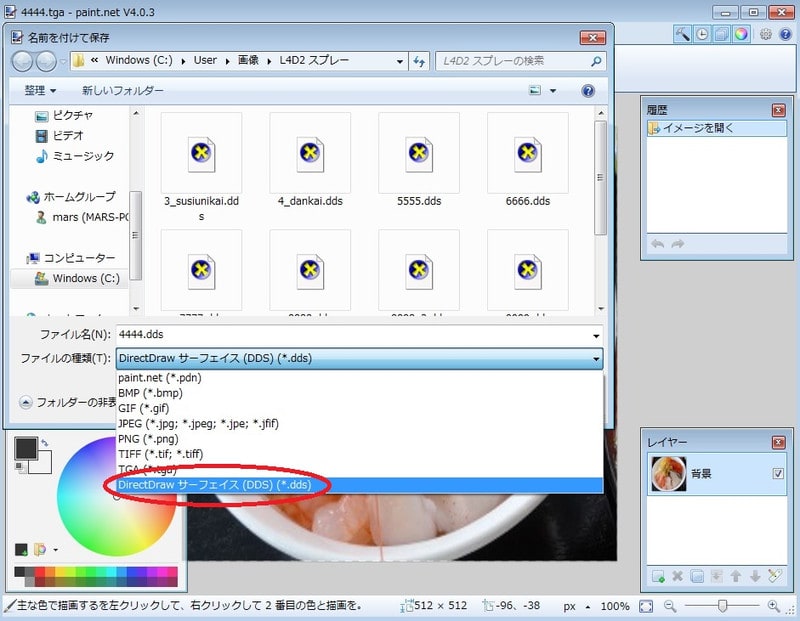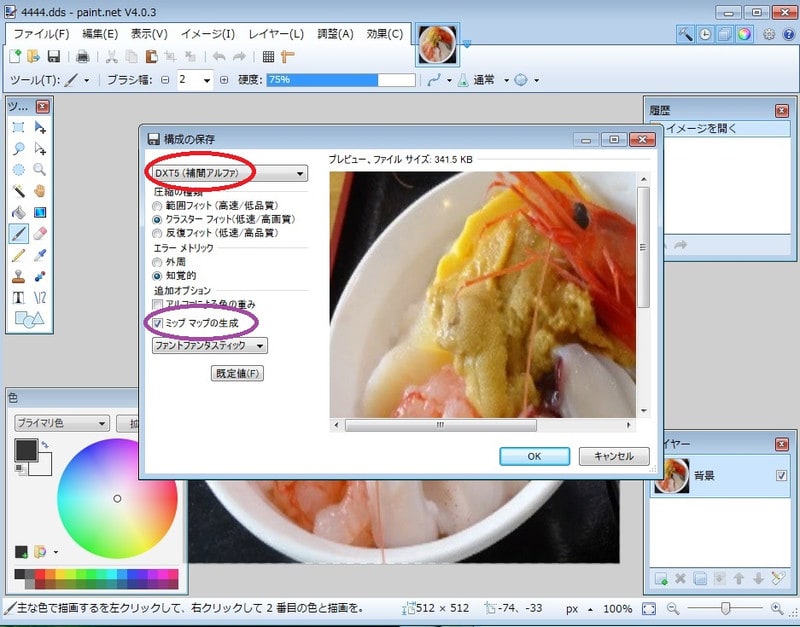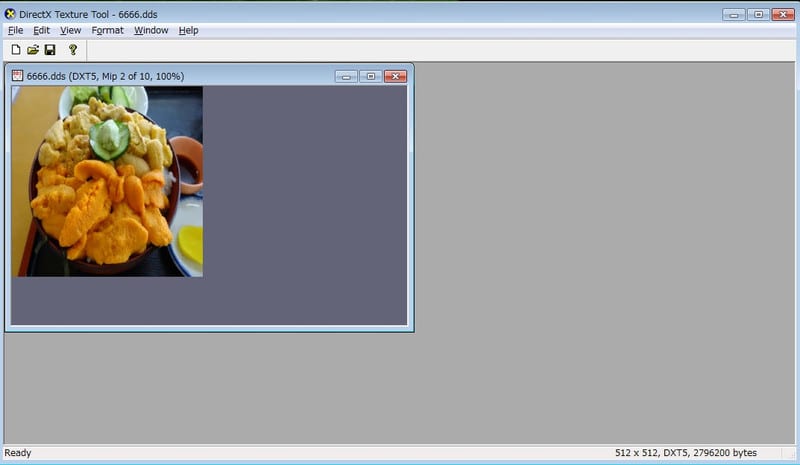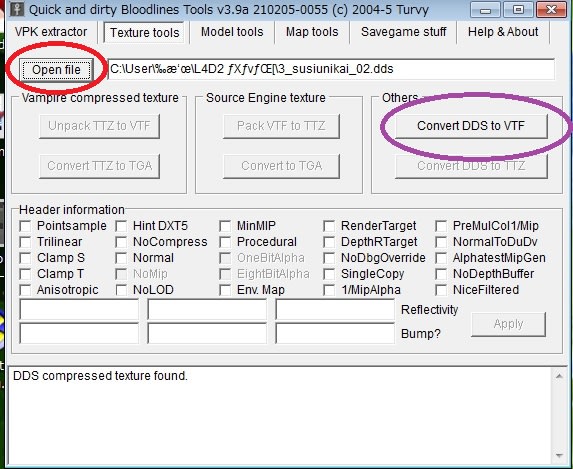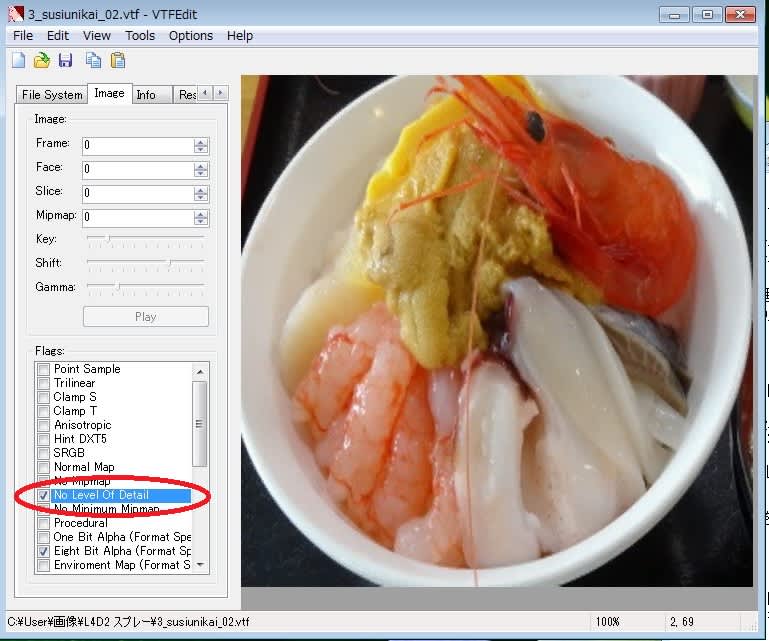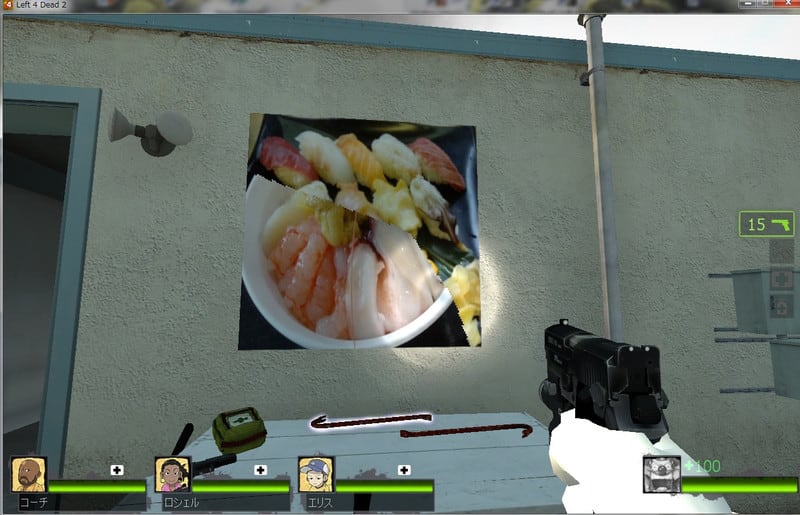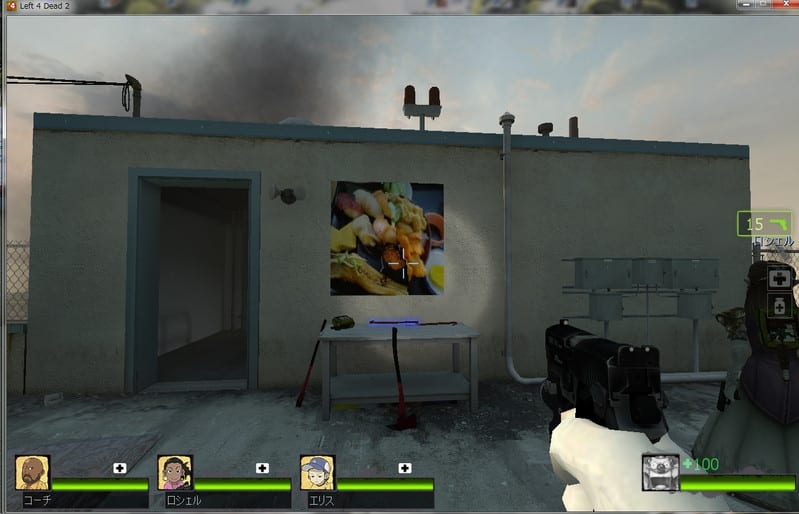L4D2用、距離で変化する多段階スプレー作成
現在、距離で画像が多段階に変化するスプレーを
作成し使用していますが、数年前から同じ物を使用
しているので新作スプレーを作成しました
◆ スプレー作成手順 ◆
スプレーの作成は以下の順番で行います
あくまでも私が作成した手順なので、必ずしも
この通りじゃないとダメということではありません
※64bit マシンでのスプレー作成になります
作成日時は2014年8月15日
1) 前準備するもの
2) 画像編集 tgaファイル
3) ddsファイルの作成
4) 画像の合成
5) VTFファイルの作成
6) VTFファイル構成の変更
7) L4D2で確認しよう
----------------------------------------
1) 前準備するもの
過去使用していた以下のソフトが諸事情により
使用できなくなったので、今回新たに入手しようと
思ったのですが、偉大なる先人さん達のHPでは
リンク切れになっているところが多かったです
、、、がなんとか探せば入手可能なものです
画像の加工は「Paint.net」だけで可能ですが
私は手馴れた「GIMP2」を使用しています
【必要なソフト】
・GIMP2 (2.6を使用しました)
画像のサイズ変更やtga 形式でのファイル保存
・Paint.net
dds 形式でのファイル保存
※64bit マシンではこのソフトを使用します
・DirectX Software Development Kit
上記内に含まれる「DirectX Texture Tool 64-Bit」を
使用しました。複数ファイルの合成に使用
・Quick and Dirty Bloodlines Tools V3.9a
上記内に含まれる「VPKTool」を使用しました
dds形式ファイルをVTF形式ファイルに変換するのに使用
・VTFEdit
VTFファイルを読み込みファイルの設定変更をするために
使用しました
【必要な画像】
2段階の距離変化スプレーなら画像は2枚
5以上の変化スプレーは少し見づらく感じるかもしれません
私は4段階の距離変化スプレーまで作成しました
スプレー用に画像サイズを512×512に加工する必要
があります(以下参照)。
----------------------------------------
2) 画像編集 tgaファイル
多段階での距離変化スプレー作成ですが、分かり易く
2段階で説明します
近距離用の画像 → tgaファイル
遠距離用の画像 → ddsファイル
以上2種類のファイルが必要になります
ここでは近距離用、遠距離用、両方の画像を加工し
tgaファイルで保存します(遠距離用は後作業3でdds
ファイルに変更保存します)
※3段階以上にする場合はtgaファイルで用意してください
ddsファイルは一番遠距離から見えるファイルだけで、
他は全てtgaファイルになります
・GIMP2を起動
・加工するファイルを開く
・メニュー「画像」→「画像の拡大縮小」を選択
・サイズ横の鎖マークを押して鎖を切る(下画像赤丸)
・512×512にサイズを変更(下画像オレンジ丸)
・下の拡大縮小を押す(下画像紫丸)
・メニュー「画像」→「キャンパスサイズをレイヤーに
あわせる」を選択。512×512サイズになっている事を
確認してください
・メニュー「ファイル」→「名前をつけて保存」を選択
・「ファイルタイプを選択」を押して展開(下画像赤丸)
・下にスクロールし「TarGA画像:拡張子tga」を選択
(下画像紫丸)
・下の保存ボタンを押すと小さいウィンドウが表示される
・「RLF圧縮」のチェックを外して保存(下画像黒丸)
----------------------------------------
3) ddsファイルの作成
次に遠距離用の画像を作成します
Paint.net V4.03 を使用。64bitマシンでも、このソフトを
使用すれば大丈夫だと発見された先人に感謝です。。。
・Paint.netを起動
・さきほど作成した遠距離用のtgaファイルを開く
・メニュー「ファイル」→「名前をつけて保存」
・保存形式は「DirectDraw サーフェイスDDS」を選択
(下画像赤丸)
・保存ボタンを押すと「構成の保存」というウィンドウが
開きます(下画像)
・左上、「DXT5(補間アルファ)」を選択(下画像赤丸)
・追加オプションの「ミップマップの生成」にチェックを付ける
(下画像紫丸)
この構成の意味はあまり理解していませんが、この設定で
うまくスプレーが作成されました
----------------------------------------
4) 画像の合成
2)と3)で作成した「近距離用tgaファイル」と
「遠距離用ddsファイル」を合体させます
・DirectX Texture Tool (64-Bit)を起動
・ddsファイルを開く(一番遠距離で見える画像)
・メニュー「File」→「Open onto This Surface」を選択
・近距離用のtgaファイルを選択
・メニュー「View」→「Smaller Mip Level」を選択したら
画像が近距離用になり小さく表示されれば成功!
(下画像参照)
・この「Open onto ・・・」→「Smaller ・・・」を
繰り返せば3段階、4段階と多段階距離変化の
スプレーを作成することができます
・できたファイルをdds形式で保存
----------------------------------------
5) VTFファイルの作成
L4D2でスプレーとして使用するためにはVTFファイル
に変換する必要があります
・VPKToolを起動
(Quick and dirty Bloodlines Tool v3.9a)内にあります
・メニュー「Texture tools」を押す
・左上「Open file」を押し画像合成したddsファイルを開く
(下画像赤丸)
・右の「Convert DDS to VTF」を押す(下画像紫丸)
・ddsファイルがあった場所にvtfファイルが作成される
ので確認しよう
----------------------------------------
6) VTFファイル構成の変更
・VTFEdit を起動
・さきほど作成したvtfファイルを開く
・左下の「Flags」の中にある「No Level Of Detail」に
チェックを入れる(下画像赤丸)
・上書き保存
----------------------------------------
7) L4D2で確認しよう
距離で変化するスプレーが作成できたら、早速L4D2で
確認してみましょう
・L4D2を起動
・「設定」→「マルチプレイヤー」→「スプレーをインポート」を選択
・作成したVTFファイルを選択
ゲーム内でスプレーを使用したらこんな感じです
3段階でテスト、上画像は近距離と中距離の変化
下画像は中距離と遠距離の変化。大体これくらいの
距離で変化するようですね
以上で距離で変化するスプレー作成は終了
このスプレー作成方法は偉大なる先人達を参考に
させていただきました。。ありがとう御座いました