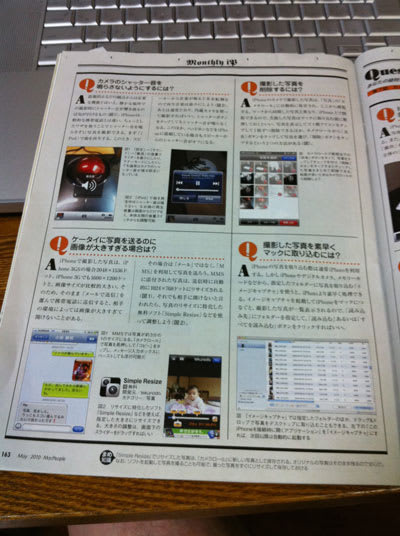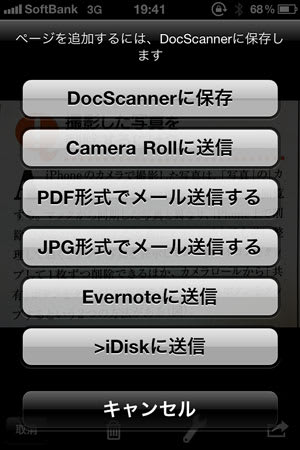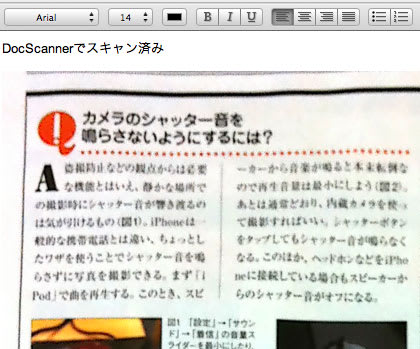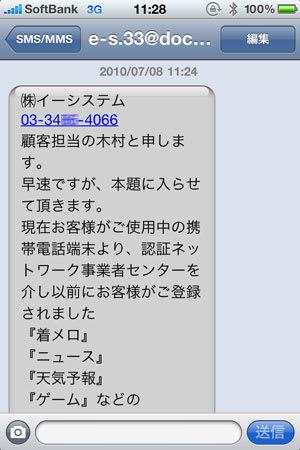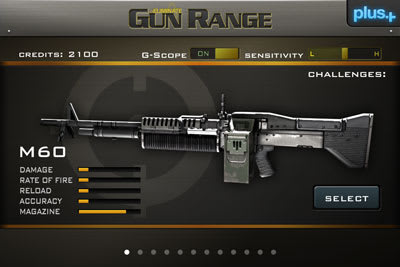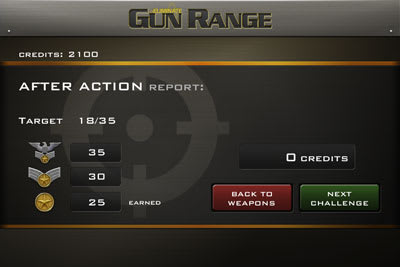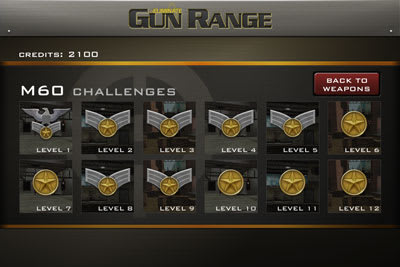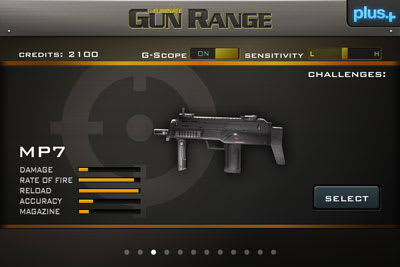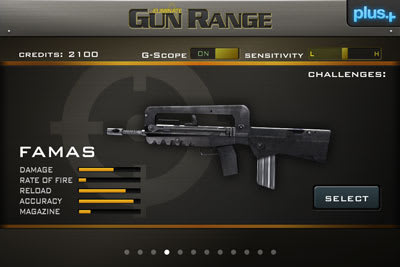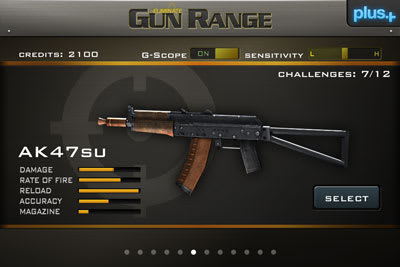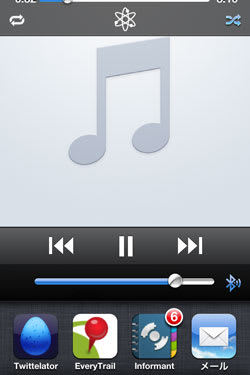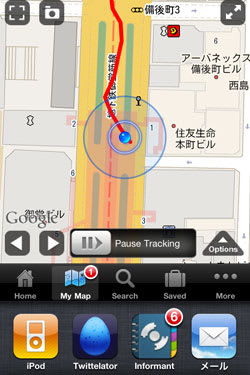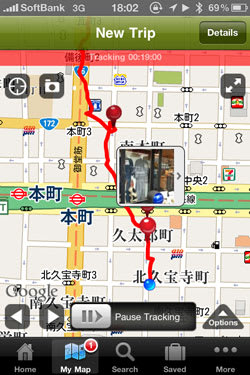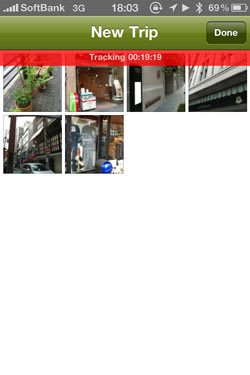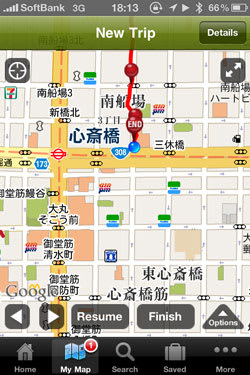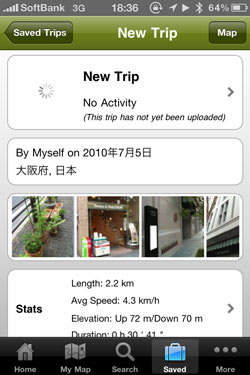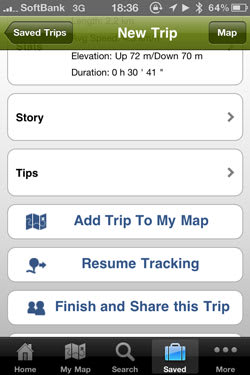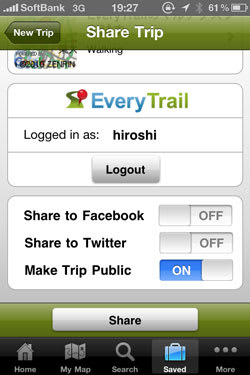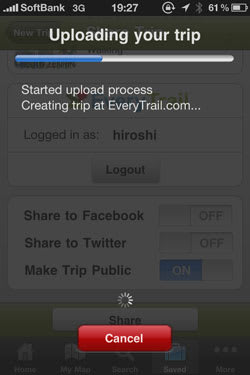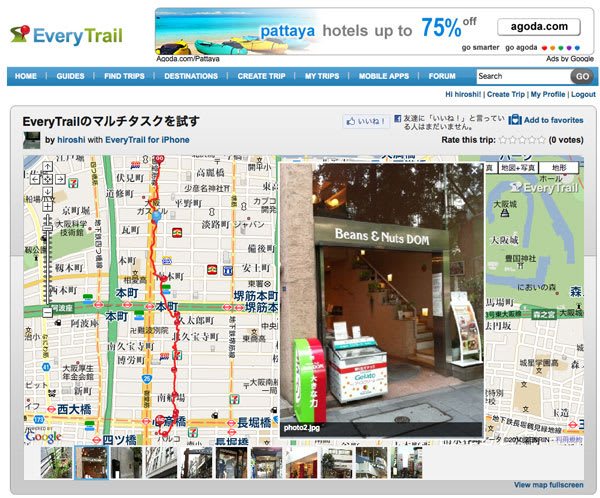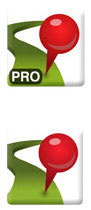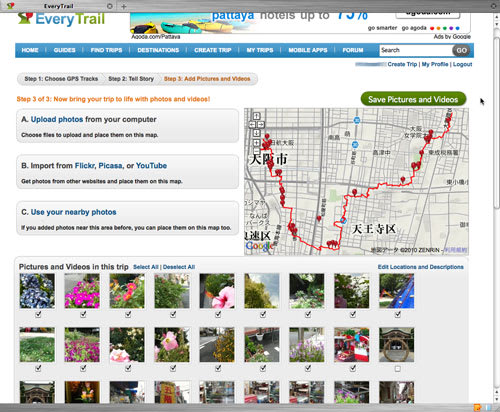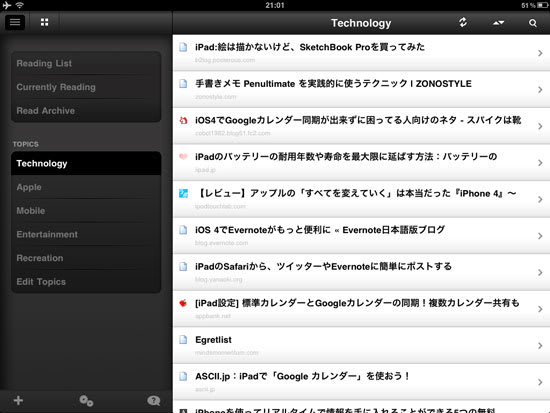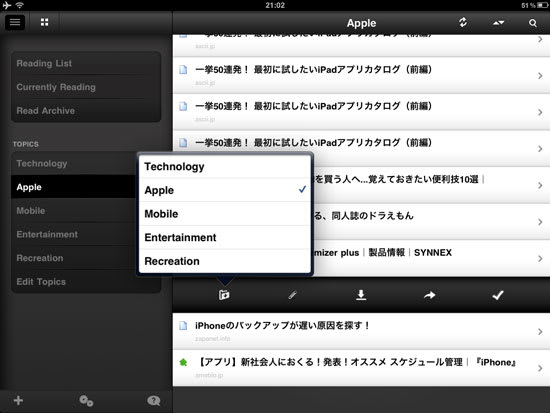みなさ~ん、ご注意を
とっくにご存知かもしれませんが、こんなメールが届いても返事しちゃだめですよ、詐欺ですから。
超マイナーな私のブログまで見ているような方は引っかかることはなくて、ごく普通に携帯だけを使っている方がびっくりして問い合わせをしそうな文面なんですね。
ということは、あなたはどんな人? ってことはさておいて、この文章って何年も前から同じなんですね。
グーグルで検索するとぴったり当てはまるのがたくさん見つかります。
古典的詐欺のようですが、それでも引っかかる人はおられるから続いているんでしょう。
周りの方にも教えてあげてくださいね。
ありそうですけど「認証ネットワーク事業者センター」なんて実在しませんから
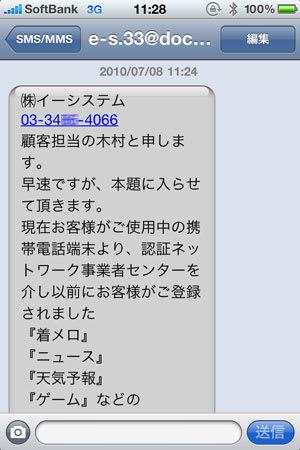
二日くらい前に、なにかのサイトの申込をしましか?なんていうメールが来てましたから、その続きがこれなんでしょう。
私はそんなサイトは申し込みしてません、なんて電話するのを待っているのでしょう。
お口直しは、三日間はまり続けている射撃ゲーム
GunRangeです。
iPhone 4のジャイロセンサー機能を利用できる初めてのゲームってことで遊んでみたのですが、

今のところiPhone 4しか対応していないようですが、3GS対応もいずれされるようです
ということは、ジャイロセンサー機能が無くてもいいってことなの?
ゲームはごく単純で最初に銃を選びますが、最初はこのM60しか使えなくて、面をクリアすると与えられるクレジットを貯めていくと新しい銃を選べるようになります
銃ごとにクリヤーする面があるのですが、場面設定自体は一緒ですが銃の性能がそれぞれ違うので、なかなか楽しめる作りになっています
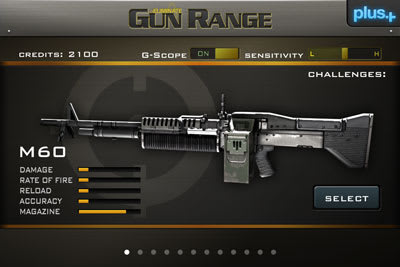
最初に選べるM60は威力は小さいのですが銃弾数が多いので、撃ちまくって楽しむ導入編です
下の三つをみれは銃の特徴がわかります
弾数が多いほうが良い「MAGAZINE」
標的への威力が大きい方が良い「DAMAGE」
弾が切れたときに入れ替える速さは早いほうが良い「RELOAD」
連射は引き金を引き続ければいいのですが、あっという間に弾は無くなってしまいますのでご注意を。
終わると評価画面が出て、これですと35の標的があって18を破壊しただけなので評価は付かなくて0 CREDITS、ゼロ点です
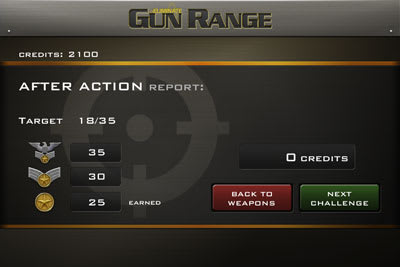
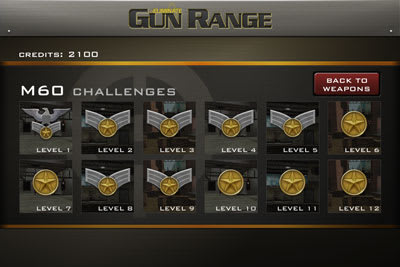
射撃の場面は3種類で、
これは前からと横から標的が出てきます。
一気には出てこないのですが、銃を大きく振るような場面が多くなると時間のロスと照準を合わせるのが難しくなってしまいます。
近くのものから順番に、かつ早く出た標的からできるだけ撃っていきます

上と下のラインで左右から出てくるのですが、上のラインから出てくる標的が小さくて、そればっかりに気を取られると時間と弾数の無駄が多くなってしまうのと、近い標的を逃してしまいます

上下、左右、大きさが違う標的が出てきますが、照準を合わせる時間は意外とあるので、慌てずに狙えば大丈夫です。
右側から出てくる標的は早く引っ込んでしまうので、とりあえずは気にせずにいて上級になってから狙ったほうが良さそうです

銃の特徴
弾の威力はないのですが速射できるので標的には当たりやすいし気持ちイイのですが、あったいう間に弾はなくなってしまいます。
標的3つくらいで弾はカラになるので、標的を撃って3発くらいしか残っていないなら撃ち切って弾を入れ替えてしまいましょう
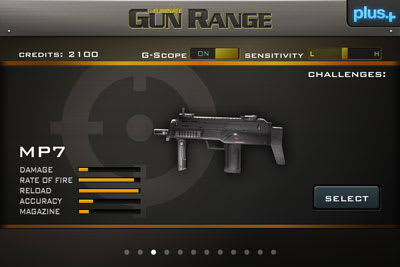
威力があるのでMP7より楽しめます
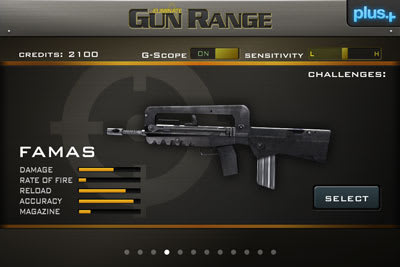
弾数がたっぷりあるので撃ちまくっても大丈夫

あっという間に弾はなくなりますが、弾の入れ替えを早くしてくれるので楽しめます
残っている弾数を見る余裕が大事です
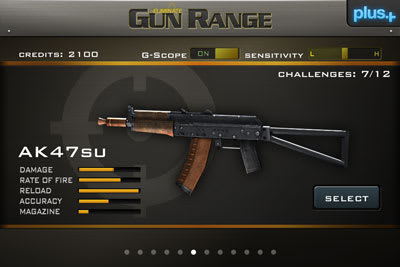
これから先は未知の世界ですが、どんな銃が待っているのでしょう

本体を傾けて照準をあわせて、引き金を引くだけの単純な射撃ゲームですから物足りないところもあるのかもしれませんが、慣れるに従って点が取れるようになってうれしい、ゲーム本来の楽しみを味わえます。
GunRange、なかなか楽しめると思いますよ
GPS記録アプリの
EveryTrail Pro版がiPhone 4に対応しました。
フリー版が早く対応していたのに有償版はほったらかしかと思っていたのですが、遅いぞ、こら!
有償版と
フリー版は使っていても広告の表示くらいしか差が無いようで、まずはフリー版で楽しんで、応援するなら有償版で寄付しましょう、って感じでしょうか。