
 昨日のサポートから
昨日のサポートから プリンターで書類を「スキャン」をしてPCに画像を保存したいのですが、うまくPCに画像が入らないのです。メーカーに問い合わせたら、「最初のセットアップが正しくないようで・・・」と、プリンターのセットアップ手順の紹介ページをご案内されました。しかし、該当プリンタのドライバーが簡単に見つかりません。

通常、プリンターでスキャンする場合、プリンターのドライバーとスキャン機能のドライバーはセットにしてインストールされている筈です。
(メーカーの手順通りでなくても、両方のドライバーさえあればよいです。念のため最新のドライバーのみ入れ直して使ってみましょう!)
① プリンターのスキャンボタンで操作するときは、PCとプリンタケーブルで接続すると確実ですが、
② 無線接続されているプリンターでは、PC側から容易にスキャン操作が可能でラクです。
(メーカーの手順通りでなくても、両方のドライバーさえあればよいです。念のため最新のドライバーのみ入れ直して使ってみましょう!)
① プリンターのスキャンボタンで操作するときは、PCとプリンタケーブルで接続すると確実ですが、
② 無線接続されているプリンターでは、PC側から容易にスキャン操作が可能でラクです。
スキャナーを使うと便利
日常的に雑誌や新聞の一部をコピーしたり、必要な部分を切り抜きしたり、大切な写真をスキャンしてデータ化しておきたいことはよくあることです。
そのようなとき、折角有能なプリンターを所有しているのに、使い方を知らなければ「宝の持ち腐れ」ですね。最近は廉価なプリンターでも、大変便利な機能をいろいろ有しているものが多いです。大いに活用しましょう!
日常的に雑誌や新聞の一部をコピーしたり、必要な部分を切り抜きしたり、大切な写真をスキャンしてデータ化しておきたいことはよくあることです。
そのようなとき、折角有能なプリンターを所有しているのに、使い方を知らなければ「宝の持ち腐れ」ですね。最近は廉価なプリンターでも、大変便利な機能をいろいろ有しているものが多いです。大いに活用しましょう!
具体的操作法は簡単!
Windows10に標準付属の「ペイント」を使用する場合
ペイントを起動し、ファイル → 「カメラまたはスキャナーから取り込み(M)」 を選択 (左下図)→ 開いた画面(右下図)で 「スキャン」をクリックするだけです。


通常はカラー画像が多いと思いますが、グレースケールや白黒画像にしたい場合は必要なものを選んでください。
細かい拘(こだわ)りがある場合は、「カスタム」を選択して詳細設定をします。
その他の画像処理アプリ(ここでは無料の JTrim を使用)の場合
アプリによっては入力機器(カメラやスキャナーなど通常「TWAIN機器」と表示されることが多い)を予め選択する必要があります。(例えば、JTrimでは左下図)必要に応じて最適なものを選んでください。


入力機器の選択後 → TWAIN機器からの入力(Q)をクリック →
プレビューやスキャンを実行してみましょう。左側にプレビューやスキャン画面が 表示されます。
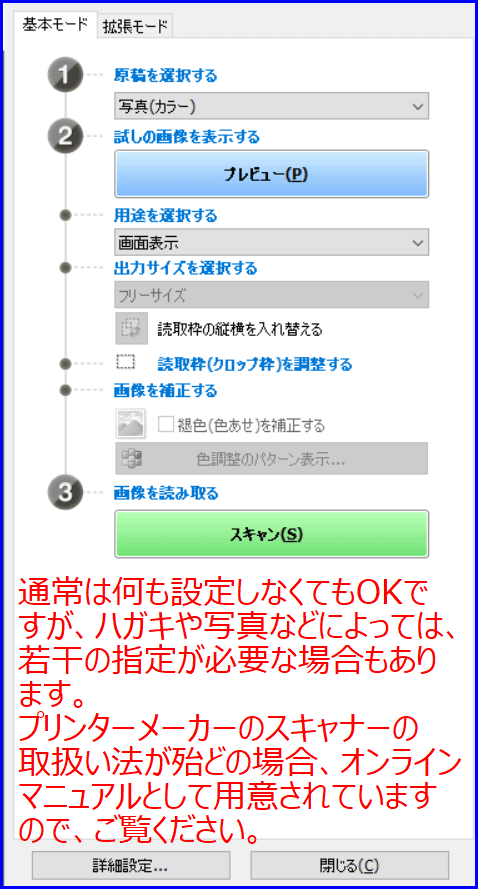
プリンターメーカーにより、いろいろなアプリや、使い方のバリエーションがあります。例えば、Canon の場合では、以下のように親切に使い方の解説をしていますが、多くの場合は、ペイントのように直観的に利用できると思います。
本日もご来訪いただきありがとうございました。
皆様の ポチ、ポチッ! に心から感謝します。










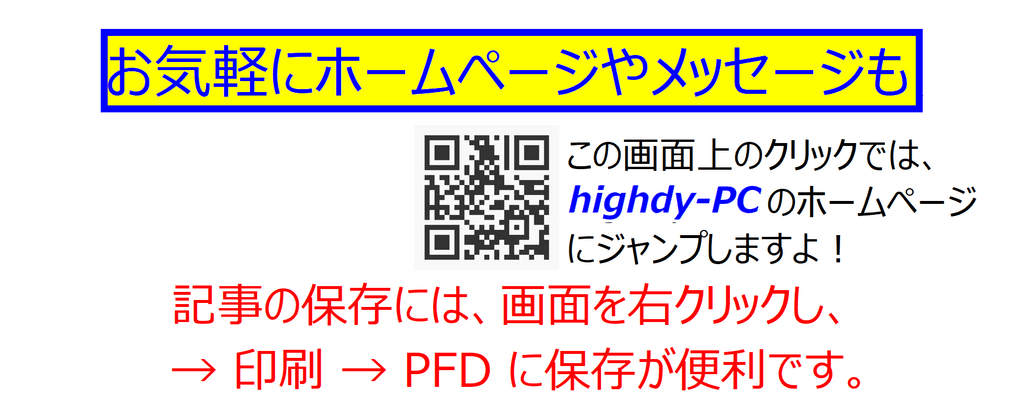








先ずは『ありがとうございます』を・・
それは・・・
今日の記事のことです。
私はPCを家の中のどこへ移動しても使えるように以前からプリンターも無線接続しているのですが、スキャナーもPC側から操作できるのでこんな便利なことはない・・と思うくらいだったのですが・・・
ご説明のような「ペイント」を使ってスキャンしてみましたら・・なんと便利なこと・・ペイントの画面に画像が現れるのですね。
以前使っていたキャノンも今のエプソンのプリンターもファイルを開かないと画像が見られませんのでこのペイントは使うべきだと思いました。
保存や印刷などもすぐにできますし、最近使った画像がリストアップされているところも本当に便利だと思いました。
ありがとうございました。
いつもありがとうございます。
最近は便利になりましたね。無線接続は特にそう思います。
プリンタでスキャンするときもそうですが、スマホから印刷するのも便利なアプリにより手軽にできるようになりました。
パソコンも便利な機能を知れば知るほど自分の生活が豊かになり、嬉しく/・楽しく幸せな気分になります。
複合機とパソコンはエンデバーで写真までもスキャン保存です。
他のNECやJDLのパソコンからは
めったにスキャンはしてませんが
「ペイント」という発想はありませんでした
また一つ勉強しました、ありがとうございました
毎日使っていないと、たまに使う頻度の低い機能は、「確か何処かに・・・、似ようなものが・・・」あったような気がするが、と言った感じで忘れているものです。
サポート依頼があった方にも、以前2回は教えています。でも、お若い方ではないし、日頃使わない機能なので忘れになったものと思われます。
それに近頃の量販店やメーカーのサポートの担当者は、昔に比べて勉強不足で(大変失礼ですが)かなりレベルが低くなりました。もっと、親切に、的確な方法を指示・教示すべきです。