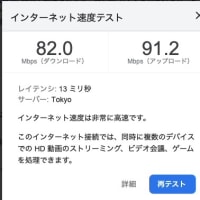ソニーのデジカメRX100を使っていますが、撮影したあとにいちいち線をつないで読み込むのも面倒だし、出先でツイッターにアップしたい時なんか、どうしようもない
ってこともなくて、USBカメラアダプタがあれば、カメラと有線接続して画像を読み込めます。
そんなものを持って歩くのもめんどくさい方は、カメラからWiFiでiPad、iPhoneに直接画像を送ってしまえという
Eye-Fiのmobiを普通のメモリーカードの代わりに入れるだけ

さすがにiPhone側でなにもしないわけにもいかず、専用のアプリをインストールします
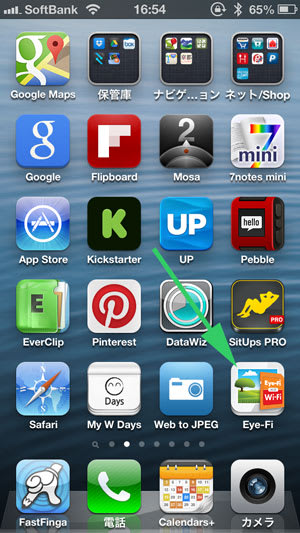
設定はメモリーカードが入っていた箱に書いてあるアルファベットと数字のアクティベーションコードを入力するだけ

撮影したカメラの電源を入れる
↓
iPhoneの電源を入れる
↓
WiFi設定でEye-Fiを選択
↓
Eye-Fiアプリを起動、左上のカメラとの接続を表示するアイコンが緑になってれば接続中、どんどこデータをダウンロードしていきます
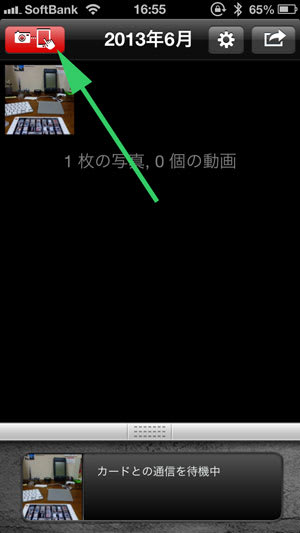
これでカメラにデータがダウンロードされましたので、写真アプリで見ることもできますが...
Eye-Fiアプリからは読み込んだ画像をそのままツイートすることもできます。
まずはアップロードする画像を選択
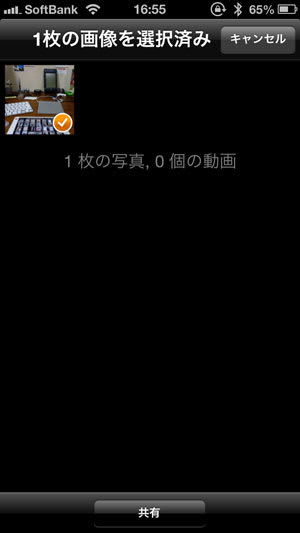
Twitter、Facebook、なんでもこいです

WiFiを起動、アプリを起動とめんどくさい気もしますが、線を持って歩くとか面倒がないところがmobiのメリットですね
いちどiPhoneに取り込むと、iPadで読み込もうとしてもできません。
WiFiでアップロードできるのは一回だけ、ってことですね
アップロードしたからデータが消えているわけじゃなく、有線でPCと接続すると「読み込み済み」って表示されるだけで、データはちゃんと残っていますのでご安心を
ちなみに、RX100の設定に「アップロード設定」を「入」にする必要がありますのでご注意を
ってこともなくて、USBカメラアダプタがあれば、カメラと有線接続して画像を読み込めます。
そんなものを持って歩くのもめんどくさい方は、カメラからWiFiでiPad、iPhoneに直接画像を送ってしまえという
Eye-Fiのmobiを普通のメモリーカードの代わりに入れるだけ

さすがにiPhone側でなにもしないわけにもいかず、専用のアプリをインストールします
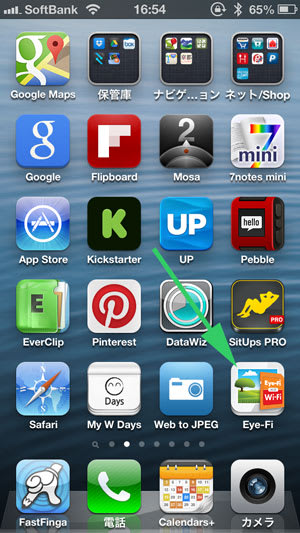
設定はメモリーカードが入っていた箱に書いてあるアルファベットと数字のアクティベーションコードを入力するだけ

撮影したカメラの電源を入れる
↓
iPhoneの電源を入れる
↓
WiFi設定でEye-Fiを選択
↓
Eye-Fiアプリを起動、左上のカメラとの接続を表示するアイコンが緑になってれば接続中、どんどこデータをダウンロードしていきます
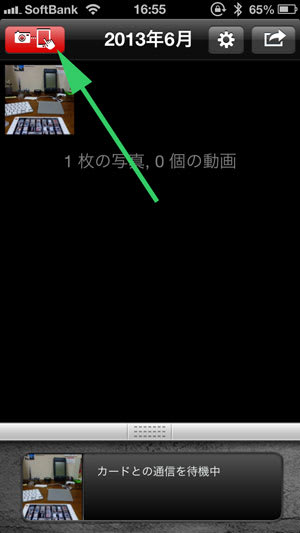
これでカメラにデータがダウンロードされましたので、写真アプリで見ることもできますが...
Eye-Fiアプリからは読み込んだ画像をそのままツイートすることもできます。
まずはアップロードする画像を選択
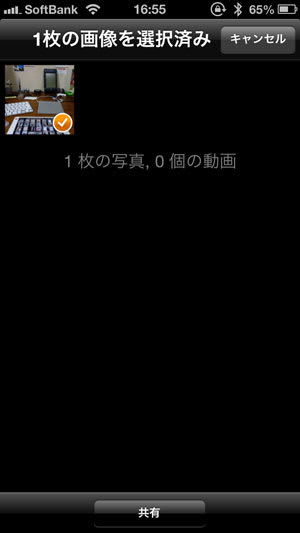
Twitter、Facebook、なんでもこいです

WiFiを起動、アプリを起動とめんどくさい気もしますが、線を持って歩くとか面倒がないところがmobiのメリットですね
いちどiPhoneに取り込むと、iPadで読み込もうとしてもできません。
WiFiでアップロードできるのは一回だけ、ってことですね
アップロードしたからデータが消えているわけじゃなく、有線でPCと接続すると「読み込み済み」って表示されるだけで、データはちゃんと残っていますのでご安心を
ちなみに、RX100の設定に「アップロード設定」を「入」にする必要がありますのでご注意を