
これだけ知っていれば・・・
複数の読者より、移動・複製・グリッドへのスナップ法について、質問がありましたので追記しておきます。Firealpaca の短期集中講座(3回)と先日の「画像合成」、今回の「移動・複製」、「レイヤー統合」と、これだけ知っていれば、一般的な操作は殆んど可能になると思います。
複数の読者より、移動・複製・グリッドへのスナップ法について、質問がありましたので追記しておきます。Firealpaca の短期集中講座(3回)と先日の「画像合成」、今回の「移動・複製」、「レイヤー統合」と、これだけ知っていれば、一般的な操作は殆んど可能になると思います。
スライドショーや漫画の描画をしない限りそう困ることはない筈です。
ここでは、解説を判り易くするために、先ず用紙(画像の有無に関係無し)があり、
ここでは、解説を判り易くするために、先ず用紙(画像の有無に関係無し)があり、
別のレイヤーに用紙より小さいサイズの画像がある例で説明をします。
画像移動
1.移動したい画像のあるレイヤーをアクティブに(選択)します。
2.移動する画像の範囲選択法 「選択ツール」を使います。
① 選択ツールの形状にはオプションがあり、通常は「矩形」を選択します。
他にも、楕円や多角形があります。
画像移動
1.移動したい画像のあるレイヤーをアクティブに(選択)します。
2.移動する画像の範囲選択法 「選択ツール」を使います。
① 選択ツールの形状にはオプションがあり、通常は「矩形」を選択します。
他にも、楕円や多角形があります。
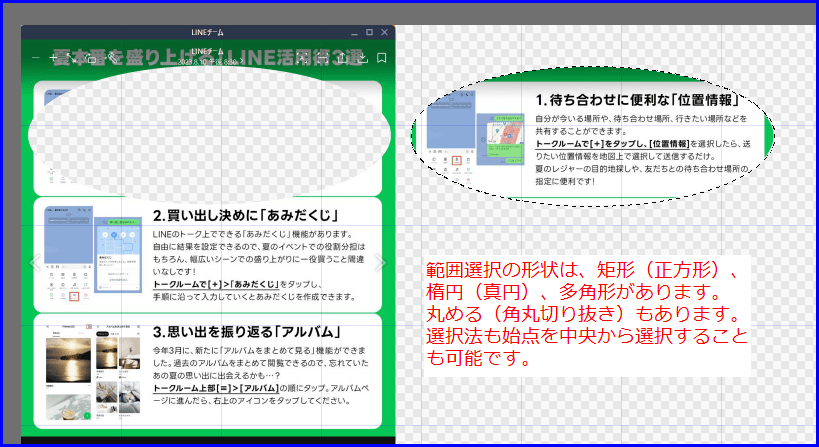
② グリッドを選択しているときは、グリッドにスナップさせて移動することも可能です。
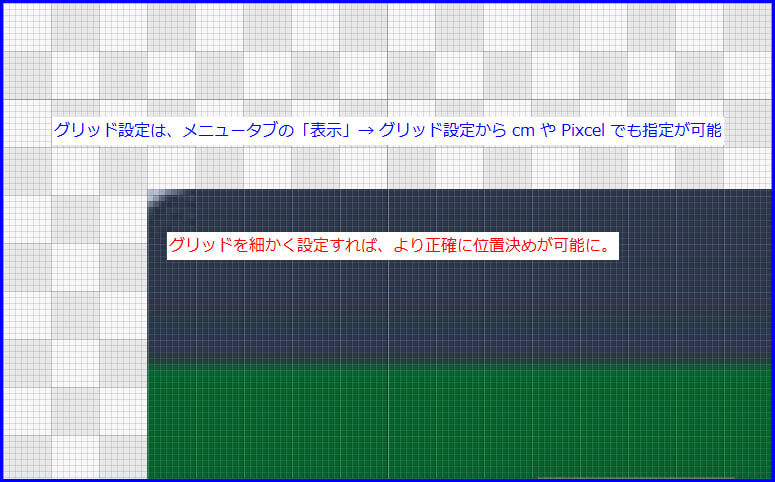
グリッド設定は、メニュータブの「表示」→ グリッド設定から cm や Pixcel でも指定が可能です。
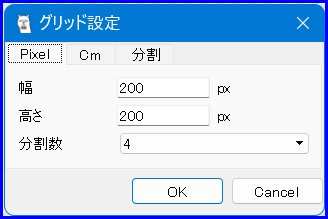
③ アンチエイリアスのON/OFF設定
デフォルトではONです。(通常はそのままでOK)
④ (角:コーナー部)丸める
JTrim の角丸切り抜きとほぼ同じ機能です。
矩形や多角形では角部を丸めることができ、%を大きくするほど丸くなります。
しかし、多くの場合は全く気にすることはないと思います。
⑤ 選択始点の変更
チェックを入れると、中央部より選択範囲を決めることも可能ですが、中心が明らかでない場合は使いづらいので使いません。
⑥ 縦横比の固定
通常は固定しないままですが、敢えて、矩形や楕円形を選択した後に「固定」選択すれば、正方形や真円とすることも可能です。
⑦ 範囲の選択には、新規、追加、削除(追加した範囲の取消し)、共通部などもあります。(通常は新規のみで用は足ります。)
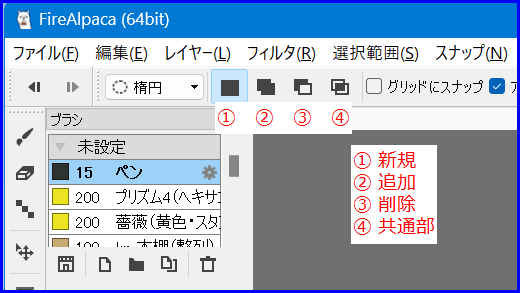
3.以上の準備をしてから、「移動ツール」を選択して移動します。
① 多少大まかでも良いときは、目見当や用紙レイヤーに仮線を引いて目処にしても良いでしょう。
② 用紙の特定場所(9か所)に移動する場合は、メニュータブの「レイヤー」→ 「移動」でできます。
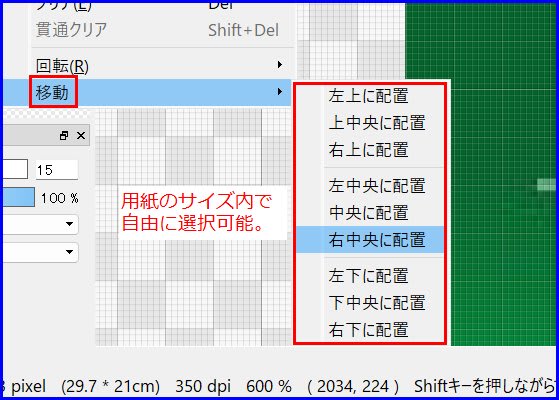
③ グリッドを選択しているときは、グリッドにスナップさせて移動することも可能です。
グリッド設定は、上記の通り「表示」→ グリッド設定から cm や Pixcel でも指定が可能です。
キャンバスを拡大するほど、より細かくスナップさせることができます。
④ 移動後は「位置を確定」します。「ドラッグごとに位置を確定」にチェックを入れておくのも一つの方法です。
⑤ 選択解除
選択のやり直しまたは、位置を確定した移動作業終了時には、必ず選択解除を実行してください。
複製(コピー)
1.複製したい画像のあるレイヤーをアクティブに(選択)します。
2.画像のコピー
① 範囲選択(上記1,2)の後に、メニュータブの「レイヤー」→ 「複製」を選択しておけば、複製したものを移動することができます。
上記、3項②の用紙の特定場所(9か所)にも移動可能です。
② 複製作業が終わったら、必ず選択解除を実行してください。
3.レイヤーのコピー
① メニュータブの「編集」→ 「コピー/レイヤー」を選択すれば、好きなレイヤーをまるごと複製でき、特定レイヤーをアクティブにして貼り付けを実行することもできます。
つまり、範囲指定をする必要のないまるごとコピーです。
② 複製作業が終わったら、必ず選択解除を実行してください。
レイヤー統合
いろんな作業が終わり、複数のレイヤーを持つ必要がなくなり、レイヤー数を減らしたり、統合したい場合、1番上のレイヤーを2番目に統合するなど、同じ作業を繰り返すことにより全て一つのレイヤーにまとめることもできます。下図を参考にして統合してみてください。統合できるレイヤーは、アクティブなレイヤーが上にないと統合するアイコン(ツール)は使えません。
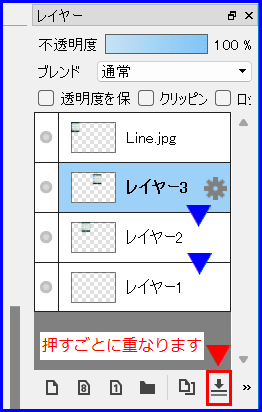
オマケの裏技
・ あ~、失敗!描き直し! てなてな場合は、一気消し(全消去)。選択範囲 → 全て選択 → [Delete] キーが速いですよ。
・ 画像の通常の回転はメニュータブの「レイヤー」から設定しますが、キャンバスそのものの水平鏡面反転、30度毎の回転は矢印キーが便利で速いです。
記事の保存には、画面上で右クリック → 印刷 → PDFに保存
することにより、すべてのリンクも活用できます。
することにより、すべてのリンクも活用できます。
スマホでどうぞ


















