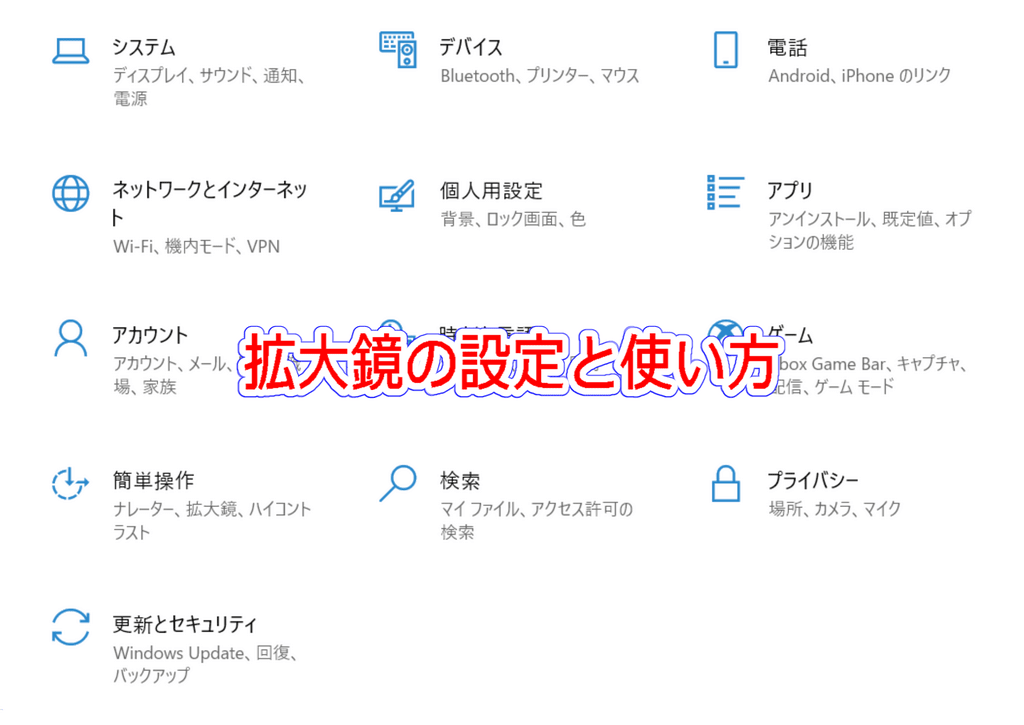
高齢化社会とメガネ
高齢化社会になって多くの方々がPC操作の途中で、拡大鏡や老眼鏡を探す機会が増えたのではないでしょうか?
highdy も白内障の症状は全くなかったのですが、緑内障発作による一時的な失明を機に両眼とも中距離用人工レンズに置換しました。お蔭で遠近両用メガネも不要になり、運転免許証も「眼鏡等使用」の制限がとれました。日常の殆どの作業にメガネは不要で、たまに老眼鏡を使う程度です。
高齢化社会になって多くの方々がPC操作の途中で、拡大鏡や老眼鏡を探す機会が増えたのではないでしょうか?
highdy も白内障の症状は全くなかったのですが、緑内障発作による一時的な失明を機に両眼とも中距離用人工レンズに置換しました。お蔭で遠近両用メガネも不要になり、運転免許証も「眼鏡等使用」の制限がとれました。日常の殆どの作業にメガネは不要で、たまに老眼鏡を使う程度です。
緑内障発作について
highdy の場合は、上記のリンクに示すように薬の副作用によるものではありませんが、一般的には緑内障発作を誘発する薬があります。highdy がいつも薬は必要最小限と言うのは、薬は本来体外異物であり効用の他に必ず副作用があるからです。
よって可能な限り薬を使うことなく体を健康体に保ち自然治癒力(ホメオスタシス )を大切にすることです。薬の副作用は、非常に怖いものであることを知るべきで、薬はホメオスタシスを引き出すある種の補助的な手段の一つでもあります。
よって可能な限り薬を使うことなく体を健康体に保ち自然治癒力(ホメオスタシス )を大切にすることです。薬の副作用は、非常に怖いものであることを知るべきで、薬はホメオスタシスを引き出すある種の補助的な手段の一つでもあります。
拡大鏡の設定
設定は 30秒もあればできるほど簡単です。老眼鏡が必要な方は、是非設定しておいてください。
老眼鏡が必要でない方も、便利に使えることが多いですよ。
① [Win](windows ロゴ)キー +「I」(アイ)を押して「設定」を開きます。
②「簡単操作」(ナレーター、拡大鏡、ハイコントラスト)を選択します。
① [Win](windows ロゴ)キー +「I」(アイ)を押して「設定」を開きます。
②「簡単操作」(ナレーター、拡大鏡、ハイコントラスト)を選択します。

③ 左カラムの「拡大鏡」を選択し、「拡大鏡の使用」で「オン」にし、「サイン後に拡大鏡を開始する」
にチェック(このチェックはお好みで)を入れておくだけです。
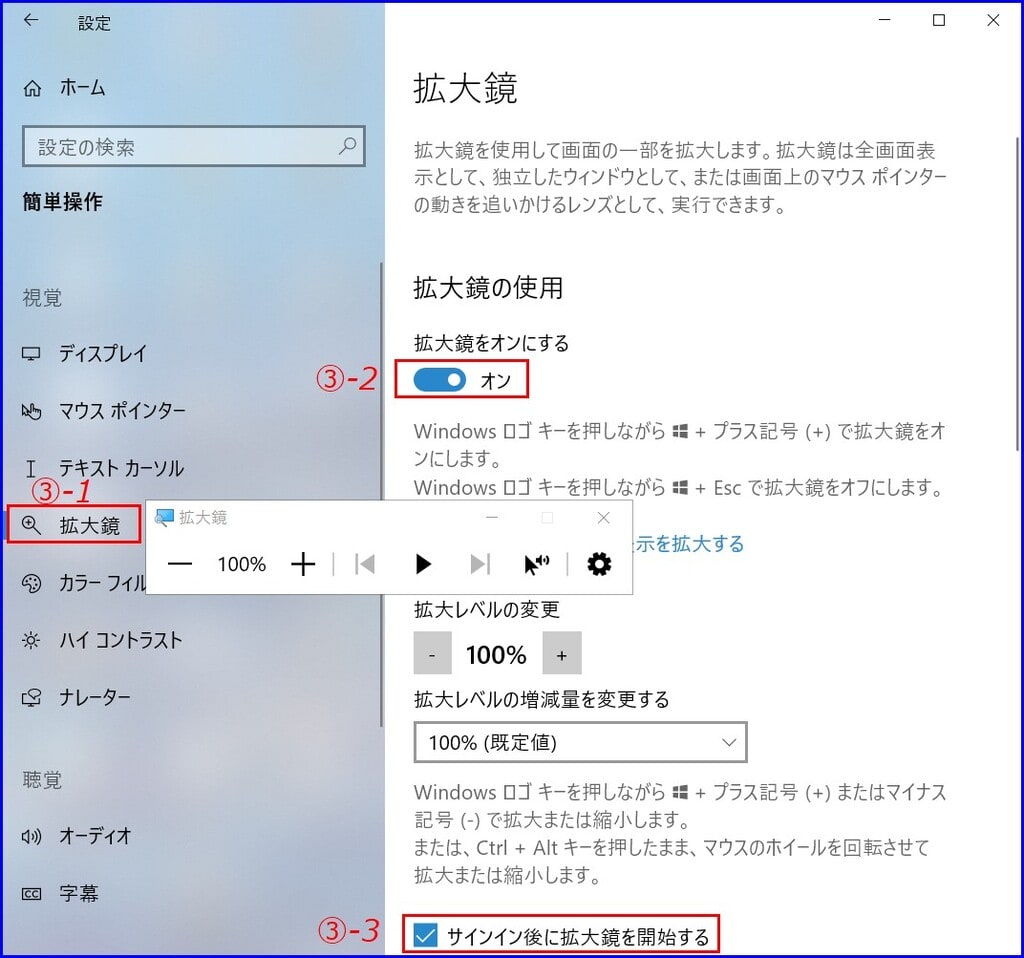
【使い方】
① 拡大したいものを画面中央に置いて、[Win] キー+[+] を押せば、自動で200%に拡大された状態で、
ツールボックスが開きます。
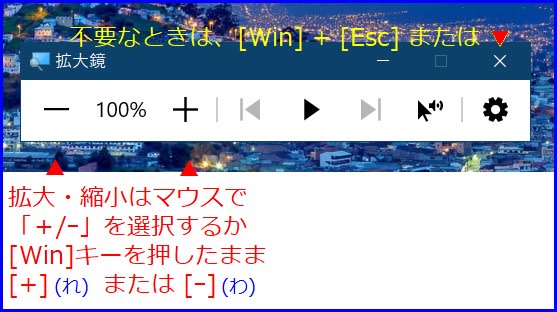
② その後はマウスで操作または [Win] キーを押しながら [+ / ー ] で自由に拡大・縮小してください。
③ 不要になったら、[Win] キーを押しながら [Esc] で終了できます。
ツールボックスの右上の赤い「×」でも終了できます。
③ 不要になったら、[Win] キーを押しながら [Esc] で終了できます。
ツールボックスの右上の赤い「×」でも終了できます。
注記:
[Ctrl] + マウスホールで画面の拡大・縮小は可能です。
その場合、拡大・縮小を解除(終了)するときは [Ctrl] + 「0」(ゼロ) も有効ですが、
この拡大鏡では無効ですのでご注意ください。
オマケに覚えましょう!
折角ツールボックスを開いているので、ナレーター機能も使ってみましょう。
拡大機能の右にはナレーターの操作ボタンもあります。
① 読ませたい文章範囲をハイライトしておき、
②「▶」(再生)を押せば、文章を読んでくれます。

③ 文章の任意の点をマウスで選択(左クリック)した後に再生することも可能です。
その場合は、そのポイントから再生し文章の終わりまで読んでくれます。
日本語や英語の選択は、右端の歯車アイコンをクリックして選択可能です。
日本語や英語の選択は、右端の歯車アイコンをクリックして選択可能です。
また、男性や女性の選択や読み取り速さも調整できます。
本日もご来訪いただきありがとうございました。
記事の保存には、画面上で右クリック → 印刷 → PDFに保存
することにより、すべてのリンクも活用できます。
することにより、すべてのリンクも活用できます。

















