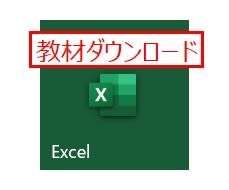宿題の回答
昨日の宿題を見て、作った表が「上下左右自由に動かせる」でテキストボックスを思いついた方はとても素晴らしいです。でも、「データの修正も容易」となると、そうはいきません。
答えは、コピペ(Copy & Paste)の方法にあります。
コピペは多くの方が [Ctrl] + [C] & [Ctrl] + [V] で、切り取りの場合は [C] がハサミ [X] に変わるだけでしたね。その場合の範囲指定は、単語ならダブルクリック、文章全体ならトリプルクリック、ページ全体なら [Ctrl] + [A] 、他にも [Shift] + 上下左右の矢印 やマウス指定と、5通りもありました。
今回の場合は、マウス指定が早いかも(?)知れません。
貼り付けるときのオプションに注意!
貼り付けたい範囲を何らかの方法で指定したら、右クリックメニューにある貼り付けのオプション(一番右側)を使わないこと。
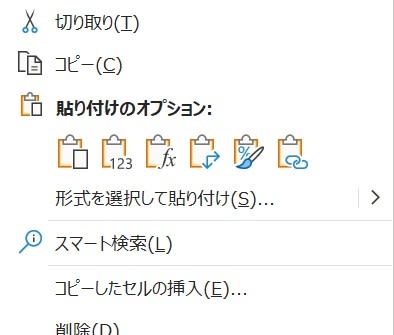 これを使うと、下図上段のように「失敗」します。
これを使うと、下図上段のように「失敗」します。表の形が崩れ、セルの書式が失われています。

では、どのように貼り付けるかというと、貼り付けたい左上コーナーのセルを指定後、 Excel のリボンの左端にある貼り付けオプションのうち、右端の「リンクされた図」を使います。(下図参照)それにより、上図の成功に示したように、マジックのように、すべてが希望通りになります。
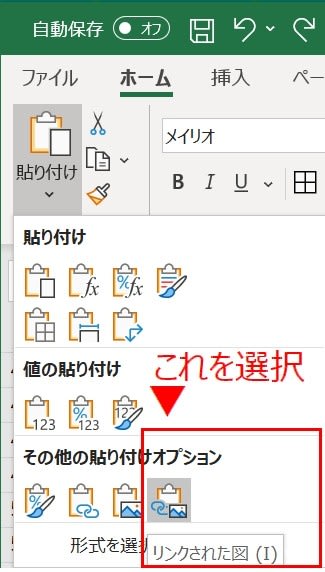
教材で確認してください
すると、下図のような着色した表がありますので、マウスで動かしてみてください。自由に移動できるでしょう?
(ダウンロードをクリックしたとき、ブラウザのPDFファイル表示になる方は、右上の「元のファイルを開く」を選択すれば正しくダウンロードができます。)
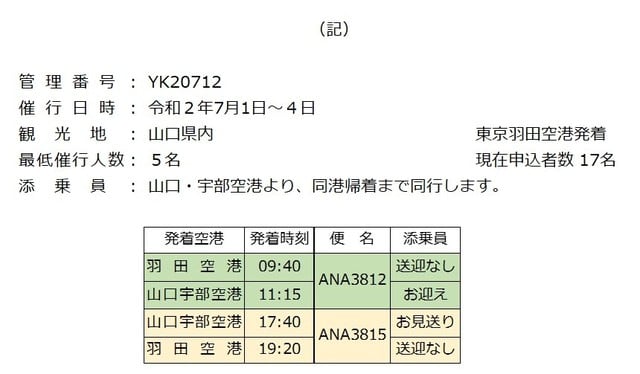
この表は C列に挿入されていますが、実は教材に書いてあるように全く同じものを別のセルに「元図」として作表されていて、それをコピーしているだけで元図とリンクしています。
従い、元図の表のデータを修正すると、コピーした表も自動的に変更されるのです。
ご自分で、右クリックのコピーや、テキストボックスでのコピー、データの修正など考えられることをいろいろ試してみてください。

本日もご来訪いただきありがとうございました。
記事の保存には、画面上で右クリック → 印刷 → PDFに保存
することにより、すべてのリンクも活用できます。
することにより、すべてのリンクも活用できます。