デスクトップ表示が自由に変更できると、あなたのパソコンスキルは思いっきり向上します。先ずはいろいろ操作を確かめてみましょう。
[Windows] + [←] と [Windows] + [→]
これらはアクティブなウインドウを左50%または右50%にするもので、見ながらの入力や左右のデータ比較など、いろんな場面で使えそうですね。(下図ご参照)



左上の写真では左にブラウザ、右に画像処理アプリをそれぞれ半分ずつ開いた状態です。この上にさらに別の画像処理アプリを起動し、昨日学んだ [Windows] + [↑] を実行してみましょう。
すると、これはアクティブなウインドウを全画面にするので、先ほど二つのアプリは見えなくなります。そこで、 [Windows] + [Tab] を実行してみましょう。
[Windows] + [Tab]
これはタスクビューを表示しますので、現在何を起動しているのか一覧ですぐに判ります。(下の写真中央部、写真では左端はアクティブ画面、左から2番目と3番目は50%の画面をそれぞれ示しています。)
判ったところで必要なものを矢印キーで選択 → [Enter] キーを押せば、アクティブ(全画面表示)になります。
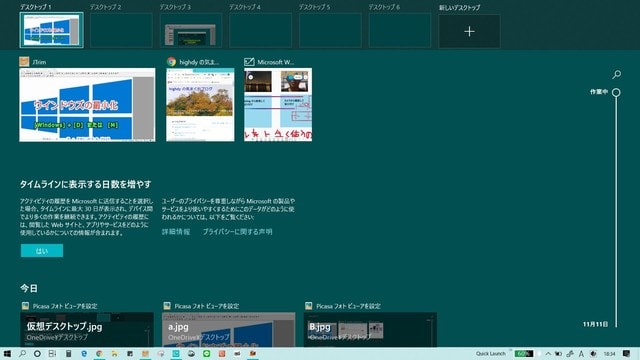
このように、複数のアプリを同時にたくさん起動して使い分けたい場合は、デスクトップそのものを仮想的に複数作成して逐次切り替えて使用します。
上図の上端には、複数の仮想デスクトップが存在することを示しています(写真では6個)が、このような仮想デスクトップを作成するのが次のコマンドです。
[Windows] + [Ctrl] & [D]
新しい仮想デスクトップを作成する場合に使います。下図のように、必要に応じていくつでも作成できます。
また、タスクバーのアイコンをクリックして、表示された画面で「+」を押してもOKです。(「&」は [Windows] と [Ctrl] を押しながら [D] を押すことを意味します。)
制御(Control)するのはデスクトップ(Desktop)なので、[Ctrl] & [D] と覚えてください。元の画面に戻すには、次のコマンドを使います。
[Windows] + [Ctrl] & [F4]
ファンクションキーの [F4] はよく出てきますが、「閉じる」働きを持つキーで、パソコンの電源を切る場合にも、[Alt] + [F4] でしたね。
この組み合わせでは、現在の仮想デスクトップを閉じる場合に使います。
3つ以上のアプリを起動した状態で、 [Windows]キーを押したまま、上下左右の矢印キー、あるいは[Ctrl]キーも押したまま左右の矢印キーを押してみると、どのような挙動をするかよく理解できます。
あるアプリで全画面になった状態では、 [Windows] + [Tab] または [Alt]+ [Tab] で起動中のアプリを確認してください。
あるアプリで全画面になった状態では、 [Windows] + [Tab] または [Alt]+ [Tab] で起動中のアプリを確認してください。
本日もご来訪いただきありがとうございました。
記事の保存には、画面上で右クリック → 印刷 → PDFに保存
することにより、すべてのリンクも活用できます。
することにより、すべてのリンクも活用できます。


















