前回の動画を、所謂 動画編集ソフトでクロップしたら どうなるのかな?と思って、
“OpenShot Video Editor”なるものをダウンロードして(無料 かつ オープンソースと
あったので!)試してみました。
全く初めてなことから、あれこれ検索しながら!又 試行錯誤しながら!やってみた
のですが、なんとなく出来た感じです。
(他に もっとスマートなやり方があるのかも・・・・・)
方法ですが、
1)「ファイルをインポート」をクリックして 所要の動画ファイルを指定した後、
“プロジェクト”にインポートする
(所要の動画ファイルを ドラッグ&ドロップしても良い!)
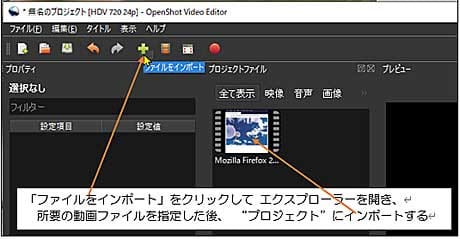
2)インポートした動画を、「タイムライン」にドラッグする
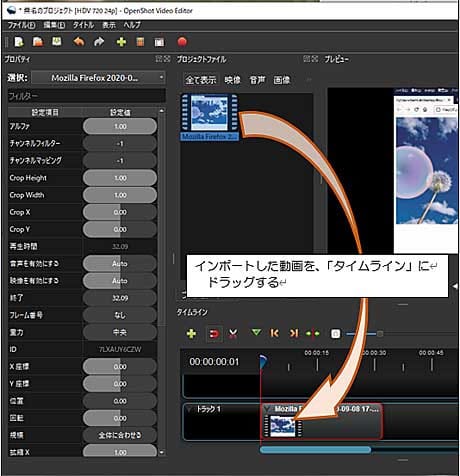
3)先ず、動画の左右にある“白い部分”をなくします。
画面左側の“プロパティ”欄にある“Crop X”の「0.00」をダブルクリックの後、
適宜 値を入力、少しずつ 値を増やして行き 丁度 良い処を探す。
今回は「0.02」と入力!
尚、画面左側に“プロパティ”欄がない場合は、
タイムラインにドラッグした動画の上を右クリックの後、
出てきたメニューの 「プロパティ」をクリックすると表示される!
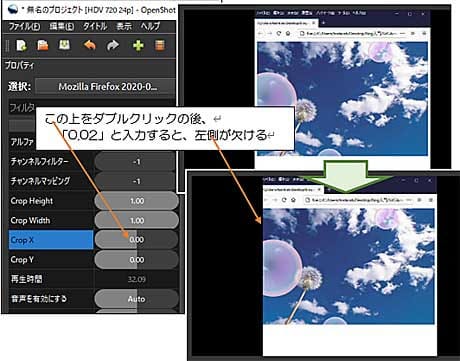
4)同じ要領で “Crop Width”の「1.00」をダブルクリックの後、適宜 値を入力、
値を 少しずつ 減らして行き 丁度 良い処を探す。
今回は「0.96」と入力!

5)続けて、“規模”の「全体に合わせる」を右クリックの後、出てきたメニューの
「トリミング」をクリックする
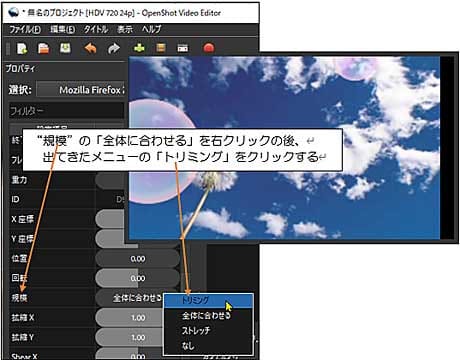
6)次に、“プレビュー”欄を見ると 右側に黒い部分があるので、これをなくします。
“X座標”の「0.00」をダブルクリックの後、適宜 値を入力、少しずつ 値を
増やして行き、黒い部分が 左右 同じになる様にする。
今回は「0.02」と入力!

7)“拡張X”の「1.00」をダブルクリックの後、適宜 値を入力、少しずつ 値を
増やして行き 左右の黒い部分をなくす。
今回は「1.05」と入力!

8)同様に、“拡張Y”の「1.00」をダブルクリックの後、“拡張X”と同じ値を入力して、
縦横の拡大量を揃える。

9)今回は クロップの中心を下げたい(全体を 上に移動したい)ので、
“Y座標”の「0.00」をダブルクリックの後、適宜 [-]値を入力、少しずつ
値を増やして行き 丁度 良い処を探す。
今回は「-0.07」と入力!

10)最後に、「動画を書き出し」をクリックの上、出て来た画面で
「ファイル名」を設定、保存する「フォルダー」を選択、の後
「動画の書き出し」をクリックする

以上で 完成です。
尚、クロップする際のアスペクト比ですが、「編集」⇒「設定」から変更可能です。

前回のフォトに較べ、さすがに クロップの自由度が高いですね!
備忘録でした。
“OpenShot Video Editor”なるものをダウンロードして(無料 かつ オープンソースと
あったので!)試してみました。
全く初めてなことから、あれこれ検索しながら!又 試行錯誤しながら!やってみた
のですが、なんとなく出来た感じです。
(他に もっとスマートなやり方があるのかも・・・・・)
方法ですが、
1)「ファイルをインポート」をクリックして 所要の動画ファイルを指定した後、
“プロジェクト”にインポートする
(所要の動画ファイルを ドラッグ&ドロップしても良い!)
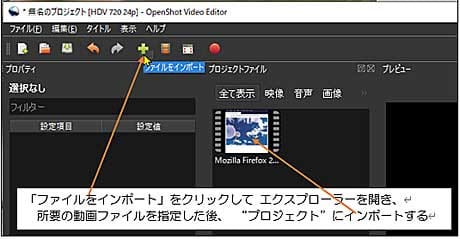
2)インポートした動画を、「タイムライン」にドラッグする
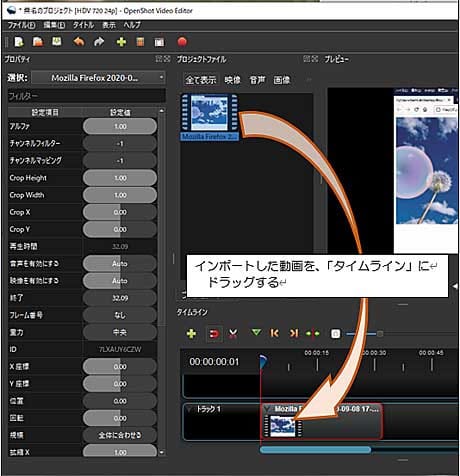
3)先ず、動画の左右にある“白い部分”をなくします。
画面左側の“プロパティ”欄にある“Crop X”の「0.00」をダブルクリックの後、
適宜 値を入力、少しずつ 値を増やして行き 丁度 良い処を探す。
今回は「0.02」と入力!
尚、画面左側に“プロパティ”欄がない場合は、
タイムラインにドラッグした動画の上を右クリックの後、
出てきたメニューの 「プロパティ」をクリックすると表示される!
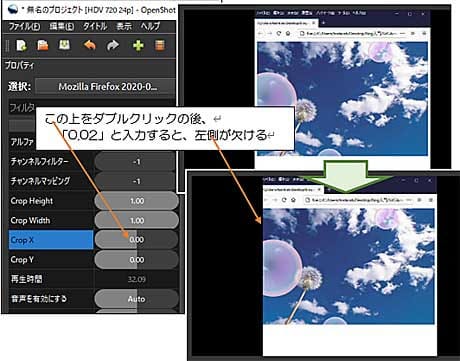
4)同じ要領で “Crop Width”の「1.00」をダブルクリックの後、適宜 値を入力、
値を 少しずつ 減らして行き 丁度 良い処を探す。
今回は「0.96」と入力!

5)続けて、“規模”の「全体に合わせる」を右クリックの後、出てきたメニューの
「トリミング」をクリックする
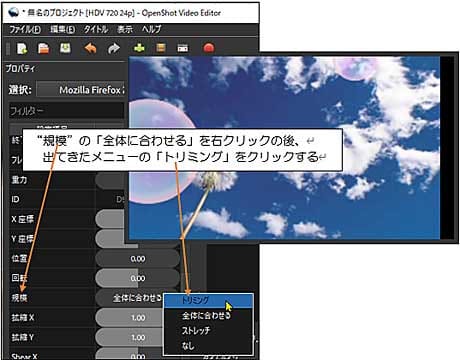
6)次に、“プレビュー”欄を見ると 右側に黒い部分があるので、これをなくします。
“X座標”の「0.00」をダブルクリックの後、適宜 値を入力、少しずつ 値を
増やして行き、黒い部分が 左右 同じになる様にする。
今回は「0.02」と入力!

7)“拡張X”の「1.00」をダブルクリックの後、適宜 値を入力、少しずつ 値を
増やして行き 左右の黒い部分をなくす。
今回は「1.05」と入力!

8)同様に、“拡張Y”の「1.00」をダブルクリックの後、“拡張X”と同じ値を入力して、
縦横の拡大量を揃える。

9)今回は クロップの中心を下げたい(全体を 上に移動したい)ので、
“Y座標”の「0.00」をダブルクリックの後、適宜 [-]値を入力、少しずつ
値を増やして行き 丁度 良い処を探す。
今回は「-0.07」と入力!

10)最後に、「動画を書き出し」をクリックの上、出て来た画面で
「ファイル名」を設定、保存する「フォルダー」を選択、の後
「動画の書き出し」をクリックする

以上で 完成です。
尚、クロップする際のアスペクト比ですが、「編集」⇒「設定」から変更可能です。

前回のフォトに較べ、さすがに クロップの自由度が高いですね!
備忘録でした。























