前回の “ShareX ポータブル”に続き、今回は “Screenpresso 2.1.15”を試して
みました。
ダウンロードしたインストール用の「Screenpresso.exe」を起動すると、
通常の「インストール用ボタン」に加えて、「インストールせずに起動する」と
表示されたボタンがありました。
これをクリックすると“ポータブル版”として使うことが出来るようです。
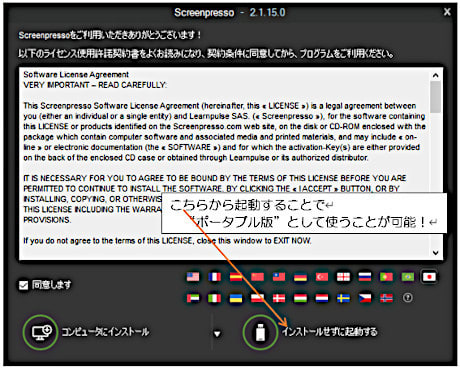
結果ですが、ホットキーとしては 下記があり
・【Print Screen】 ;全画面のスクリーンショット
・【Alt+Print Screen】 ;アクティブなウィンドウをキャプチャー
・【Shift+Alt+Print Screen】;範囲を指定してキャプチャー
全てで マウスポインターを 画面表示通りにキャプチャー出来ました。
[ ホットキー【Print Screen】にてキャプチャー ]

但し【Shift+Alt+Print Screen】は、Windows10 の「設定」⇒「簡単操作」の
・『ハイコントラスト』のショートカット;【左 Alt + 左 Shift + Print Screen】
とバッティングしてしまう為、【右 Alt】を使う等の対応が必要でした。
又、“Screenpresso設定”にて「ホットキー」を変更できることになっていたのですが、
“ポータブル版”として使う場合は 規定値を変えるのは 無理なようです。
尚、使い方の概略は 次の通りです。
1)前述の「インストールせずに起動する」をクリックすると、
「ワークスペース」と称する画面が 数秒間 開いた後、
デスクトップ画面中央上部に「短い横向きバー」が表示される

2)「短い横向きバー」の状態で、ホットキーを押して キャプチャーを実行すると、
「ワークスペース」が開き、キャプチャー結果が表示される

3)キャプチャー画像を選択後、「編集」をクリックすることで
内蔵エディターが開く

感想ですが、操作には 慣れが必要な感じですが、マウスポインターを 画面表示通りに
キャプチャーしたい場面では 実際に使ってみたいな!と思っています。
以上、備忘録でした。
みました。
ダウンロードしたインストール用の「Screenpresso.exe」を起動すると、
通常の「インストール用ボタン」に加えて、「インストールせずに起動する」と
表示されたボタンがありました。
これをクリックすると“ポータブル版”として使うことが出来るようです。
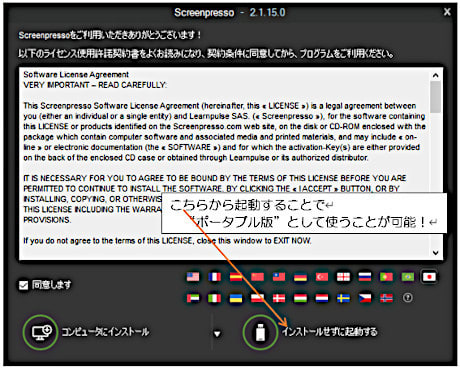
結果ですが、ホットキーとしては 下記があり
・【Print Screen】 ;全画面のスクリーンショット
・【Alt+Print Screen】 ;アクティブなウィンドウをキャプチャー
・【Shift+Alt+Print Screen】;範囲を指定してキャプチャー
全てで マウスポインターを 画面表示通りにキャプチャー出来ました。
[ ホットキー【Print Screen】にてキャプチャー ]

但し【Shift+Alt+Print Screen】は、Windows10 の「設定」⇒「簡単操作」の
・『ハイコントラスト』のショートカット;【左 Alt + 左 Shift + Print Screen】
とバッティングしてしまう為、【右 Alt】を使う等の対応が必要でした。
又、“Screenpresso設定”にて「ホットキー」を変更できることになっていたのですが、
“ポータブル版”として使う場合は 規定値を変えるのは 無理なようです。
尚、使い方の概略は 次の通りです。
1)前述の「インストールせずに起動する」をクリックすると、
「ワークスペース」と称する画面が 数秒間 開いた後、
デスクトップ画面中央上部に「短い横向きバー」が表示される

2)「短い横向きバー」の状態で、ホットキーを押して キャプチャーを実行すると、
「ワークスペース」が開き、キャプチャー結果が表示される

3)キャプチャー画像を選択後、「編集」をクリックすることで
内蔵エディターが開く

感想ですが、操作には 慣れが必要な感じですが、マウスポインターを 画面表示通りに
キャプチャーしたい場面では 実際に使ってみたいな!と思っています。
以上、備忘録でした。
























