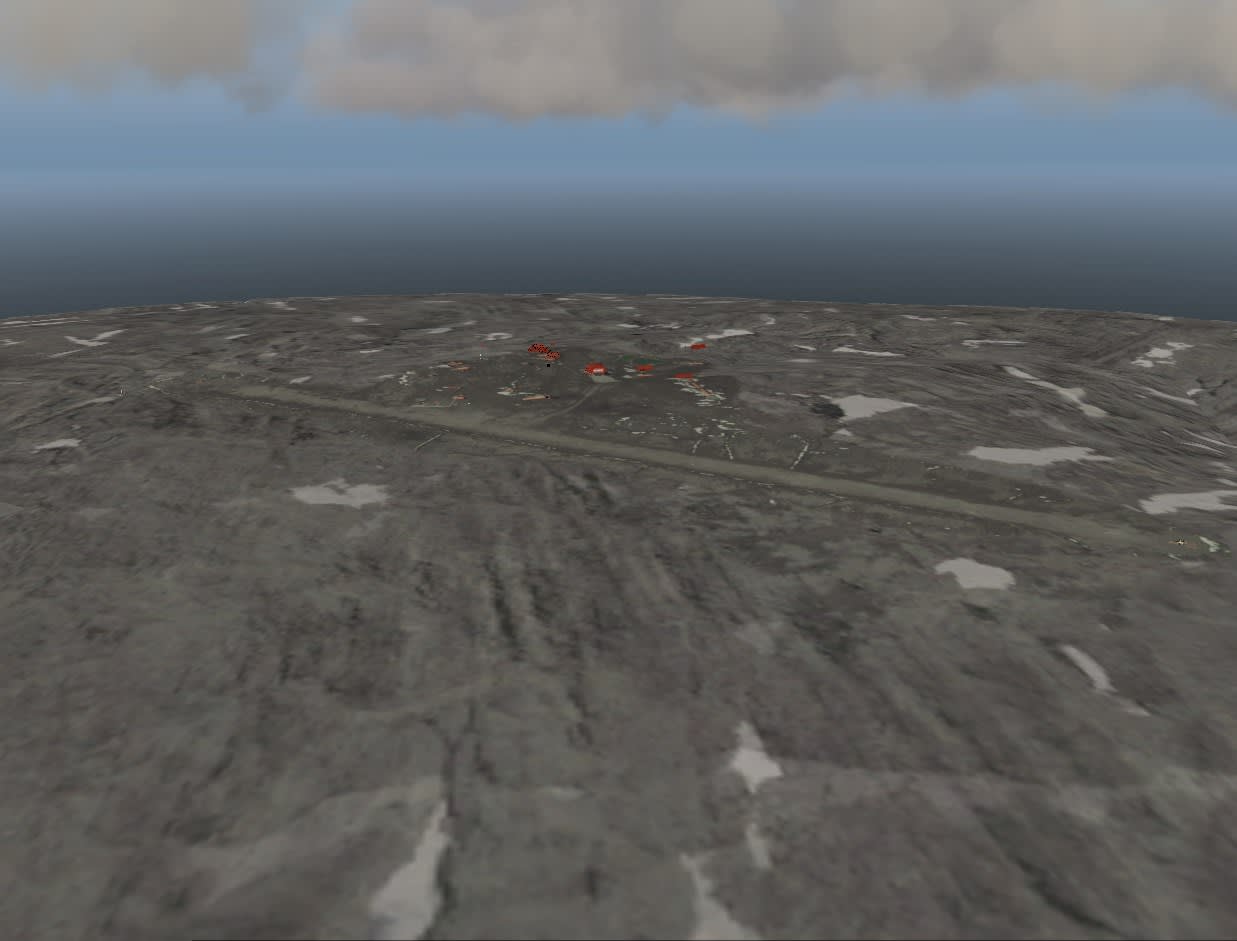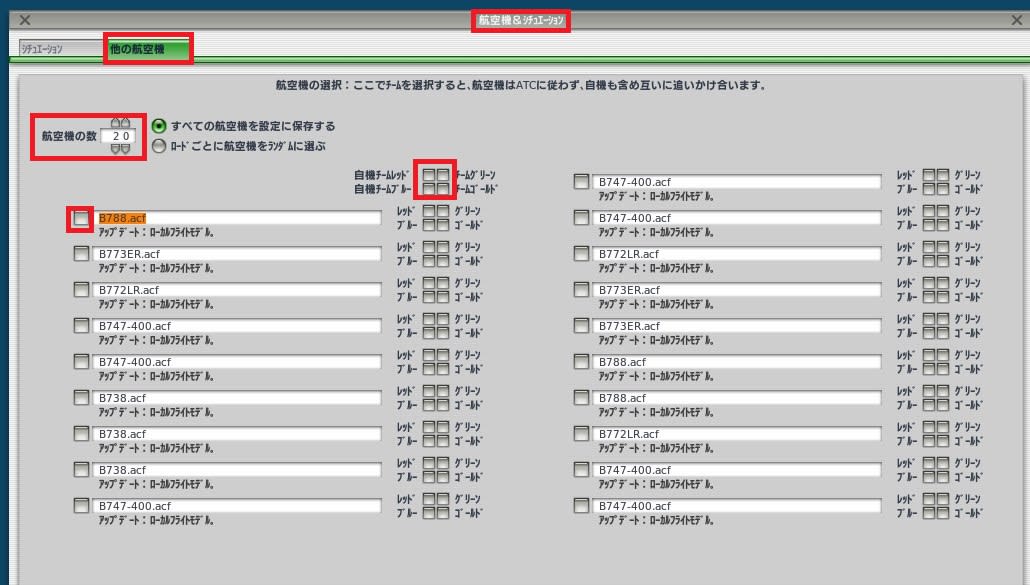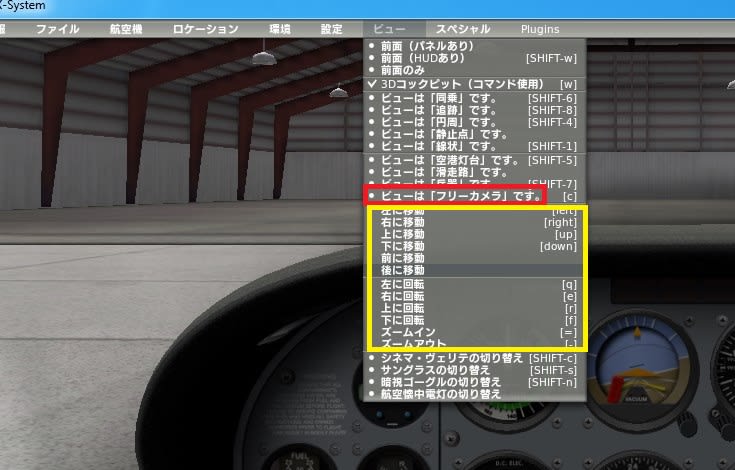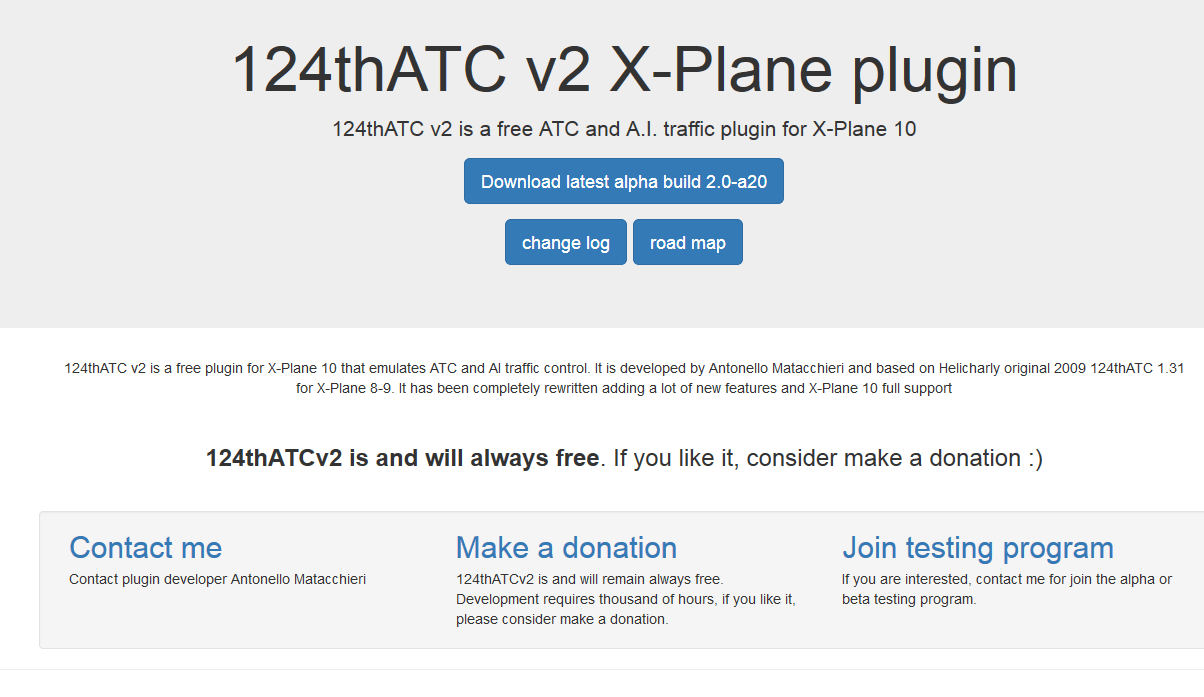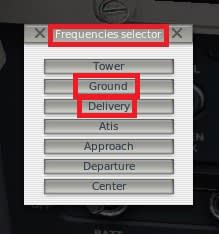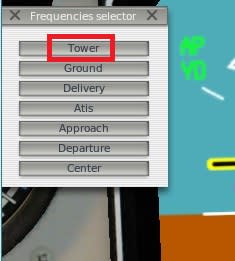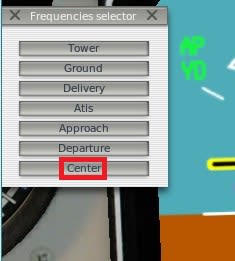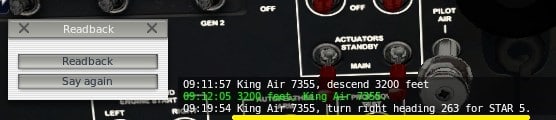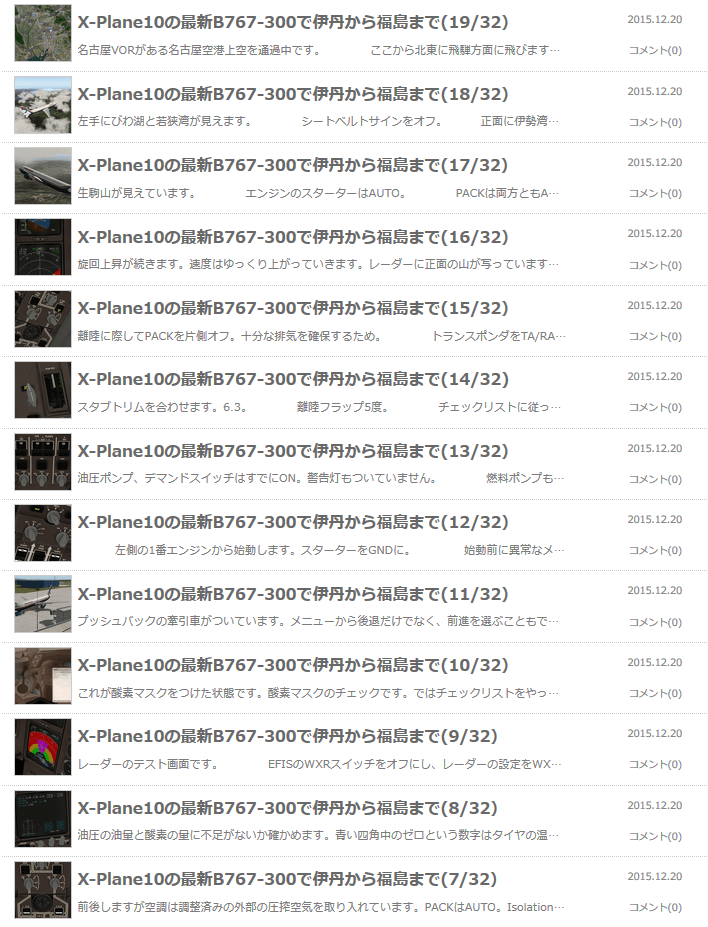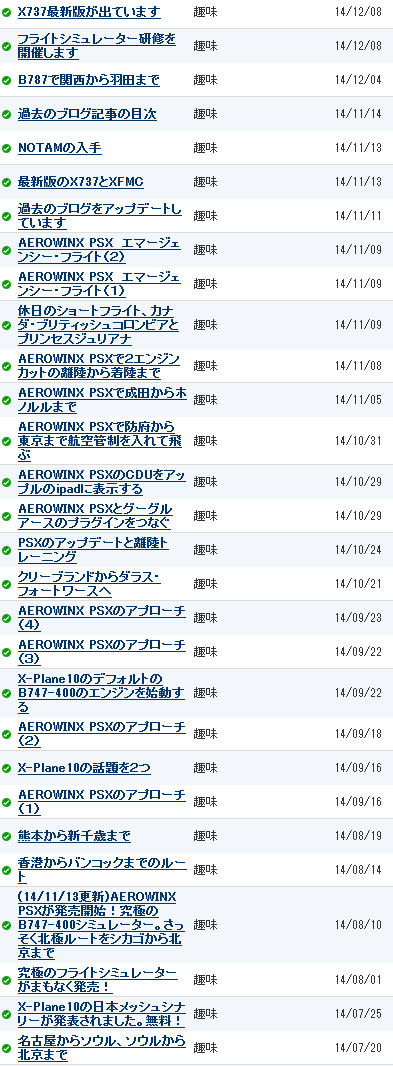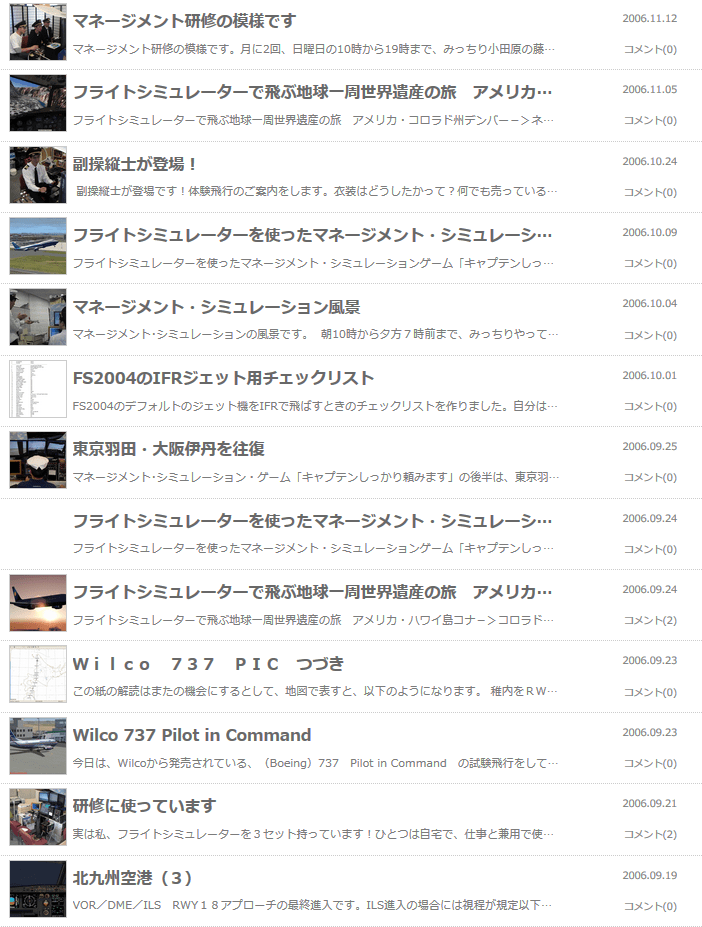X-Plane10にデフォルトでついているATCははなはだ使いにくく、またかつてHelicharly's ATCという名前で出ていた計器飛行のプラグインがX-Plane10の新しいバージョンに対応しなくなって、とても寂しい状況になっていました。
そうしたらHelicharly's ATCを大幅にバージョンアップした形で、124thATCとして新しいプラグインが登場しました。無料で64ビット版のみです。航空管制(ATC)を行うプラグインですが計器飛行(IFR)のみ扱っていて、デフォルトのATCのようにSID、STARを理解しないということもなく、大変ダイナミックに飛行機を誘導してくれるすぐれものです。さらに同プラグインはAI機の誘導も同時にやってくれていて、空港や航路の飛行機のフローのなかでの計器飛行が楽しめるようです。
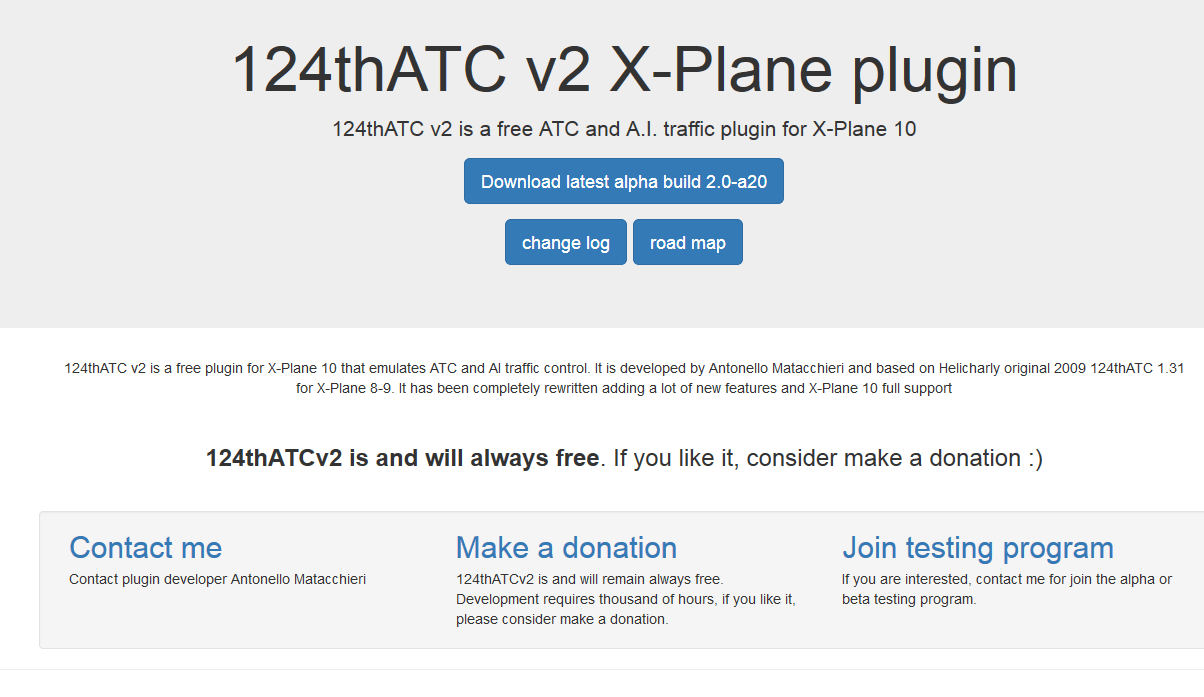
現在はアルファーバージョン2ですが、どんどん進化を続けているので今後がとても楽しみです。
インストールですが、最初のページにあるDOWNLOADからZIPファイルをダウンロードします。ZIPファイルはこのようになっていますから、最初のディレクトリーである2.0-a20の下にある124thATC64というディレクトリーを、X-Plane10がインストールされているディレクトリーにあるresoucesのディレクトリーの下のpluginsのディレクトリーにコピーします。インストールはこれだけです。

では今日は実際にこのプラグインを使って長崎空港から五島列島の福江空港まで、CarenadoのB200 King Airで飛んでみたいと思います。
なお、計器飛行は地上からの細かい指示どおりに、外の景色が見えない状況で飛行機を正確に操縦しなければなりません。さらにATCとの交信やチャートの準備などがありますから自動操縦を使わなければなかなか難しく、飛ぶこと自体にかなり習熟していないと難しいかもしれません。練習あるのみですが。
長崎空港にKing Airが止まっています。エンジンは止まり、電源も入っていない状態です。天気はFSGRWを使っています。

翼端にはコーンが置かれ、ドアが開いています。

操縦室にはまだ電気が入っていません。

ではバッテリーを入れ、アビオニクスの電源を入れます。

ではプラグインを呼び出します。X-Planeのメニューの右端にPluginsとあります。そのなかに124thATCV2という選択肢がありますから、それを選ぶと次のようなメニューが出てきます。黄色の線をしたATC dialogは今回は使いませんが、飛行中に巡航高度の変更や到着地の変更をATCにリクエストしたり、IFRをキャンセルしたりするときに使います。
Frequencies selectorは大変優れモノで、管制の各周波数をひとつひとつ調べて無線機に入力しなくても、たとえば離陸であればTOWERのボタンを押すと自動的に離陸する空港のタワーの周波数に無線機を合わせて送信してくれるのです。これはIFRの間はだいたい画面のどこかに出しっぱなしになります。
そしてOptionsはオプションの設定です。ここから始めます。

これがオプションの画面です。結構あって、大抵はデフォルトで大丈夫ですが、上から6番目にトランジションレベルの設定があります。国によって違います。日本は14000フィートですから14000と入れます。その下の赤い四角はAI機をプラグインで制御するかどうかですが、これは制御したほうがよいです。入力が終わったらSAVEを押します。

では先ほどのメニューからFrequencies selectorを選びます。このようになっています。

ではまずATISを聞くことにします。上のメニューの上から4番目です。ATISは文字にはならず、音声だけで聞こえてきます。聞き取るのが大変なときはX-Planeのローカルマップで空港をクリックすると空港の気象情報などが出てきますから、それで読み取ってください。
ここではQNHを合わせます。30.27です。

続いて飛行計画を提出します。遅くとも出発の30分前までには出さなければいけないというルールはなく、出発直前に出して大丈夫です。本来はDeliveryの周波数で送りますが、Deliveryで応答がない時はGroundの周波数で送ります。
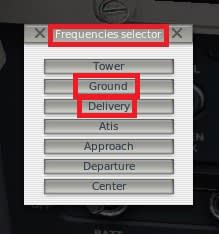
すると小さなメニューが出てきて、File Flight planと出てきます。飛行計画の提出です。このボタンを押します。

飛行計画の提出はこんな画面が出てきます。最初に飛行機の形式とコールサインを入れます。今日はKing Air 7355としました。次に出発空港(RJFU)、到着空港(RJFE)、そして巡航高度を入れます。巡航高度はフィート単位で、下の2桁を落として入れます。6000フィートなら60です。次にルートを入れます。ルートは航空路名は認識されず、全部ポイント名で入れます。今日は長崎VORのOLEと福江VORのFUEだけを入れてあります。入れ終わったら、Send Flightplanを押します。

すぐに飛行計画の承認を求めることができます。このようなメニューが出ますから、Request IFR Clearanceを押します。

ATCが承認された飛行計画を読み上げます。コールサイン、どこまでの承認が出たか、出発経路、最初の高度、そしてトランスポンダに入れる識別番号です。基本的に提出どおりの目的地、経路、高度で承認されるはずです。ただし、出発経路にrunway 32 departureとありますが、そういうSIDはありません。実際には離陸後すぐにレーダーの誘導が始まりますからあまり関係ないのですが。最初の高度は必ずしも申請した巡航高度とは限りません。最初にもっと低い高度が指示されることが一般的です。
それから大切なことは、管制からの指示があった時は重要な部分について必ず復唱しなければなりません。特に飛行計画の承認では間を開けずに一気に最初から最後まで読み返さなければなりません。なかなか大変なのですがここではReadbackのボタンを押すだけです。以降、Readbackのボタンを押すことを忘れないようにしてください。それからもう一度聞き直す時はその下のSay again、出発滑走路を変えたいときはその下のOther runwayを押します。

Readbackは正しい。エンジン始動の準備が整ったらグランドコントロール、121.60にコンタクトしてくださいと言っています。
このメッセージに続いて左のようにRequest engine startupと、Request pushbackの押しボタンが出てきます。準備ができたらそれを押します。ちょっとここで不思議なことが起きています。下の画面で緑の字が当機からの送信ですが、送信のなかにRJFE via OLE4Rとあります。これはATCが言わなかった項目です。こうしたバグはちょこちょこあります。

では飛行計画の承認に従って計器をセットします。まず高度は6000。

トランスポンダは2532。スタンバイにしておきます。

今日はRunway32からの離陸です。飛行場のチャートを見てみます。滑走路の方位324度。長崎VORは識別符号OLEで周波数が116.6MHz。

ヘディングに324を入れておきます。VORでは長崎VOR、識別符号OLEが受信されているのがわかります。

それから出発経路ですが、先ほどOLE4Rとありましたので、恐らくこのことだと思います。Nagasaki Reversal 4。離陸後すぐに誘導が始まりますが、一応出しておきます。

無線ですが、GNS430の左側が無線のパネルです。COMはFrequencies selectorが自動で設定してくれますので、VORの周波数をセットしてきます。NAV1に長崎の116.50、NAV2に福江の115.80です。CDIはVLOCにしておきます。
それから下側のGNS430には手入力で今回の飛行経路を入れておきます。念のため。
実はあとで紹介しますが、このプラグインではATCが考案した誘導ルートが自動的にGNS430に入力されるようになっているのです。巡航からSIDまで。ですからメインのGNS430には何も入れておかなくて大丈夫です。

NAV1とNAV2は周波数を入れたら確かにその局を受信したかどうか、識別符号のモールス信号で確かめます。スイッチをオンにすると音が聞こえます。既に福江の識別符号も聴こえます。

では先ほどのStartupのボタンを押してエンジン始動の許可を求めます。最初にプッシュバックする時はプッシュバックのボタンを押してプッシュバックの許可を得ます。今日はプッシュバックが不要なのでStartupから始めます。
するとすぐにStartupの許可が下りました。

左側から順にエンジンを始動していきます。

では出発準備完了です。出発します。

Groundを呼び出します。

Taxiの許可を求めます。

Runway32までタクシーウエイを通っていくように。滑走路の待機場所でタワーにコンタクトせよという指示が出ました。滑走路の手前で待機という意味なのでしょう。

では滑走路の手前に来ました。もう少し手前で自動的にタワーに周波数が変わっていました。

改めてタワーを呼び出します。
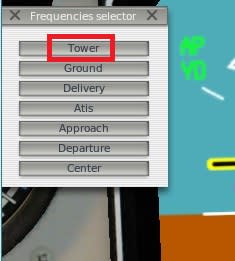
Request Takeoff、離陸の許可を求めます。

すぐにRWY32からの離陸の許可が出ました。

着陸灯、ストロボ灯をオン、トランスポンダをオン。

では滑走路に入ります。

離陸滑走路に正対しました。離陸します。12時50分。

すぐに離陸しました。滑走路方位に上昇していきます。

トリムが取れたら自動操縦を入れます。6000フィートまで毎分1800フィートで上昇していきます。ヨーダンパーもオン。

新しいQNHを指示されました。1024。すぐに高度計の気圧を直します。そしてセンターにコンタクトせよと。

センターを選びます。空港によってはここでDepartureを指定されます。
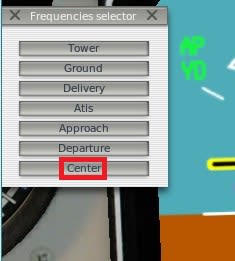
Centerです。最初の呼びかけのボタンを押します。

6000フィートまでの上昇と、左旋回258度を指示されます。

遅滞なく針路を変更します。

グーグルマップを見ると大村湾を抜けて天草上空です。

そしてGNS430を見ると、何と自動的に飛行計画が書き込まれています!緯度経度で書いてあるため字が重なって読みにくいですが、ちゃんと入力されています。

画面に地図を表示するとこのようになっています。福江に向けてルートが伸びています。

せっかくですから現在の区間のコースをアクティブにしておきました。恐らくこの経路に沿って誘導が行われるのでしょう。

するとセンターから滑走路03になるだろうとの短いメッセージが入りました。これは福江の進入滑走路がRWY03になるという意味でしょう。

そこで福江のチャートを見てみます。VORアプローチとローカライザーアプローチがあります。恐らくローカライザーアプローチが指示されますのでそのチャートを見てみます。ローカライザーの周波数は109.70、識別符号IFU、方位032。最終進入開始地点はTOMIEポイント、IFUのDMEで6.9マイル、高度は2089フィート、ミニマはDHで307です。接地地点の標高は223フィート。ゴーアラウンドは直進してVORに戻ってきて待機。3000フィート。空港25マイル以内の東側のMSAは2500フィート、西側は2700フィートです。

ほどなく巡航高度に達しました。プロペラを1700回転に下げて巡航します。警告が先ほどからずっとついていますが、バッテリーディスチャージの警告です。エンジン始動前にバッテリーを使っている時間が長いとより長くこの警告がついています。やがて消えます。電気系統はあまりよくシミュレートされていません。

今日は巡航航路によく雲が出ています。ピトー管ヒーターはオン。

先ほどのDHを合わせておきます。右席の電波高度計のつまみで合わせます。307がないので310です。

左席のPFDにもセットされました。

ATCが設定したルートに近づくように飛んでいます。絶妙な誘導と言いますか。

与圧も順調に動いています。与圧をかけそこなうと1万フィートを超えて与圧警報が鳴りだし、酸素不足で画面がやがて真っ暗になってしまいます。

機体外側の温度はマイナス3度です。

NDに福江VORを出し、方位と距離を確かめます。直進。あと28マイル。

あっという間に降下です。センターが3200フィートまで降下せよと指示を出してきました。

高度設定を3200にしてすぐ降下を始めます。画面では3170になっていますが、どういうわけか10の位の数字が調整できないのに勝手に設定されてしまうことがあります。これもバグでしょうか。

降下もオートパイロットで行います。

降下を続けます。

3200フィートに到着です。オートパイロットのバグの関係で40フィートほど低いですが。

福江が近づくにつれて、ATCがどのようなルートを作ったかが見えてきました。空港を一度行き過ぎて左回りに南西側から進入するルートです。

前方に福江空港が見えています。高度はまだ3200フィート。MSA以上です。

グーグルマップの画面です。もうすぐ島上空です。

GNS430でももうすぐ空港です。左旋回に備えます。

やがてセンターが左旋回を指示してきました。そのときにおもしろいことを言います。STAR 5。こういうSTARはないのですが、このATCではぐるっと回って進入する時にSTAR 5、4、3、2、1と順番に名前を付けて方位を指示しているのです。ですからこれを聞くと最終進入までの相対的な遠近がわかります。STAR 5は初期進入。STAR 1はその先が最終進入ということなのでしょう。
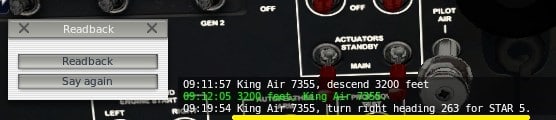
指示どおり、遅滞なく方位を変えていきます。

STAR 5が2回出てきます。

続いてSTAR 4。

このようなコースが設定されています。

STAR 3と2。

そしてSTAR 1。

設定のコースよりかなり内回りになりました。もっと速度の速い飛行機であればもっと大回りになるのでしょう。

今のところ着陸空港のQNHの指示がありません。ATISは長崎のもので、福江のQNHがわかりません。FSGRWやローカルマップを見ればわかるのですが、これもバグでしょう。

もうすぐ最終進入コースに会合します。

こんなところを飛んでいます。これでぐるっと左旋回して最終進入になります。

進入の許可が出ました。ローカライザーRWY03アプローチ。左旋回で会合し、会合したらタワーにコンタクトせよとの指示です。

すぐにNAV1をローカライザーの周波数にして、識別符号を確かめます。

最終進入コースに会合しました。ローカライザーに従って飛んでいます。そして最終進入の高度まで降下していきます。

タワーを選びます。

到着地のタワーに最初のコンタクトです。

進入を続けよという指示です。

もうすぐ最終進入開始です。水平飛行しています。

正面に滑走路が見えてきました。

まずオートパイロットで降りていきます。ギアダウン、フラップ3。

最後はオートパイロットを切ってマニュアルで着陸します。

RWY03への着陸の許可が出ました。

着陸します。

着陸しました。スロットルを絞ると落ち方が速いです。ちょっと手前に接地。13時22分。32分間の飛行でした。

福江へようこそ、グランドにコンタクトせよという指示。

グランドにコンタクト。

STAR 1という駐機場に行けという指示。どこかわかりませんが、とりあえず空いているところに止めます。

滑走路を出ます。着陸灯、ストロボ灯をオフ。トランスポンダをスタンバイ。

無事到着しました。エンジンカット。電源オフ。

そしてドアを開けます。

こうして無事福江に着きました。

124thATCはなかなか良くできたプラグインです。本格的な計器飛行を楽しむことができます。さらなる発展も楽しみです。
(おわり)