X-Plane10の多くの「最新の」アドオンは64ビットのパソコンでしか動きません。
まずX-Plane10はどこで買えるかですが、公式日本語販売サイトがあります。
英語版はダウンロードおよびDVDでの購入はこちらです。
なお、日本語版と言ってもメニューの一部が日本になっているだけで、英語の部分も残っています。また英語版を買ってもメニューの設定で日本語表示を出すことができます。
X-Plane10を動かすパソコンに必要な性能はこちらに書いてあります。特にグラフィックスの性能が低いとスムーズに動かなかったりフリーズします。
X-Planeはマイクロソフトのフライトシミュレーターと違って、ソフトが頻繁に更新されます。最初はBETA版で更新され、安定したところで公式版が更新されます。X-Planeを持っている方はご存知だと思いますが、ソフトの更新を行うインストーラーがあります。
X-Planeを買って、使うところまでは、インタークラフト社が出しているマイクロフライトマガジンに書いてありますので、まだ読んでない方はぜひ読んでみてください。
そしてX-Planeにもユーザーがさまざまなアドオンソフトを開発してアップロードしてあるサイトがあります。X-Plane単体にはない便利な 機能や、各種のシナリー、機体などをダウンロードできます。なお、シナリーについてはマイクロソフトのフライトシミュレーターのシナリーを変換して使うこ とができます。しかし、結構エラーになるところが多いので、それはちょっと残念です。
まずそのサイトですが、X-Plane.orgという以下のサイトです。
まずアカウントを作成します。もちろん無料です。上の写真に見える、Create Accountというところをクリックします。そして以下の欄に記入します。
メールによる認証などがあってアカウントができたらログインします。そして一番上のメニューにある、Downloadを選びます。
するとこのようなページが出てきます。機体、シナリーなど、いろいろありますので、好きなものをダウンロードして使うことができます。ただ、X- Planeのソフトはウィンドウズへの登録は行わないで使うソフトです。ですからこれを起動するときもご自身でX-Planeのディレクトリーを開き、 X-Plane.exeのファイルをクリックして起動します。
同じようにアドオンソフトでもダウンロードしたファイルを解凍した後は、たいていの場合、自分でディレクトリーにコピーしなければなりません。X- Planeのディレクトリーの中のどこにコピーするかは、たいてい説明書きが同梱されていますから、それを読んでみてください。
またX-Plane10のDVDを買った方は、X-Planeのサイトからインストーラーとアップデート用のソフト(2つが一緒になった1つのソフト)をダウンロードして使うことになります。

このページのなかほどにOSごとにダウンロードのリンクがありますから、お使いのOSに合わせてクリックし、ダウンロードして使ってください。
一般的に、X-Planeバージョン10のトップディレクトリー、X-Plane10はデフォルトでは、パソコンのデスクトップ上に作成されます。ただし、X-Planeはウィンドウズに登録は行いません。ですからどこに移動させてもそのディレクトリーから起動できますし、ひとつのパソコンにアップデート時の予備を含めて2セットインストールすることも可能です。
このディレクトリーに入ると、そこにいくつか実行形式ファイルがあります。
Plane-Maker.exe
まず最初が64ビットマシーンでX-Planeを動かす時に使うファイル、次が32ビットマシーンで動かす時に使うファイル、3つ目が飛行機の改造あるいは航空管制(ATC)で使うコールサインを変更する時に使うファイルです。なお、2016年1月現在、X-Plane10の正式バージョンは10.42。最新の多くのアドオンは32ビットマシーンのサポートは終わっており、64ビットマシンでしか動きません。
それからユーザーのコミュニティーに行きます。X-Planeはユーザーやメーカーが一体となってソフトの開発や情報の交換を行っています。このページはそのコミュニティー、X-Plane.orgの最初のページです(この画面を以下②の画面といいます)。
ここで黄色い丸のところをクリックしてください。アドオンソフトなどを販売しているページに行きます。777-200LRやシアトル、サンフランシスコのシナリオはここからダウンロード販売で購入することができます。
その際にはログインの 登録を行います。購入ページは最近新しくなりました。旧ページでログイン登録をしている人は改めてこのページでIDを入力し、下の写真の赤枠のところをク リックしてパスワードをリセットする必要があります。登録したメールアドレスにリセットのメールが届きますからそれを見て手続きをします。

さらに②の画面の赤丸をクリックしてください。フォーラムのページに行きます(このページを以下の説明で③のページといいます)。この画面がポータルのページです。新商品の発売とかお知らせの情報がのります。
ここの赤丸をクリックします。ダウンロードのページに行きます。フォーラムのメンバーに登録するとアップロードしたり、ダウンロードすることができます。
そして③のページのピンクの丸をクリックするとフォーラムのページに行きます。X-Planeのソフトのこと、操縦のこと、シナリーのこ となど、あらゆる質問とその答えがメンバー間でメーカーの人も交えて会話されています。たいていの問題はここを見れば答えがわかりますし、わからなければ 質問するとたいてい誰かが答えてくれます。
そしてこのページを下のほうにたどると有料ソフトのサポートを行うフォーラムが並んでいます。その中に777-200LRもあります。バージョンアップ情報などはここに出てきます。バージョンアップの時は、アカウントにログインします。
有償ソフトのアップ―デートの方法です。X-plane.org Storeから購入した場合、ログインしてMy Accountのページに行き、過去の購入の履歴を出します。すると今までダウンロード購入したソフトのリンクが並んでいますから、そこからもう一度ダウ ンロードします。するとそれがバージョンアップ後の最新バージョンです。
なお、777-200LRのバージョンアップは、このソフトを作っているNicholasという人に直接メールを送ってダウンロードのURLを送ってもらう形になります。
では、送られてきたX-Planeのソフトをセットアップします。対応OSは、マックOS、マイクロソフト・ウインドウズ、リナックスとあります。
マ イクロソフト・ウインドウズの場合、X-Planeはウインドウズに依存していません。ですからウインドウズ上にレジストリーは登録しません。またデスク トップ上に起動用のアイコンも生成しません。したがってインストールといっても単にX-Planeの一連のディレクトリーをパソコンにコピーするだけで す。
一般にX-Planeのディレクトリーは、デスクトップ上に作成します。最初にインストールするときに、どこのディレクトリーに作成しますかと聞いてきますから、デスクトップを指定してください。
ですから、X-Planeを起動するときには、デスクトップ上のX-Planeのディレクトリーをダブルクリックし、その中にある実行形式のファイルをダブルクリックして起動させます。
またDVDの1番はX-Planeを起動するときに常にディスクドライブに入っていなければなりません。インターネットを使った認証は行われません。
X-Planeのディレクトリーの中を見るとこうなっています(このページを以下の説明で④といいます)。
インターネットをつないだ状態でX-Planeを起動すると、最新のバージョンがダウンロードできます。また天気も最新の世界の天気を読み込むことができます。
バージョンアップはたびたびおこなわれますから、その日の最初にX-Planeを起動する前に最新のバージョンアップがあるかどうかを調べることが一般的です。初めに、赤丸のファイル、X-Plane 10 Installer.exeを起動します。
するとこのようなページが出てきますので、赤丸のところをクリックします。
するとこういうページが出てきます。黄色いところには各パソコンで名前が異なります。左下の小さな丸はベータバージョンをダウンロードするときにクリックします。普通はクリックしないでおきます。それで右下の赤丸をクリックします。
もし最新のものがなければ以下の画面になります。もしあれば、ダウンロードしてインストールしますかと聞いてきますから、それに答えてください。
X-Planeを起動するときには赤丸をクリックします。
14年11月13日現在のバージョンは10.31です。
16年1月6日現在のバージョンは10.42です。
ただしバージョン10.20以降のX-Plane を購入あるいはダウンロードしている場合、ここをクリックすると64ビットのX-Planeが起動します。ですから32ビットのマシンを使っている方や、 32ビットのソフトでないとうまく動かない場合は、ここで赤丸をクリックせずに、右下のオレンジ色の丸をクリックして、一度このソフトを終了してくださ い。
もう一度④に戻ってください。64ビットのX-Planeを起動する場合は、ピンクの丸で囲ったX-Plane.exeをダブルクリックします。32ビットのX-Planeを起動する場合は、青の丸で囲ったX-Plane - 32bit.comをダブルクリックします。
起 動時に左下に64ビット、32ビット、どちらのソフトが起動したか出てきます。これは32ビットです。まばバージョン番号も出てきます。なお、説明はこの 画面では日本語になっています。しかし最初は英語です。起動後に日本語に切り替えます。すると次回起動時から日本語になっています。
起動すると最初の画面はこうなります。改めてあとから変更もできますが、とりあえず、飛行場、機体、時刻、天気を選んで、右下の赤丸をクリックします。
飛 行場は名前あるいはローマ字4桁のICAOコードで選びます。飛行機はディレクトリーの下にサブディレクトリーがあって、いろいろ出てきます。読み込む際 には.acfという拡張子がついたファイルをクリックしてください。ディレクトリーや他の拡張子のファイルをクリックしても読み込みません。またX- Planeはつい最近までX-Plane9を販売していました。そのためソフトも機体によってはv9用とv10用があります。必ず、v10を選んでくださ い。天気と時刻は画面から選べます。しかし実際の時刻と天気を選ぶこともできます。ただ、インターネットに接続していないと最新の天気は読み込みません。
ではいろいろセットアップします。メニューは画面の上に横に並んでいます。また各メニューにはサブメニューがありますから、プルダウンして探して見てください。
もしメニューが見えなければALTキーを押してください。まず英語でOperations & Warningsを選びます(この画面を以下の説明で⑤とします)。すると、言語を選ぶところがあります。日本語がよければ日本語を選択します。
それから左の赤丸は、エンジンがかかった状態で起動するか、止まった状態で起動するかを選択するところです。

それからジョイスティックの設定をします。X-Planeではなるべくラダーペダルをつけることをお勧めします。セスナのような小型機でも実際と同じようにラダーペダルを踏まないとまっすぐ地上滑走や飛行をしません。
ジョイスティック&機器という画面をメニューから選びます。左側は軸の割り当てです。軸に余裕があればスピードブレーキや前輪ティラー、左右のトーブレーキを設定します。またラダーはヨーといいます。
ジョイスティックの調整と中央位置の調整も赤丸のボタンを押して行います。
中央調整の赤丸を押すと以下のページになります。
ジョイスティックをすべて中央位置において下の赤丸を押すと中央位置がセットされます。また上の中括弧ですが、左側の中括弧は、もっとも右にすると簡単、もっとも左にすると実際と同じようになります。右側の中括弧は通常は25%の位置に設定されています。
それからシナリーの細かさなどを設定します。赤丸のところ、中括弧のところ、お好きなように選んでください。
ただ、一番 左の赤丸、滑走路を等高線に合わせるかどうかですが、マイクロソフトのシミュレーターでは滑走路は一切等高線に合わせません。しかしX-Planeではこ こをクリックすると滑走路に勾配を表現できます。しかし現実的でないと思えばここのクリックを外してください。
それから改めて飛行機を読み込むときの画面です。機体を読み込み、それから塗り分けを変更することができます。塗り分けだけ変更するときには右側から選んで、右下の赤丸をクリックします。
こ こで裏技があります。もし飛行機を読み込んだ時にエンジンがかかっていなくて、エンジンを一発でかけたいときは、上の⑤の左側の赤丸のところをクリックし て、この画面に戻り、改めて機体を選択して、左下の赤丸をクリックしてください。エンジンがかかった状態で機体を読み込みなおしてくれます。
それから飛行場の読み込みを改めて行うときの画面です。下に矢印が書いてありますが、一番左はその番号の滑走路の端に止まった状態で据え 付けられます。その右の2つはそれぞれ滑走路から3マイル、10マイル手前で、飛んだ状態で据え付けられます。これは着陸の練習に大変便利です。なお、ア ドオン機体の場合にはいきなり3マイル、10マイル手前から飛んだ状態から始めようとしても、正しく機体が飛ばないことがあります。一番右は地上の駐機場 を選ぶときに使います。
それから地図があります。X-Planeでは気圧高度計の設定QNHはマイクロソフトのフライトシミュレーターのBキーのように、一発で設定できる機能がありません。ATCを使ってATISを聴くか、地図から読み取らなければなりません。
この地図はサンフランシスコ国際空港の例ですが、空港を拡大していって、青い字で空港の名前が書いてあるところの中央あたりをクリックしていくと、このように周波数やコース、QNHなどの一覧表が出てきます。赤丸のところにATISの周波数、そしてQNHが出ています。
それから飛行場にあるはずのILSがなかったりすることがあります。その場合はこの画面から簡易にILSやVORを設定することができま す。右上の赤丸のところ、編集をクリックします。すると左側に設定画面が出てきます。地図上の中括弧は新たに設定しようというILSです。
それから天気です。天気は自分で設定することもランダムに設定することも、実際の天気を読んで設定することもできます。まず実際の天気を 読み込んで設定するところです。右の赤丸のところをチェックします。左の赤丸は上がダウンロード、下がその設定です。ダウンロードは1時間ごとに行うのが デフォルトのようです。もし天気を任意に変更して、元に戻したいときには、左下の赤丸をクリックしてください。ダウンロードされた天気に戻ります。
それから手で設定する場合です。上の選択肢で一番左を選びます。天気は下の長い赤丸の中で選ぶことができます。一番左が最も天気が悪い状態、右が快晴です。さらに下の赤丸のところで気温とQNHを設定することができます
では一番左のCATIIIから一番右のCAVOKまで順番に景色を並べてみます。






いかがでしょうか。それから滑走路の滑り具合も選ぶことができます。気温が氷点下で雨だと、滑走路上の滑り具合の選択はこうなります。す なわち雨といっても実際には雪で、ぬかるみというのはかき氷の状態、凍結というのはまさに凍結で、ブレーキはほとんど効かず、逆噴射がほとんど唯一の減速 手段になります。
気温が氷点下でない場合はこうなります。
機体の重量と燃料はここで合わせます。画面一番下の黄色い線が最大重量ですから、この線を超えないように総重量を合わせます。右下のボタンを押すと、最大重量に一気に合わせてくれます。
ただ、ここに出てくる数字はすべてポンド単位です(lb)。キログラムに直すには、この数字に0.4536を掛け算します。
さらに画面の見方を合わせます。メニューのビューのところです。X-Plane10 では3次元パネルを使うことが一般的です。矢印の3Dコックピットを選びます。そしてマウスの右クリックを押し続けている間、上下左右前後に視点が動きま す。2Dパネルは一番上の選択肢、前面(パネルあり)です。
また機内や機外を見たい時などは中括弧にあるコマンドを使うと便利です。
さらにX-Planeにはヘッドアップディスプレイ機能がついています。特に着陸時には大変便利です。
あるいは管制塔からの景色を楽しむこともできます。
そして、アドオン機体を組み込む場合ですが、特に組み込みソフトがついていないことが多く、たとえば777-200LRの場合でもダウンロードされるZIPファイルをみると以下のように777のディレクトリーになっています。
この赤丸で囲んだディレクトリーをそのまま、上の④にある緑色の丸印、Aircraftというディレクトリーにコピーします。あとは起動時にアクティベーション・キーを入力するだけです。
アドオンシナリーの場合には上の④にある紫の丸しるし、Custom Sceneryというディレクトリーにコピーします。ただ、ダウンロードしたファイルの中にさらに細かなファイル、サブディレクトリーが入っていることも ありますから、どのディレクトリーをX-Planeにコピーしたらよいか、説明書きを読んでよく確かめてください。
またプラグインをインストールするときも、④にあるエンジ色の丸印、Resourcesを開き、その下にPluginsというサブディレクトリーがありますから、その下にコピーします。
以上、簡単にX-Plane10のセットアップについてまとめてみました。
(おわり)












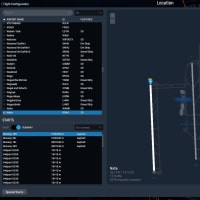

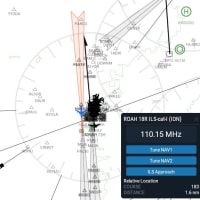

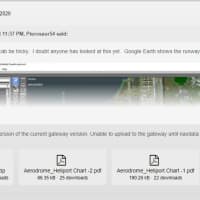

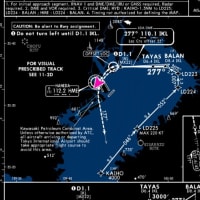



※コメント投稿者のブログIDはブログ作成者のみに通知されます